Funktionen der Verwendung des Winaero Tweaker -Programms

- 3047
- 465
- Fr. Aliyah Krippner
Wenn Sie die "alten, guten Zeiten" einfacher Downloads von EXE -Dateien spüren und gleichzeitig eine Einstellung nicht weniger als Windows 10 selbst erstellen, dann benötigen Sie das Dienstprogramm Winaero Tweaker, was Sie brauchen. Natürlich können die meisten Einstellungen über das Betriebssystem selbst - sein Herausgeber des Registers - vorgenommen werden. Aber alle bemühen sich, etwas „leistungsfähigerer“, mit einem großen Service zu verwenden, damit Sie sich nicht an diese langen Wege zu Ordnern erinnern müssen. Das ist ungefähr das gleiche und benutzt Winaero Tweaker. Es muss noch die „alten“ Zeiten aus einem einfachen Grund erinnern-das Programm ist kostenlos, es wird von einer Archiv-Zip-Datei heruntergeladen (nur 1,35 MB). Dann ist alles wie gewohnt - wir packen das Archiv aus und suchen nach einer EXE -Datei mit dem Namen Program - Winaerotweaker.Exe. Das Programm ist zunächst in den Schnittstelleneinstellungen beteiligt, sodass es mit den Rechten des Administrators starten muss.

Setzen und Arbeiten mit dem Winaero Tweaker -Programm.
Analyse aller Einstellungen
Es ist nicht schwierig, das Programm herauszufinden, es ist nach allgemein anerkannten Regeln organisiert. Die Tatsache, dass es von den Einstellungen nicht sehr überraschend überrascht sein sollte, ist es außerdem völlig natürlich - schließlich stellen wir Fenster ein (übrigens nicht nur 10, sondern jede Version mit dem 7.) ist geeignet). Daher ist der beste Weg, um in allem zu verstehen und zu fühlen, darin, alle Punkte sorgfältig zu gehen. Die Hauptsache ist in Ordnung. Beginnen Sie also, das Problem zu lösen - So verwenden wir Winaero Tweaker, wir beginnen mit dem Design, mit dem Abschnitt "Appe Her". Hier zur Verfügung der Benutzer, um das Erscheinungsbild des Desktops zu konfigurieren:
- Aero Lite ist laut Plan der minimale Desktop -Stil. Er ist mit mangelnden Ressourcen auf einem PC geeignet. In diesem Fall stellt sich die Frage jedoch, warum Windows 10 überhaupt einsetzen. Im Allgemeinen ist die Einstellung nicht zu verwendet;
- Alt + Registerkarte - eine solche alternative Möglichkeit, zwischen den Fenstern zu wechseln, das das Programm selbst bietet, kann verwendet werden, wenn es systemischer ist
- Farbige Titelbalken - Auflösung von Farbschreibers von aktiven Fenstern;
- Inaktive Titelbalken Farbe - Verbot von Farbschreibers von aktiven Fenstern;
- Benutzerdefinierte Akzente - Auswahl von 8 Farben als Hauptfarben;
- Dunkle Farbschema - Übergang zu einem dunklen Fenster -Design -Schema;
- Langsamen Sie die Animationen - Auflösung eines langsameren Krümmses eines aktiven Fensters mit einer gedrückten Schalttaste;
- Themenverhalten - Desktop -Themenmanagement.
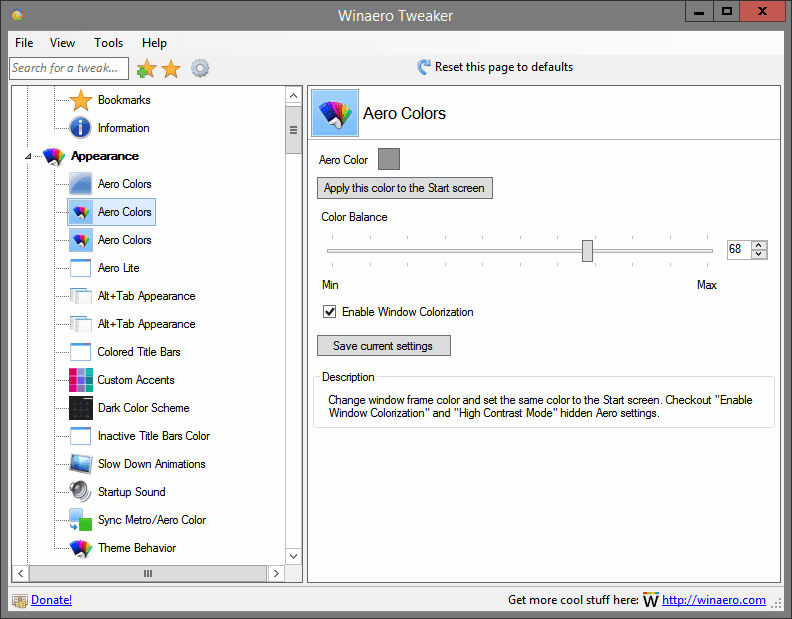
Zusätzliche Einstellungen - Erweitertes Anhang ihrer:
- Symbole - Einrichten von Systemfenstern, dies gilt für diejenigen, die den vorgeschlagenen "Korb" und dergleichen nicht mögen
- Menüs - Einrichten des Kontextmenüs;
- Nachrichtenschrift - Einrichten der Schriftart aufkommenden Nachrichten;
- Erweitert zurücksetzen
- Scrollbars - Tuning von Scrollstreifen;
- StatusBar -Schriftart - Einrichten der Schriftart des Textes in der Statuszeile;
- System Schriftart - Schrifteinstellung, die das System selbst verwendet;
- Fenstergrenzen - Einrichten der Grenzen von Fenstern;
- Fenstertitelleisten - Einstellen von Fensterüberschriften.
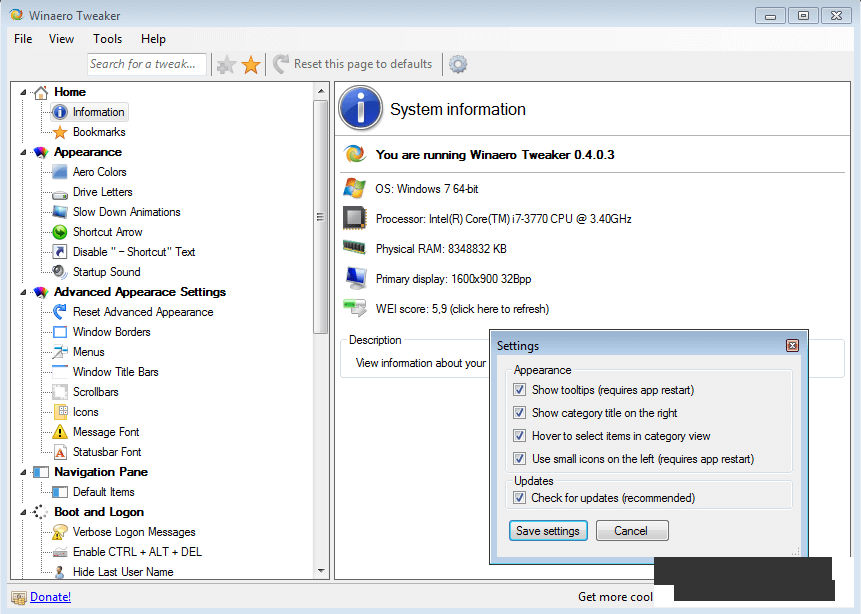
Einstellungen "Verhalten" - Funktionen des Betriebssystems - Verhalten
Es gibt viele Einstellungen für die subtilen Momente der Funktionsweise des Systems. Die allgemeine Regel für die Arbeit mit diesen Einstellungen ist die folgende - wenn es nicht ganz klar ist der Vorlieben und es besteht kein großer Bedarf an einigen Änderungen. Und doch (nur einige):
- Anzeigen und unerwünschte Apps - die Ernennung unerwünschter Anwendungen;
- Standardaktion für das Herunterfahren - Ernennung von Aktionen beim Ausschalten des PCs;
- Automatische Wartung deaktivieren - automatische Systemwartungsvorgänge abbrechen;
- Deaktivieren Sie Treiberaktualisierungen - Verbot der Modernisierung im Netzwerk der Treiber;
- Fehlerberichterstattung - Einrichten von Fehlermeldungen;
- Menü anzeigen Verzögerung - Verzögerung bei der Ausstellung eines Menüs;
- Neue Apps -Benachrichtigung - Einrichten einer Nachricht über eine neue Anwendung;
- Erfordern Sie ein Kennwort für das Wakeup - Installieren des Kennworts und das Auflösen seiner Anforderung beim "Erwachen" des Systems;
- Punktfrequenz wiederherstellen - Setzen Sie die Häufigkeit des Erhaltens eines Systemwiederherstellungspunkts;
- USB -Schreibschutz - Schutz vor der Aufnahme auf einem Flash -Laufwerk;
- Windows -Installationsprogramm im abgesicherten Modus - Der Zweck des Starts der Systemverteilung im abgesicherten Modus;
- Windows -Update -Einstellungen - Einstellungen zur Systemmodernisierung.
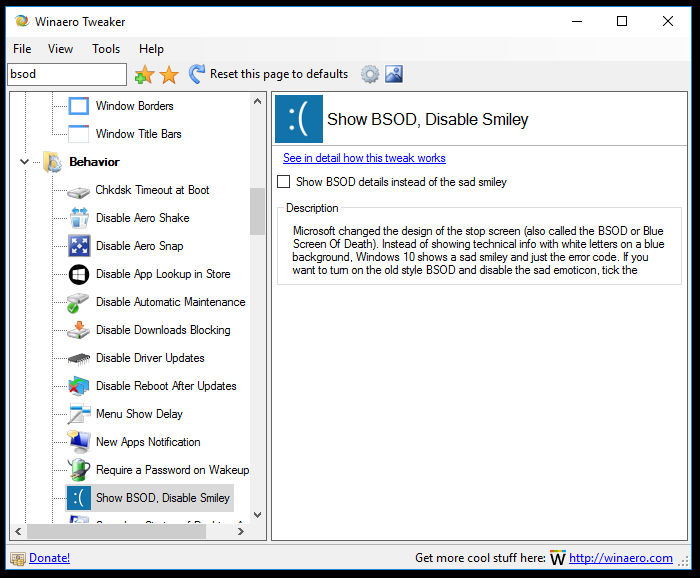
Einstellungen von Aktionen beim Laden und Eingeben des Systems - Boot und Anmeldung
Vergessen Sie auch nicht die "goldene Regel" und auch die berühmteste:
- BOOT -Optionen - Einstellungen des Systems Reloading -Parameter;
- Aktivieren Sie Strg + Alt + del - Erlaubnis, diese Kombination von Schlüssel zum Nachladen des Systems zu verwenden;
- Letzten Benutzernamen ausblenden - den Namen des letzten Benutzers verbergen, mit anderen Worten derjenige, der zu dieser Zeit im System arbeitet
- Schaltbildschirm -Diashow -Dauer - Die Dauer der Reproduktion einer Diashow auf dem Desktop;
- Netzwerksymbol auf dem Sperrbildschirm - Ausgabe auf dem Bildschirm der Symbole über ein Arbeitsnetzwerk.
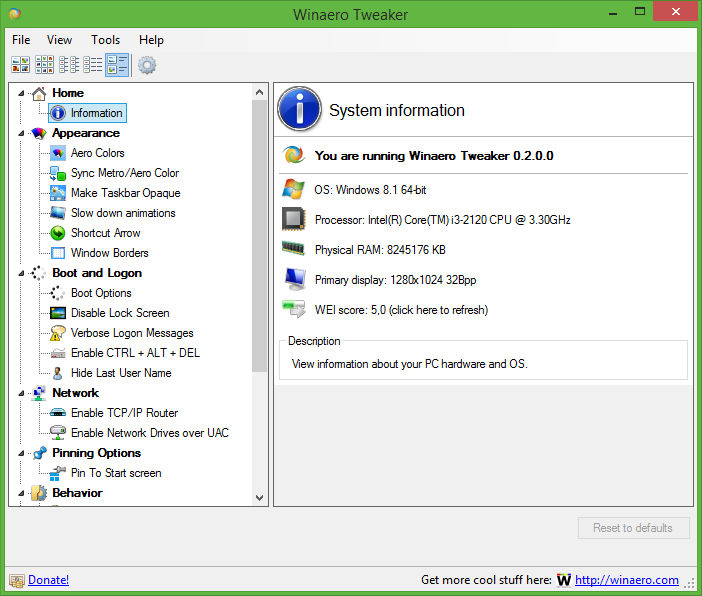
Desktop -Einstellungen und Aufgabenpaneele - Desktop und Taskleiste
Hier gibt es viele kleine Dinge, mehr zum Spaß. Die meisten, nachdem sie alle "verwöhnen", bewegen sie sich gleich, um mit Windows -Angeboten zu arbeiten. Die "harmlosste" in dieser Gruppe besteht darin, eine Sekunde in der Systemwache anzuzeigen oder nicht. Sehr nützliche Einstellungsgruppen - Ermöglicht dem Benutzer, seine Befehle zum Kontextmenüfenster - Kontextmenü hinzuzufügen.
- Bluetooth - Zugriff auf Bluetooth;
- Eingabeaufforderung - Ausgabe des Arbeitsfensters über die Befehlszeile;
- Eingabeaufforderung als Verwaltung - Ausgabe des Arbeitsfensters über die Befehlszeile, jedoch mit den Rechten des Administrators;
- Töten Sie nicht an die Aufgaben, die die "Nicht-Antwort" -Daufprozesse-Anwendungen abschließen;
- Öffnen Sie ein neues Fenster im neuen Prozess - Öffnen Sie einen neuen Prozess in einem neuen Fenster
- Als Verwaltung ausführen - Starten Sie die Aufgabe - Anwendung mit den Rechten des Administrators;
- Priorität laufen - starten Sie die Aufgabe mit einer anderen Priorität.
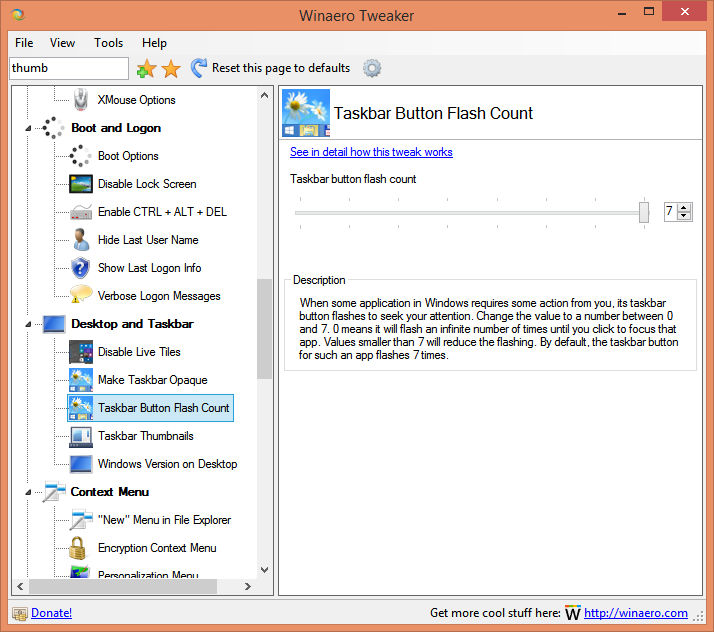
Und dann gehen wir Gruppen durch:
- Einstellungen und Bedienfeld - ermöglicht es Ihnen, die Funktionen wiederherzustellen, die aus einem unbekannten Grund während der letzten Erneuerung des Systems entfernt wurden
- Datei -Explorer - Sie können alle Arten von Nuancen der Arbeit mit dem "Dirigenten" konfigurieren - von der Auswahl von Buchstaben für Festplatten bis zu ihrem verborgenen;
- Netzwerk - Zugriff auf Netzwerk -CDs einrichten, einschließlich der Änderung des Ports für das RDP -Protokoll;
- Benutzerkonto - Benutzerkonten einrichten. Hier ist es unter anderem möglich, die Kontrolle von Benutzerkonten zuzulassen oder zu verbieten
- Windows Defender - Einstellungen in das Antivirensystem;
- Windows -Apps - Hauptsächlich die Konfiguration des "Anwendungspeichers" hier ist genau Windows 10, aber einige Einstellungen wirken sich auch auf die Arbeit des Browsers aus
- Privatsphäre - Es gibt nur zwei Vertraulichkeitseinstellungen - der Benutzer kann die Funktion der Anzeige eines Kennworts für die Eingabe oder Deaktivierung der Telemetrie entfernen
- Tools - Hier sind alles, nicht zu notwendig, eine Kleinigkeit, aber manchmal kann es zum Beispiel erforderlich sein, um einen bestimmten Schlüssel im Register zu öffnen, wenn Sie nicht wissen, wo Sie genau danach suchen sollen
- Holen Sie sich klassische Apps - Vielleicht von Anfang an in Windows 10 wird dieser Abschnitt am meisten besucht sein. Hier können Sie sich beispielsweise die Anwendungen der vorherigen Versionen des Systems mit einem bekannteren Fotobieter oder einem bekannteren FOTORY -FOTO -VORSCHUSSION zur Verfügung stellen Taschenrechner. Jedes Element dieses Abschnitts sendet an die Website des Entwicklers Winaero, wo sich der Artikel auf der klassischen Anwendung und der Methode seiner Quittung befindet.
Abschluss
Im Allgemeinen beantworten Sie die Frage "Winaero Tweaker - welche Art von Programm?" - Wir können sagen, dass dies ein typisches Überwachungsprogramm über das System ist. Aber sie hat einige sehr nützliche Möglichkeiten, die definitiv einen neugierigen Benutzer anziehen werden. Natürlich können die meisten Einstellungen „manuell“ durch das Systemregister mit seinem Herausgeber vorgenommen werden, aber über Winaero Tweaker wird es viel schneller als. Darüber hinaus können Sie bei einem Fehler, der die Schaltfläche "Auf Standardeinstellungen zurücksetzen" verwendet, jederzeit eine erfolglose Änderung abbrechen, und dies ist ein völlig anderer Unterschied, wie sie in Odessa sagen,.
- « Trennen Sie die Spionagefunktionen mit Destroy Windows 10 Spionieren
- So verwenden Sie das Programm für den automatischen Eintritt in Nvidia Shadowplay -Spiele »

