Merkmale der Installation von Skype für Ubuntu

- 2650
- 432
- Samantha Trampeli
In Bezug auf die Popularität ist Linux den Windows -Versionen viel unterlegen, und einer der Gründe für diesen Zustand wird als Mangel an verschiedenen Software bezeichnet. Obwohl Alternativen in fast jedem Paket gefunden werden, ist GIMP von Photoshop sowohl in Bezug auf eine Vielzahl von Funktionen als auch in der Anzahl der hergestellten Plugins merklich unterlegen. Aber für Skype -Benutzer werden sie definitiv nicht entzogen - der Entwickler des Messenger hat dafür gesorgt, dass die Bewunderer von Linux die Möglichkeit hatten, ein offizielles Produkt zu installieren. Richtig, Updates für dieses Betriebssystem kommen nicht so oft heraus ..
Berücksichtigen Sie die Optionen zur Installation eines Programms in verschiedenen Linux -Verteilungen.

Skype -Installation in Ubuntu
Derzeit besteht die Möglichkeit, zwei Optionen für einen beliebten Messenger zu installieren:
- Klassischer Skype (Version 4.3);
- moderneres Skypeforlinux -Programm.
Zu sagen, welches besser ist, ist ziemlich schwierig. Beginnen wir mit dem guten alten Skype.
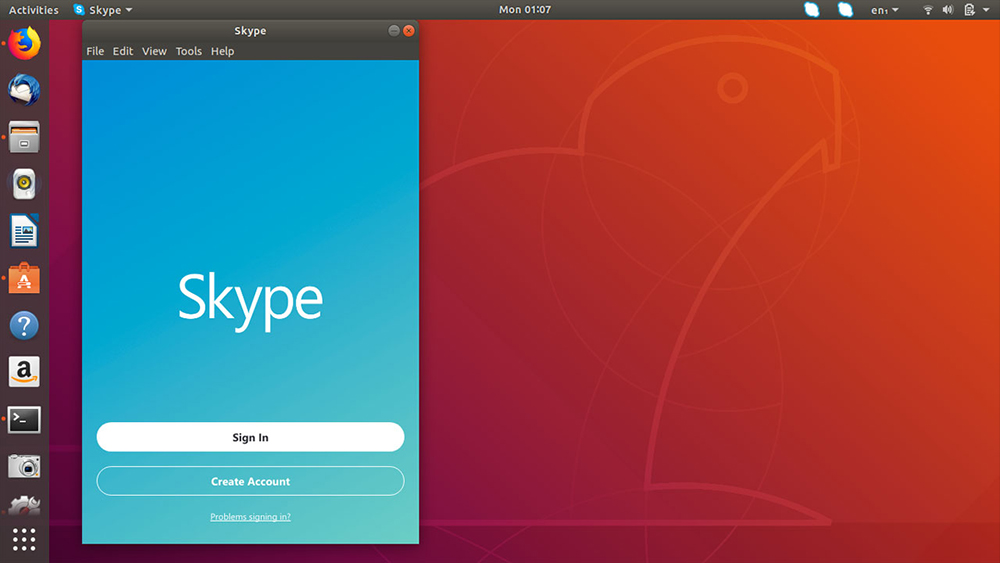
Die von uns vorgeschlagene Methode arbeitet garantiert an der Ubuntu -Baugruppe 16.04 und mehr neue Verteilungen. Darüber hinaus sehen wir keine besonderen Hindernisse, warum dieser Algorithmus beispielsweise auf anderen Linux -Sorten nicht funktioniert.
Linux -Benutzer wissen, dass eine der Bedingungen für die Suche nach Programmen in den offiziellen Repositorys dieses Betriebssystems der Open -Source -Code für ist.
Skype ist nicht eins, aber es kann im Repository der Partner beispielsweise in Cnanonical kostenlos gefunden werden. Das Problem ist, dass dieses Repository nicht in der Montage von Ubuntu enthalten ist, daher muss es verbunden werden.
Dies geschieht ganz einfach: Nehmen Sie die Aktualisierungs- und Software -UPSH -Unity -Dash, starten Sie es, wählen Sie die Registerkarte "Andere PO" und entgegen der Zeile "Canonical Partners". Das zweite Repository, in dem der Programmcode gespeichert ist, brauchen wir nicht, sie werden nur von Programmierern verwendet.
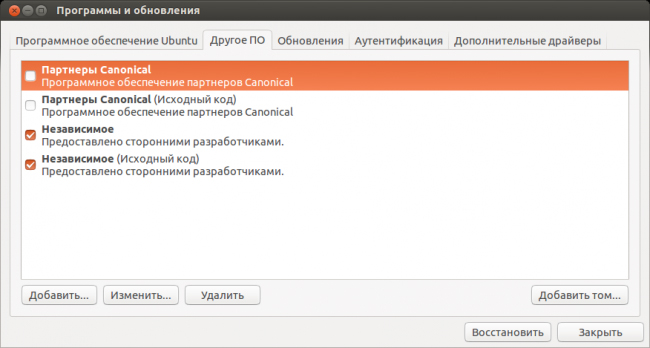
Wir wechseln zur Skype -Installation in Ubuntu mit dem Paketmanager, den Sie mögen. Nehmen Sie zum Beispiel synaptisch:
- Wählen Sie einen Paketmanager in Dash, starten Sie ihn. Da die Hinzufügung des Repository die Datenbank der Systemprogramme nicht beeinflusst hat, müssen sie aktualisiert werden, indem Sie auf die Schaltfläche Reload klicken. Erst danach steht die Skype -Verteilung zur Installation zur Verfügung.
- Um es zu starten, geben wir den Namen des Messengers in der Suche ein und klicken dann mit der richtigen Schaltfläche auf das Skype -Paket im angezeigten Menü das Element "markieren", mit dem der Installationsprozess gestartet wird.
- Nach Abschluss der Installation des Pakets klicken Sie auf die Schaltfläche "Übernehmen".
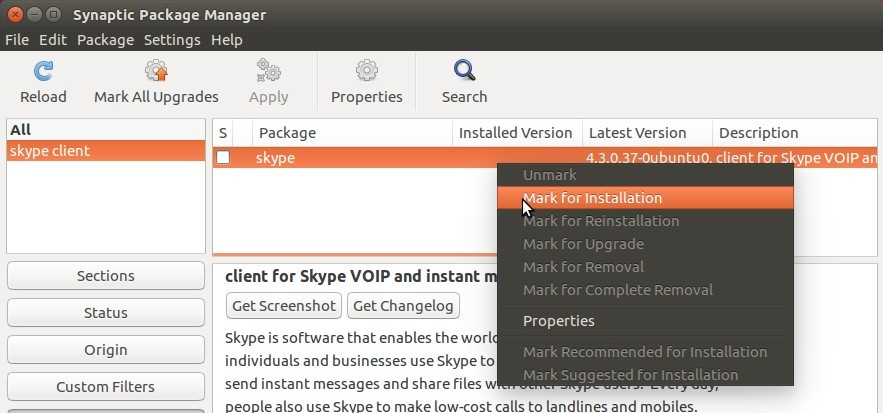
Fortgeschrittene Benutzer führen alle diese Vorgänge im Terminalmodus aus, ohne grafische Schnittstellen zu verwenden. Für manche mag es unangenehm erscheinen, aber in der Tat kann diese Methode mit den Fähigkeiten eines schnellen Textes sogar vorzuziehen sein:
- Fügen Sie das kanonische Repository mit dem folgenden Terminalbefehl hinzu:
Sudo add-apt-Repository "Deb http: // Archiv.kanonisch.Com/ $ (lsb_release -cc) Partner "
- Fügen Sie nun die Architektur des i386 -Teams hinzu
Sudo dpkg -add -architecture i386
- Aktualisieren und starten Sie den Installationsprozess:
Sudo APT Update && sudo APT Installieren Sie Skype
- Die letzte Phase ist die Eingabe eines Kennworts, das nicht auf dem Monitor angezeigt wird. Klicken Sie auf die Eingabetaste und warten Sie auf das Ende des Skype -Installationsprozesses.
Seit nach der Herstellung von Microsoft arbeitet Skypeforlinux Skype Version 4.3 wurde getrennt, denn seine normale Funktionsweise ist erforderlich, um den Befehl auszuführen:
Sudo sed -i 's/4.3.0.37/8.3.0.37/'/usr/bin/Skype
Handbuch Installation Skype
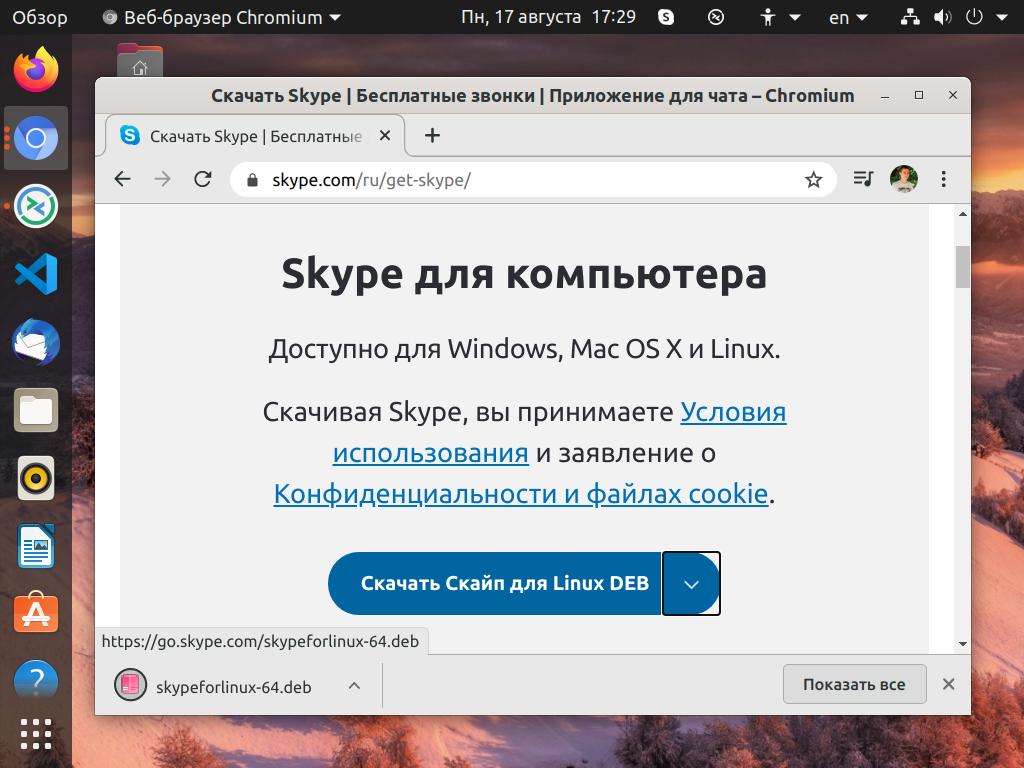
Die zweite Option für die Installation eines Messenger erfordert kein Partner -Repository: Sie können das Deb -Installationspaket direkt auf der offiziellen Website des Entwicklers herunterladen und den Installationsprozess über DPKG starten:
- Zunächst ist der Installateur Georgian:
WGet http: // herunterladen.Skype.Com/linux/skype-ibuntu-precise_4.3.0.37-1_I386.Deb
- Versuchen Sie nicht, das Paket im 64-Bit-System zu installieren, da der Vorgang mit einem Fehler endet. Vor der Installation fügen wir eine i386-Architektur hinzu, wie wir es im vorherigen Beispiel getan haben:
Sudo dpkg -add -architecture i386
- Wir gehen in den Ordner, der das geladene Skype -Paket enthält, und starten die Installationsverfahren mit DPKG:
Sudo dpkg -i Skype-ibuntu-precise_4.3.0.37-1_I386.Deb
- Schließlich setzen wir für das normale Funktionieren des Chats die Abhängigkeiten, die im System fehlen:
Sudo apt -get -f installieren
Jetzt können Sie das Programm nutzen. Wenn Sie das Skype -Symbol nicht finden können, versuchen Sie, das System zu verlagern.
Damit das in Ubuntu installierte Skype normal funktioniert, verhindern es nicht, dass der Befehl die Befehlsversion des Messengers auf den letzten ändert. Wie das geht, beschrieben im vorherigen Beispiel.
So installieren Sie Skypeforlinux in Linux Ubuntu
Skypeforlinux ist die neueste Skype -Option für Linux. Es kann sicher argumentiert werden, dass dies eine Webversion des Programms ist, die in die Elecron -Shell "gerollt" wurde. Wir warnen sofort, dass dies nur in der 64-Bit-Version Skype ist. Die Version für 32-Bit-Betriebssystem gibt es nicht.
Installationsprozess:
- Wir installieren das APT-HTTPS-Transsport-Paket:
Sudo apt installieren APT-HTTPS-Transport
- Fügen Sie das PPA -Repository hinzu:
Echo "Deb [arch = amd64] https: // repo.Skype.Com/deb stabil main "| Sudo tee
/etc/Apt/Quellen.Aufführen.D/Skypeforlinux. Aufführen - Wir aktualisieren die Liste der Pakete:
Sudo APT -Update
- Wir initiieren die Skypeforlinux -Installationsverfahren:
Sudo apt installieren Skypeforlinux
Jetzt kann der Messenger direkt aus dem Hauptmenü gestartet werden.
Sie können Skype unter Linux installieren, indem Sie den Installationsprogramm von der offiziellen Site herunterladen. Die von uns vorgeschlagene Methode ist jedoch vorzuziehen, da Sie die Programmaktualisierungen im automatischen Modus abrufen können, sobald sie angezeigt werden.
Skype -Installation auf Linux Mint

Berücksichtigen Sie mehrere alternative Installationsoptionen mit DEB- und SNAP -Paketen. Die erste Methode gilt für Ubuntu/Debian, die zweite für Systeme, die auf der Grundlage von Redhat (CentOS, Fedora) aufgebaut sind.
Das SNAP -Paket ist jedoch gut, dass zusätzlich zur fertigen Montage des Programms alle notwendigen Abhängigkeiten enthält, sodass er in nahezu jeder Linux -Verteilung arbeiten kann.
Skype -Installation mithilfe von Snap -Paket
Wir gehen zur offiziellen Website des Entwicklers des Messenger, gehen zum Download -Abschnitt und klicken auf die Schaltfläche "Skype für Linux Snap herunterladen". Wenn Sie in Snapcraft umgeleitet werden.IO, Sie sollten nicht überrascht sein - dies ist eine offizielle Speicherung von Paketen dieser Art. Durch Klicken auf die Installationsleitung erhalten wir ein Team auf dem Monitor, das für die Installation von Skype erforderlich ist.
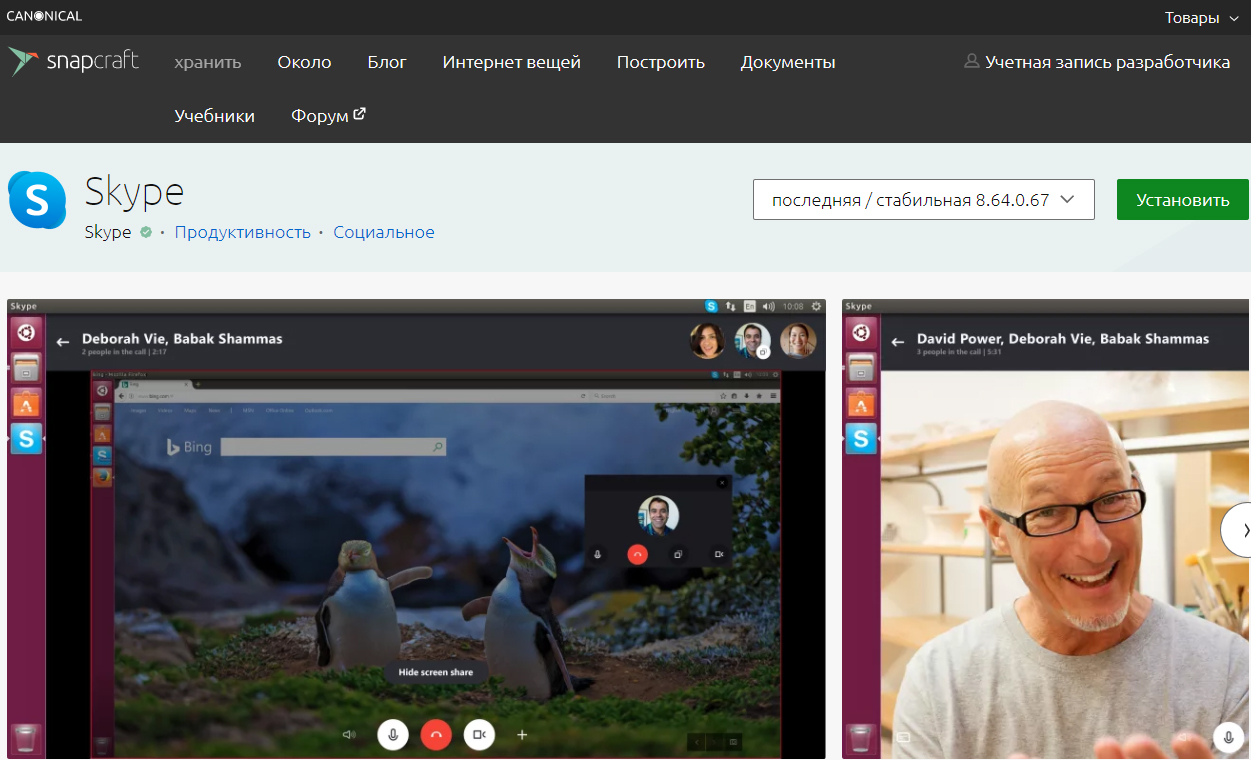
Wenn Ihr Computer jedoch kein Snapd -Paket hat, das zum Installieren und Entfernen von Paketen dieser Art erforderlich ist, müssen Sie es zunächst installieren:
Sudo apt installieren snapd
Beachten Sie, dass dieses Paket in den neuesten Versionen von Ubuntu Distribution bereits installiert wurde. Wir beginnen den Installationsprozess selbst:
Sudo snap install Skype -classic
Nach seiner Fertigstellung starten wir das Programm und erhalten den folgenden Fehlertyp:
Befehlskype'is avainable in '/snap/bin/skype
Der Befehlskoch wird nicht gefunden, da/snap/bin 'nicht in der enthalten ist
Pfadumgebungsvariable
Skype: Befehl nicht gefunden
Ein Fehler bedeutet, dass Sie zum Starten des Programms der Pfadsystemvariablen einen Katalog mit Snap -Paketen hinzufügen müssen. Dazu manuell manuell bearbeiten .Bashrc in dem Fall, wenn Sie einen Bash (Standardwert) oder Datei haben .ZSHRC, wenn ZSH wert ist. Öffnen Sie diese Dateien in Ihrem bevorzugten Testeditor und bereiten Sie die folgende Zeile vor
Exportpfad = "/snap/bin: $ path"
Wir speichern die Datei, starten Sie das Terminal neu, sammeln Skype und genießen die Arbeit Ihres Lieblingsprogramms.
Das Entfernen/Aktualisieren des durch SNAP installierten Messengers wird durch die folgenden Befehle durchgeführt:
- Snap Refresh Skype - Paket -Update;
- SNAP -Skype entfernen - Löschenprogramm.
Skype -Installation mit DPKG und DEB -Paket
Die zweite Methode ist weniger universell, aber besser für die Arbeit mit einer bestimmten Verteilung angepasst. Das Verfahren ist weitgehend ähnlich: Wir gehen auf die offizielle Website, laden das Paket herunter, konzentrieren sich jedoch auf Deb. Wir warten auf das Ende des Herunterladens der Datei, gehen zum Terminalmodus und suchen nach einer geladenen Datei im Download/Download -Katalog.
Um DEB -Pakete zu installieren, müssen Sie das DPKG -Programm verwenden. Dieses Dienstprogramm ist das wichtigste in Linux, das für die Verwaltung von Debian -Paketen entwickelt wurde. Der einzige Minus ist das Fehlen der Möglichkeit einer automatischen Installation von Abhängigkeiten für installierte Pakete. Wenn sie für die Arbeit von Programmen/Anwendungen benötigt werden, tritt ein entsprechender Fehler beim Start auf. Die Lösung ist klar - es ist notwendig, Abhängigkeiten manuell festzulegen. Das Team hat in diesem Fall die Form von „sudo apt install -f“ - es führt eine Paketanalyse für Abhängigkeiten durch. Wenn es im System fehlt, installiert es sie aus angeschlossenen Repositories.
Der Skype -Installationsverfahren unter Linux Mint wird vom Befehl initiiert
Sudo dpkg -i Skypeforlinux -64.Deb
Wenn die Installation unverkennbar weitergegangen ist, kann das Programm unmittelbar nach Abschluss des Betriebs gestartet werden.
Wir verwenden den Befehl, um das Paket zu entfernen
Sudo dpkg -r Skypeforlinux
Wir hoffen, dass die hier gegebenen Informationen für Sie nützlich sind. Wenn Sie die Ungenauigkeit in der Beschreibung finden oder Erfahrung in der Installation eines Skype haben, das sich von den beschriebenen unterscheiden, lassen Sie Kommentare ab.

