Senden von SMS -Nachrichten, Anzeigen von Fotos und Android -Benachrichtigungen auf einem Computer in der Anwendung Ihr Telefon Windows 10
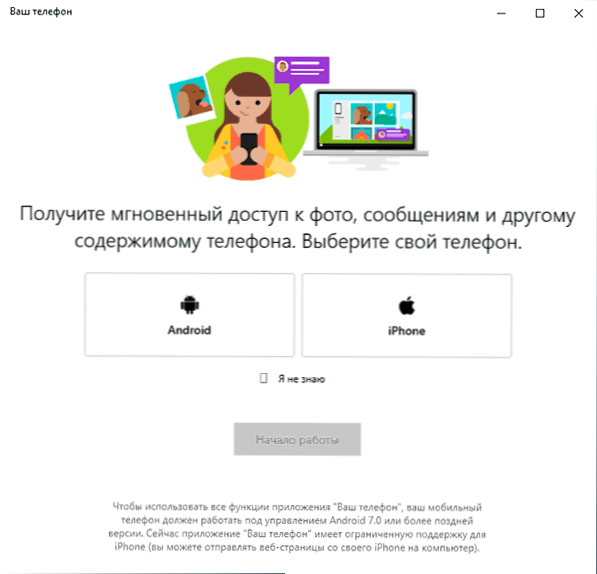
- 3638
- 270
- Robin Wollmann
In Windows 10 wurde eine neue integrierte Anwendung angezeigt - Ihr Telefon, mit der Sie eine Verbindung mit Android -Telefon herstellen können, um SMS. Es gibt auch eine Verbindung mit dem iPhone, aber es gibt nicht viel davon: nur die Übertragung von Informationen über Open im Edge -Browser. Zunächst war es eine Beta -Version, jetzt ist die letzte verfügbar, in der die Unterstützung für die Anzeige von Benachrichtigungen vom Telefon am Computer unterstützt wird.
Diese Anweisungen sind ausführlich darüber, wie Sie Ihr Android mit Windows 10 verbinden können, wie es funktioniert und welche Funktionen im Moment die Anwendung „Ihr Telefon“ auf dem Computer repräsentiert. Wichtig: Nur Android 7 wird unterstützt.0 oder neuer. Wenn Sie ein Samsung Galaxy -Telefon haben, können Sie für dieselbe Aufgabe eine separate Anweisung verwenden.
Ihr Telefon - Starten und Einrichten der Anwendung
Sie finden die Windows 10 (oder verwenden Sie Suchpanel) App "Ihr Telefon". Wenn es nicht gefunden wird, haben Sie wahrscheinlich eine Version der Version bis 1809 (Oktober 2018 Update), in der diese Anwendung erstmals angezeigt wird. In Version 1903 wurde es aktualisiert.
Nach dem Start der Anwendung müssen Sie die Verbindung mit Ihrem Telefon mit den folgenden Schritten konfigurieren.
- Wählen Sie, welches Telefon gebunden werden muss (die meisten Funktionen werden nur für Android unterstützt). Klicken Sie auf "Arbeitsbeginn" und dann "Binden Sie das Telefon". Wenn Sie aufgefordert werden, das Microsoft -Konto in die Anwendung einzugeben, tun Sie dies (achten Sie darauf, dass Sie die Funktionen der Anwendung bearbeiten). Bitte beachten Sie: Wenn Sie Ihr Telefon zuvor mit einem Computer angeschlossen haben, wird die Auswahl zwischen iPhone und Android möglicherweise nicht angezeigt.
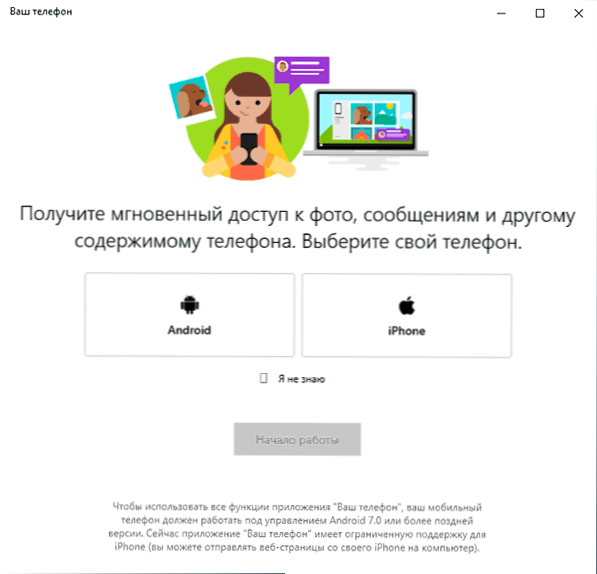
- In der nächsten Phase werden Sie angeboten, entweder einen Link zum Herunterladen der Anwendung an das Telefon zu senden oder den QR -Code zu scannen, um die Anwendung "Dispatcher Ihres Telefons" schnell herunterzuladen.
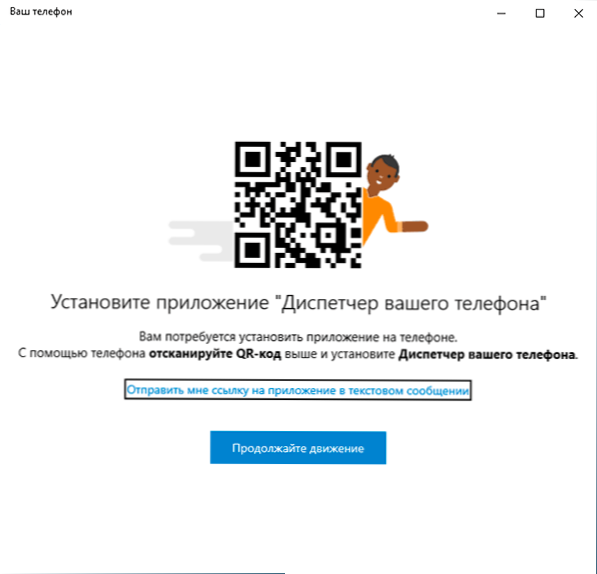
- Nach dem Klicken auf die Schaltfläche "Bewegung fortfahren.
- Ein Link zum Herunterladen der Bewerbung "Dispatcher Ihres Telefon. Installieren Sie die Anwendung.
- Füllen Sie in der Bewerbung den Eingang mit demselben Konto aus, das in "Ihrem Telefon" verwendet wurde. Natürlich sollte das Internet am Telefon sowie auf dem Computer verbunden sein.
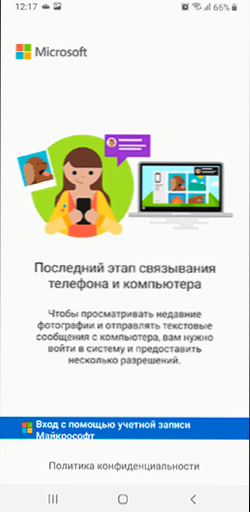
- Geben Sie der Anwendung die erforderlichen Genehmigungen an. Darüber hinaus erscheint für einige von ihnen ein Fenster, für einige kann es erforderlich sein, in die Telefoneinstellungen oder in das Benachrichtigungsfeld zu gehen.
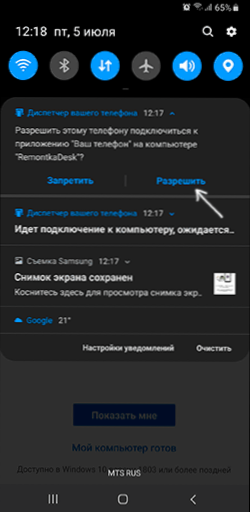
- Nach einiger Zeit ändert sich die Art der Anwendung am Computer und jetzt haben Sie die Möglichkeit, SMS -Nachrichten über Ihr Android -Telefon zu lesen und zu senden Klicken Sie mit der rechten Maustaste auf das rechte Foto).
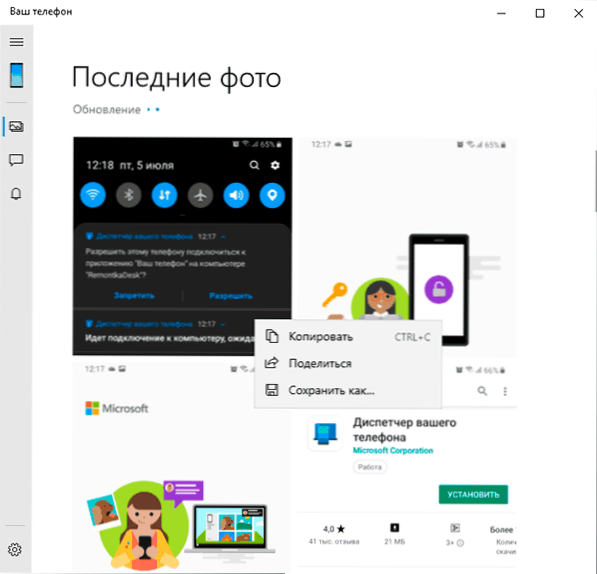
- Der neuen Funktionen - Empfangen von Benachrichtigungen auf einem Computer nicht nur über SMS, sondern auch von anderen Anwendungen. Um die Benachrichtigungen einzuschalten, gehen Sie in den entsprechenden Abschnitt der Anwendung auf dem Computer (ein Symbol mit einer Glocke, vorausgesetzt, es wird sie angezeigt: Ich habe Probleme, welche weiter) und die erforderlichen Auflösungen einschalten.
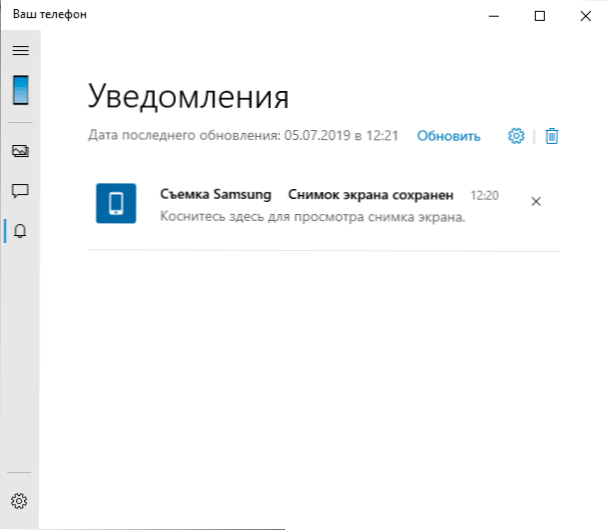
- In den Einstellungen der Anwendung auf dem Computer können Sie Benachrichtigungen aktivieren oder deaktivieren und auf einzelne Elemente zugreifen. Die Anwendung auf dem Telefon verfügt über keine Einstellungen als solche: Fast alle Informationen oder andere Microsoft -Anwendungen bieten Download an.
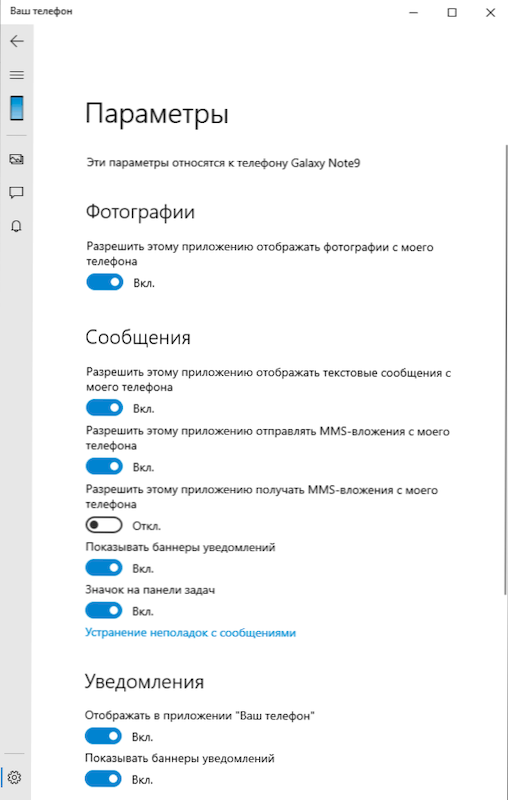
Zu diesem Zeitpunkt gibt es nicht viele Funktionen (aber im Prinzip sind sie ausreichend), es gibt auch einige Probleme bei der Arbeit:
- Hin und wieder müssen Sie das „Update“ in der Anwendung drücken, um neue Bilder oder Nachrichten zu erhalten, und wenn dies nicht erledigt ist, kommt beispielsweise eine Benachrichtigung über eine neue Nachricht eine Minute nach dem Empfangen auf dem Telefon (aber Benachrichtigungen werden auch dann angezeigt, wenn die Bewerbung „Ihr Telefon„ Ihr Telefon “ist.
- Nach dem ersten Start und Test für die Zwecke dieses Artikels verschwindet Ihr Telefon auf dem Computer beim nächsten Start der Anwendung, wenn Sie Benachrichtigungen von Anwendungen erhalten. Gleichzeitig hat das Zurücksetzen der Anwendung und das Entfernen des Telefons aus der von Windows 10 -Geräten zugeordneten Liste die Verbindung von Anfang an nicht zurückgegeben.
Die Verbindung zwischen Geräten wird über das Internet ausgeführt, nicht über ein lokales Netzwerk. Manchmal kann es nützlich sein: Zum Beispiel besteht die Möglichkeit, Nachrichten zu lesen und zu senden, auch wenn das Telefon nicht bei Ihnen ist, sondern mit dem Netzwerk verbunden ist. Berücksichtigen Sie jedoch, dass die Daten die Server Microsoft durchlaufen.
Lohnt es sich, eine neue Anwendung zu verwenden?? Das Hauptplus ist die Integration in Windows 10. Wenn Sie jedoch nur Beiträge zum Senden von Nachrichten benötigen, ist die offizielle Möglichkeit, SMS von einem Computer von Google aus zu senden, meiner Meinung nach besser, dass es besser ist. Und wenn Sie den Inhalt des Android -Telefons vom Computer steuern und auf Daten zugreifen müssen, gibt es effektivere Tools, z. B. Airdroid.

