Aus dem Speicher in Google Chrome - Ursachen und Möglichkeiten zur Behebung des Fehlers

- 4509
- 1384
- Mike Kuske
Wenn Sie die nächste Seite im Google Chrome -Browser öffnen, können Sie auf einen Fehler mit dem von Speichercode und dem Text begegnen: „Es gibt nicht genügend Speicher für das Laden der Seite“, „Chrome, es gibt nicht genug Speicher, um diese anzuzeigen, um diese anzuzeigen Seite ”oder„ Opanka ... beim Laden dieser Seite Probleme aufgetreten “.
In diesen Anweisungen darüber, was diesen Fehler im Google Chrome -Browser und mögliche Ansätze für seine Korrektur verursacht haben.
Aus dem Speicherfehler im Browser wird ein Speichermangel angegeben, um eine Seite zu öffnen

In den meisten Fällen meldet ein Fehler mit dem Out -Speichercode in Google Chrome einen Mangel an kostenlosen RAM, um die nächste Seite im Browser zu öffnen.
Dies kann aus verschiedenen Gründen geschehen, darunter:
- Kleine Menge RAM am Computer.
- Deaktivierte Swing -Datei.
- Kleine Menge an freiem Speicherplatz auf dem Systemabschnitt der Festplatte.
- Eine große Anzahl offener Registerkarten und andere, die nach Computerressourcen anspruchsvoll sind, Programme.
- In seltenen Fällen kann ein Mangel an Speicher einen Code auf der geöffneten Seite verursachen.
Diese Faktoren können sowohl separat als auch in verschiedenen Kombinationen aus mehreren Faktoren gleichzeitig beeinflussen. Es gibt nur ein Ergebnis - es ist nicht möglich, die zusätzliche Menge an Speicher zum Öffnen einer neuen Seite hervorzuheben, und Chrom zeigt die entsprechende Benachrichtigung an.
Optionen zur Lösung des Problems
Wenn Sie auf Google Chrome regelmäßig auf den Fehler „Aus dem Speicher“ stoßen, sind die folgenden Aktionen möglich, um das Problem zu lösen:
- Schalten Sie den Speichersparenmodus in Chrome ein. Gehen Sie dazu zum Browser -Menü und öffnen Sie die "Einstellungen", gehen Sie zum Abschnitt "Performance" und geben Sie die Option "Speicherspeicherung" ein.
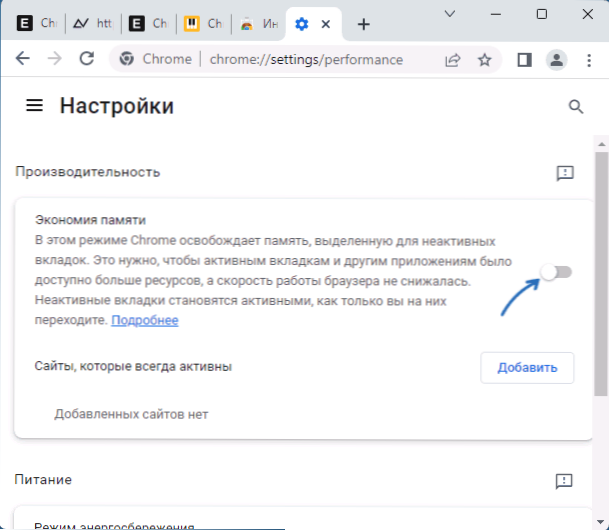
- Wenn Sie eine Swing -Datei in Windows deaktiviert haben, schalten Sie sie ein. Dies kann wie folgt erfolgen: Drücken Sie die Schlüssel Win+r Geben Sie auf der Tastatur ein Sysdm.Cpl Klicken Sie auf die Registerkarte "zusätzlich" und klicken. Klicken Sie auf der Registerkarte "zusätzlich" im Abschnitt "Virtual Memory" auf "Ändern", wählen Sie die Option "Wählen Sie automatisch die Kapazitätsdatei", wenden Sie die Einstellungen an und starten Sie den Computer neu. Lesen Sie mehr: Windows -Pumpdatei - Zweck und Konfiguration.
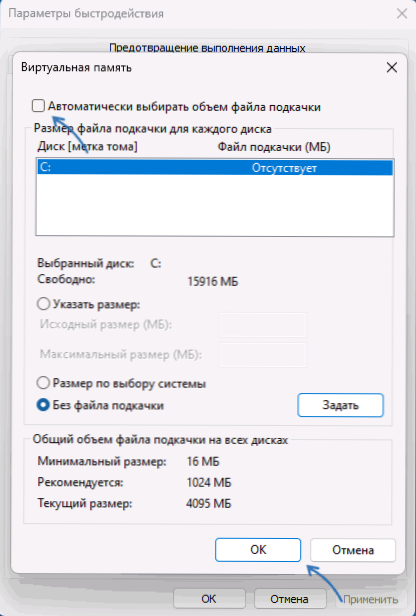
- Wenn der Systemabschnitt der Festplatte wenig Platz gibt, versuchen Sie, zusätzlichen Platz freizugeben. Dies kann durchgeführt werden, einschließlich System bedeutet sowohl in Windows 11 als auch in Windows 10.
- Reinigen Sie die Cache- und Browserdaten. Gehen Sie dazu zum Google Chrome zur Seite (geben Sie den Weg zur Adresszeile ein):
Chrome: // Einstellungen/ClearBrowserData
Und klicken Sie auf die Eingabe. Wählen Sie für welchen Zeitraum und welche Daten gereinigt werden sollen, und klicken Sie auf die Schaltfläche "Daten löschen".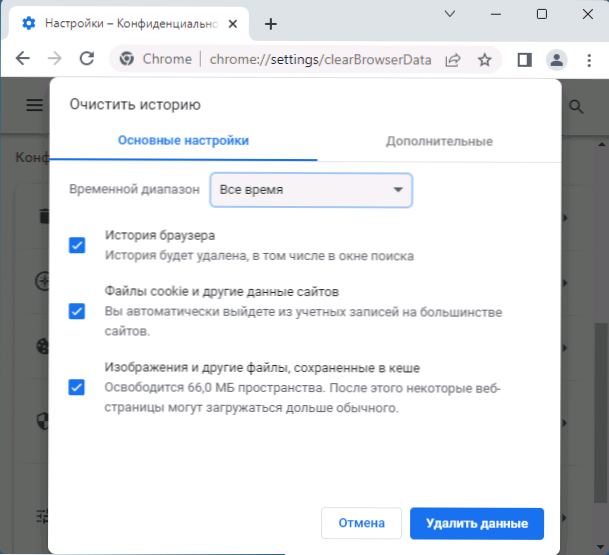
Wenn die beschriebenen Standardschritte zur Korrekturfehler nicht geholfen haben, versuchen Sie einige weitere Optionen:
- Öffnen Sie Ihre eigenen Google Chrome -Aufgaben (Menü - zusätzliche Tools - Aufgaben Dispatcher) und versuchen Sie, zu ermitteln, was genau eine erhebliche Menge RAM verbraucht.
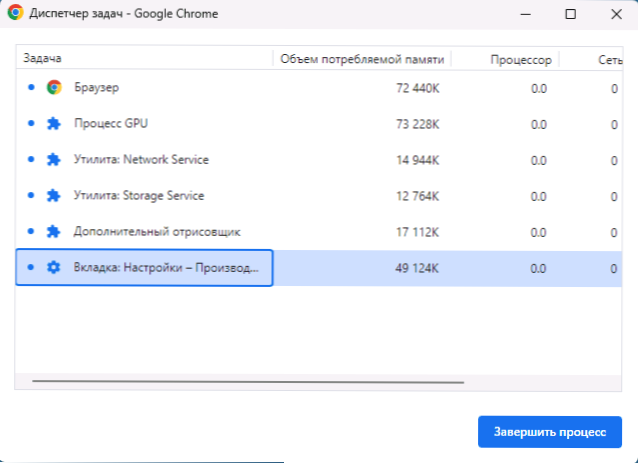
- Überprüfen Sie die Liste der Erweiterungen im Browser und trennen Sie sie, wenn es verdächtige unter ihnen gibt.
- Versuchen Sie, die Hardwarebeschleunigung im Browser zu deaktivieren: Einstellungen - System - Verwenden Sie die Hardwarebeschleunigung.
- Wenn Sie eine X86 (32-Bit) -Version der Chrome-Version haben, installieren Sie die X64-Version (vorausgesetzt, Sie haben eine X64-Version von Windows). Sie können die Bitterkeit des Browsers in seinem Menü im Abschnitt "Hilfe" - "über den Google Chrome Browser" herausfinden.
Ich hoffe.
- « Windows -Skript -Host -Fehler - So beheben Sie es?
- Kein Windows -Update -Center in Services - So beheben Sie es? »

