Ordner öffnen im neuen Fenster in Windows 11 und Windows 10 - So deaktivieren Sie
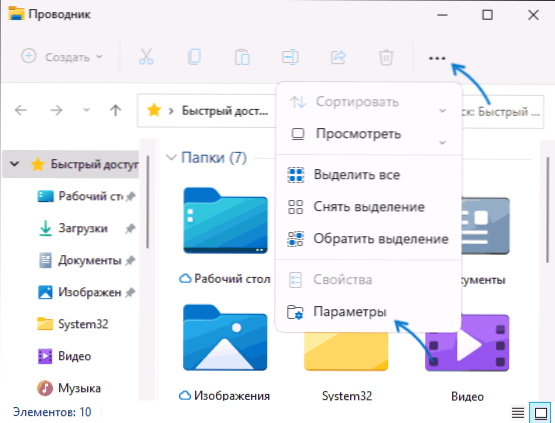
- 1362
- 156
- Thalea Steidl
Im Vergleich zur Navigation durch Ordner im Leiter öffnen sie sich im selben Fenster. In Windows 11 und 10 ist jedoch eine Situation möglich, wenn aus irgendeinem Grund jeder Ordner in einem neuen Fenster geöffnet wird, was für die meisten Benutzer nicht sehr bequem ist.
In diesen Anweisungen für Anfänger darüber, wo sich die Einstellung befindet, verantwortlich dafür. Sowie zusätzliche Informationen, die nützlich sein können, wenn eine Änderung der Einstellung nicht hilft. Thema schließen: So öffnen Sie Dateien und Ordner mit einem Klick.
- Öffnen Sie die Ordner im neuen Windows 11 -Fenster
- In Windows 10
- Weitere Informationen
- Video
Öffnen Sie jedes Ordner in einem neuen oder demselben Fenster in Windows 11
Um das Öffnen von Ordnern in neuen Fenstern im Windows 11 -Leiter zu deaktivieren oder umgekehrt dieses Verhalten einschalten, befolgen Sie die folgenden Schritte:
- Drücken Sie die Menü -Taste im Leiterfenster (Taste mit drei Punkten oben oben) und öffnen Sie das Element "Parameter". Wenn diese Methode zur Eingabe der Leiterparameter für Sie nicht geeignet ist, werden einige weitere beschrieben.
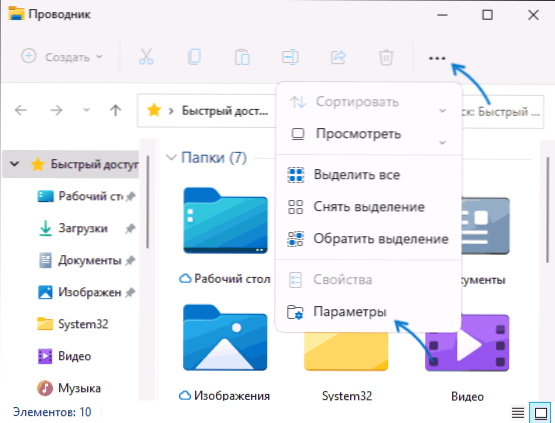
- In der Registerkarte "FANDS -Paramas" auf der Registerkarte "Allgemein" im Abschnitt "Übersicht überprüft", legen Sie die Ordner im selben Fenster fest und wenden Sie dann die Einstellungen an.
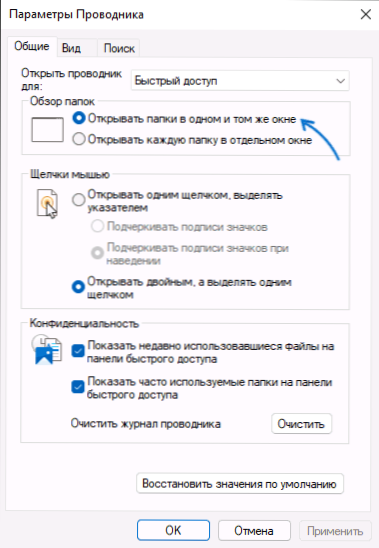
- Wenn sich die Ordner nach den Aktionen weiterhin in einem neuen Fenster öffnen, achten Sie auf den Abschnitt "Zusätzliche Informationen" am Ende der Anweisung.
Um in die Parameter von Ordnern zu gehen, können Sie auch die folgenden Methoden verwenden:
- Drücken Sie die Schlüssel Win+r (oder klicken Sie mit der rechten Schaltfläche auf die Schaltfläche Start und wählen Sie "Erweitern" Steuerordner Und drücken Sie die Eingabetaste.
- Öffnen Sie das Bedienfeld (hierfür können Sie die Suche in der Taskleiste verwenden) und darin - das Element "Explorer -Parameter". Die Leiterparameter können jedoch direkt durch die Suche geöffnet werden.
Einrichten der Öffnung von Ordnern in einem neuen oder demselben Fenster im Windows 10 -Leiter
In Windows 10 sieht sich die Einstellung aus und befindet sich dort, nur vom Leiterfenster unterscheidet sich zu ihm:
- Gehen Sie im Leiter zur Registerkarte "Ansicht", klicken Sie oben im Aktionsband auf die Schaltfläche "Parameter" oben und dann "Ändern Sie die Parameter von Ordnern und suchen Sie".
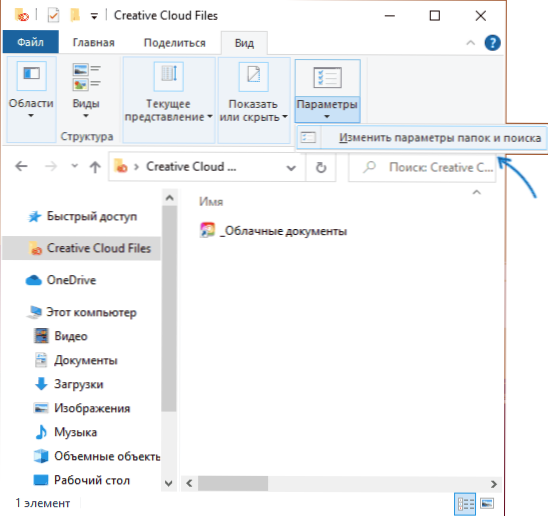
- Stellen Sie im nächsten Fenster auf der Registerkarte Allgemein die Ordner im selben Fenster oder umgekehrt "jeden Ordner in einem separaten Fenster öffnen", je nachdem, was genau erforderlich ist.
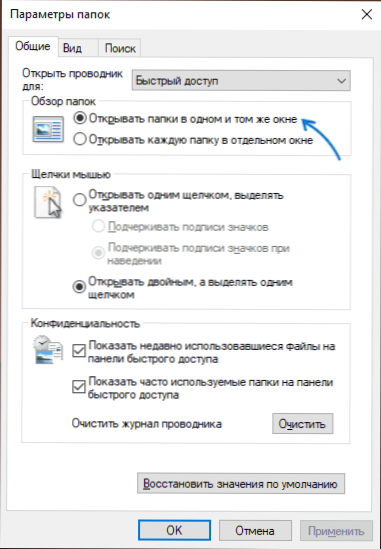
- Einstellungen übernehmen.
Wie im vorherigen Fall können Sie in das Fenster "Einstellungen" durchgehen Win+r - Kontrolle.Exe Ordner oder das Element "Explorer -Parameter" im Bedienfeld.
Weitere Informationen
Das Szenario des Problems ist möglich, wenn es trotz der Tatsache, dass es in den Parametern festgelegt ist, um „Ordner im selben Fenster zu öffnen“, jeder Ordner in einem neuen Fenster weiter öffnet.
Der Grund in diesem Fall kann eine geklemmte oder überflutete Strg -Taste auf der Tastatur sein (sowohl links als auch rechts). Beim Halten von Strg und Öffnen des Ordners wird er in einem neuen Fenster geöffnet, wenn diese Funktion in den Leiterparametern im selben Fenster deaktiviert ist, wenn sie aktiviert ist.
Video
- « So entfernen Sie an Sie an Sie zu Safari auf dem iPhone gesendet
- Die Befehlszeile schließt nach der Ausführung - warum und was zu tun ist »

