Windows 10 Übertragung zu SSD oder anderen Minitool Partition Assistent Free Disc

- 4056
- 881
- Prof. Dr. Darleen Kohlmann
Mehrere Anweisungen auf der Website veröffentlichte Programme, mit denen Sie Windows 10 auf SSD oder eine andere Festplatte übertragen können. Eines dieser Programme, mit dem Sie das System weiterhin kostenlos auf eine andere Disc übertragen können - freien Minitool -Partition -Assistenten, aufgrund der Tatsache, dass es nicht die russische Sprache der Schnittstelle hat, fragen einige: Wie genau ist es. darin tun.
In diesen Anweisungen für Schritte zur Durchführung von Windows 10 -Übertragung zu SSD oder nur einer anderen Systemdiskus. Alles, was angegeben ist.
- Laden Sie den Assistenten des Minitool Partition kostenlos herunter und installieren Sie sie
- Windows 10 Übertragen Sie auf eine andere SSD- oder HDD -CD
- Mögliche Probleme und zusätzliche Informationen
- Videoanweisung
Wo kann man herunterladen und wie Sie den Minitool Partition Assistent kostenlos installieren
Trotz der Tatsache, dass die Installation des Minitool Partition Assistent -kostenlosen Programms nicht besonders kompliziert ist, sollten einige Nuancen den Anfängern achten:
- Sie können das Programm von der offiziellen Website https: // www herunterladen.Partitionwizard.Com/Freipartitionsmanager.Html
- Bei der Installation auf dem ersten Bildschirm empfehle ich nur eine Marke, wie im Screenshot unten.

- Nach der Auswahl der Installationsroute werden Ihnen zusätzliche Software angeboten, normalerweise nicht erforderlich: Um sie nicht zu installieren, entfernen Sie die Einverständniserklärung und klicken Sie dann auf "Weiter".
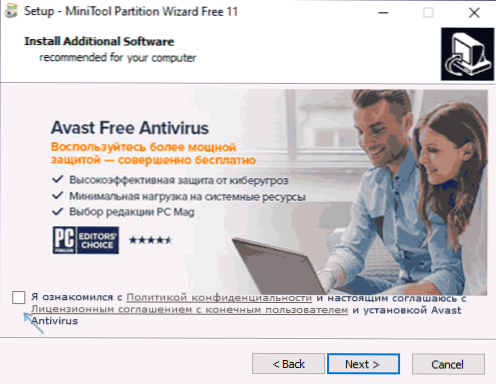
Als neue Versionen können sich der Installationsprozess und die vorgeschlagenen zusätzlichen Versorgungsunternehmen ändern, aber ich empfehle Ihnen, alles außer dem Programm für die Arbeit mit Abschnitten mit Festplatten, die Übertragung von OS und das Klonen der besprochenen Abschnitte aufzugeben.
Windows 10 Übertragungsprozess in SSD oder HDD
Berücksichtigen Sie vor Beginn: Die zweite CD - SSD oder HDD sollte bereits mit dem Computer verbunden sein, und dabei werden alle Daten daraus gelöscht. Ich empfehle auch, alle mit der Reinigung des Systems und der Festplatten verbundenen Programme zu schließen. Es ist ratsam, Antiviren auszuschalten und das Internet nicht schlecht auszuschalten (damit Updates nicht im Prozess beginnen).
Starten Sie den Minitool Partition Assistent kostenlos und führen Sie die folgenden Schritte aus:
- Wählen Sie im ersten Bildschirm das Element "Migrate OS" aus, um die Systemübertragung zu starten. Es gibt einen weiteren Artikel - Diskon, mit dem Sie mit allen Abschnitten eine vollständige Klone der Discs durchführen können. Ich empfehle jedoch, die angegebenen zu verwenden. Aufmerksamkeit: In den neuesten Versionen des Programms ist diese Funktion in der kostenlosen Version unzugänglich geworden. Wenn Sie jedoch Version 11 finden, ist dies jedoch unzugänglich.6 Die Funktion funktioniert dort.
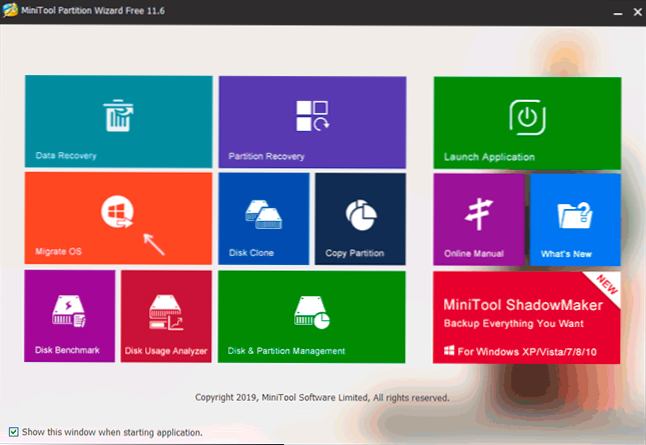
- Ein Fenster mit zwei ausgewählten Optionen wird angezeigt: Das erste beinhaltet die vollständige Übertragung aller Abschnitte von der ursprünglichen Festplatte auf das Ziel, einschließlich der nicht systemischen Abschnitte, die nicht systemisch sind. Die zweite besteht darin, nur die Systemabschnitte mit Ausnahme einzelner Abschnitte mit Daten zu übertragen, die sich nützlich ergeben können, wenn Sie die Daten auf der ersten physischen Festplatte belassen oder wenn die Größe des neuen SSD spürbar kleiner ist als das Volumen der Quelle HDD. In beiden Fällen wird nichts von der ursprünglichen Festplatte entfernt.
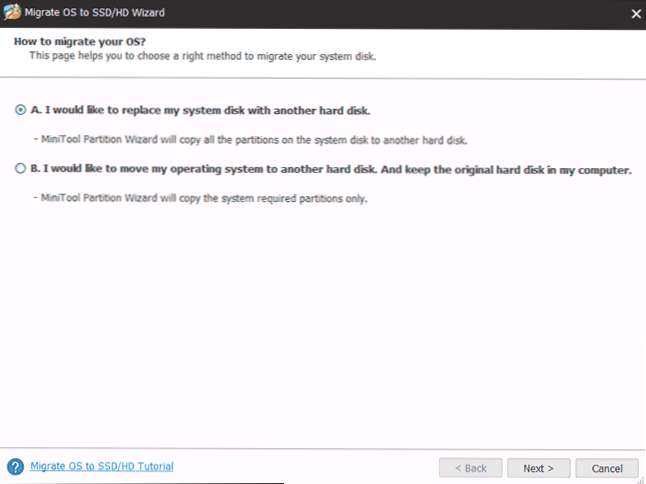
- In der nächsten Phase ist es erforderlich, die Zielscheibe auszuwählen - das System wird an übertragen. Ich erinnere dich, Wenn es Daten gibt, werden sie dabei gelöscht.
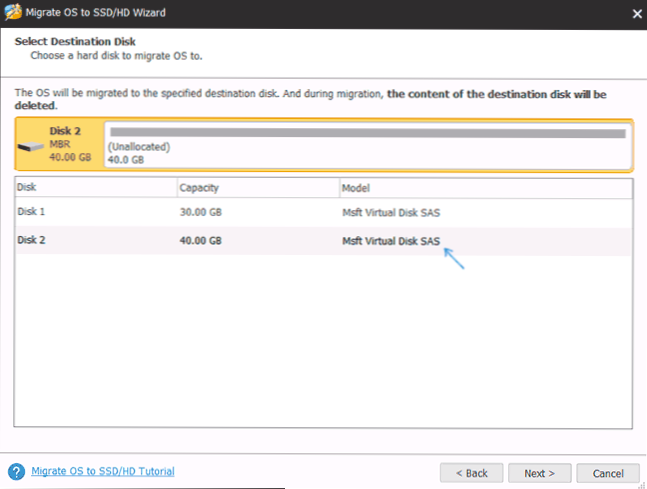
- In der nächsten Stufe können Sie die Größe der Abschnitte auf der neuen Festplatte festlegen: Sie können unverändert bleiben oder das Element "Partitionen für die gesamte Festplatte anpassen" auswählen, die die Größe der Abschnitte auf der Zielscheibe so ändern, dass dort dort ist kein ungenutzter Ort (wenn die zweite Festplatte mehr ist) oder mehr) oder mehr) das darauf platzierte System (wenn die Größe der Abschnitte auf der ersten Festplatte größer ist als der Raum auf der zweiten Scheibe, aber das Volumen, das sein kann Das Hotel ist mit Daten beschäftigt). Ich empfehle, diesen Artikel zu verwenden, wenn Sie nicht wissen, was Sie auswählen sollen.
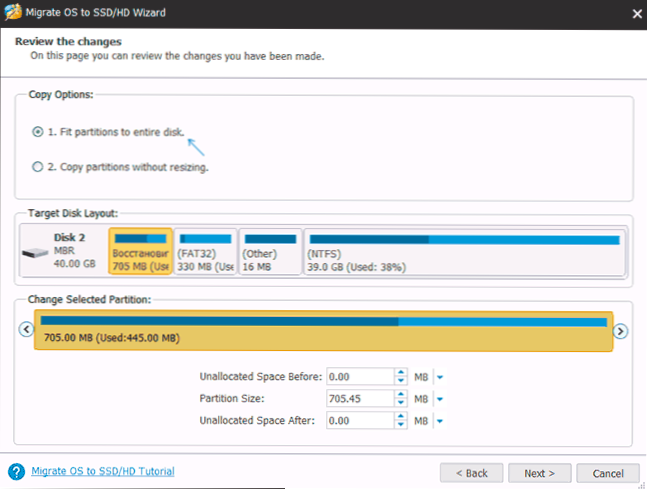
- Auf dem nächsten Bildschirm reicht es aus, das Finish zu drücken, und wenden Sie sich im Hauptfenster des Programms an und bestätigen Sie den Arbeitsbeginn, um die Anwendung von Änderungen zu beginnen.
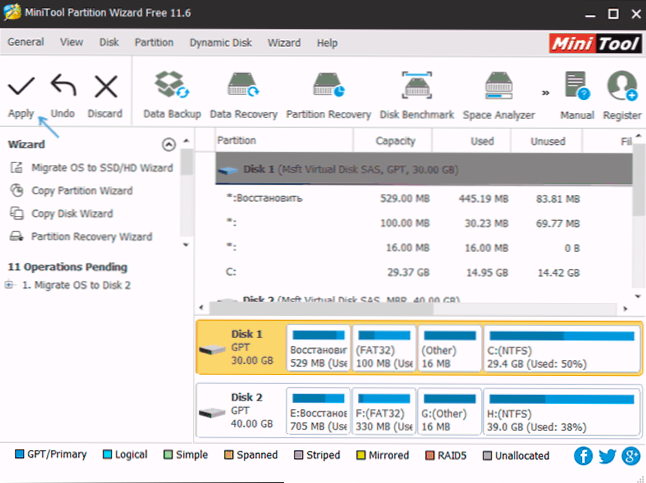
- Der Vorgang, insbesondere auf HDD, kann lange (manchmal sehr) dauern und besteht aus zwei Phasen: zuerst - in einem laufenden Betriebssystem, dann der Computer neu laden durch Drücken der Taste "Now starten" und die Fortsetzung des Prozesses nach dem Neustart.
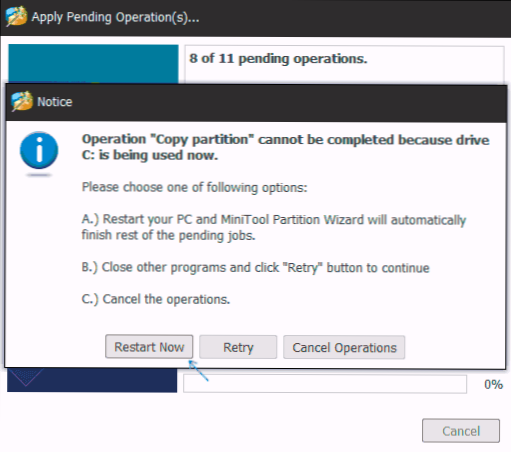
- Aufmerksamkeit: Beim Neustart sehen Sie die Inschrift "Drücken Sie eine beliebige Taste, um abzubrechen" (klicken. Drücken Sie nicht, wenn Sie die Fortsetzung des Betriebssystemübertragungsvorgangs nicht stornieren möchten.
- Nach einer bestimmten Wartezeit wird der Computer neu starten. Abhängig von den BIOS -Parametern kann das System sowohl von der "alten" und "neuen" Festplatte laden (kann in der Größe des Leiters in der Größe überprüft werden - die Festplatte, aus der das aktuelle System immer unter den Buchstaben C geladen wird, Sie werden immer geladen, Sie kann auch "Disks -Management" sehen). Ich empfehle, zum BIOS/UEFI zu gehen und die richtige Startplatte auszuwählen.
Der Vorgang wird dazu abgeschlossen, aber manchmal sind einige Probleme nach dem Übertragen möglich.
Mögliche Probleme nach Übertragung von Windows 10 und zusätzlichen Informationen
Nach dem Laden eines Computers oder Laptops aus der neuen SSD oder HDD, ohne die Alten zu trennen, können Sie auf die folgenden Probleme stoßen:
- Windows wird aufhören, die zweite (alte) Festplatte zu sehen, obwohl es nicht ausgeschaltet wurde, wie er hier gelöst werden soll: Windows sieht die zweite CD nicht - wie man sie behebt.
- Abschnitte werden im Leiter erscheinen, der mit Namen wie "Wiederherstellung" oder ohne Namen versteckt sein sollte, mit einem Volumen von mehreren hundert MB. Es ist besser, sie zu verbergen (und wenn sie auf der alten Scheibe sind und nicht mehr benötigt werden - löschen). Sie können Abschnitte im Dienstprogramm "Disks -Management" löschen und sich vor dem DIPPART vor dem Leiter verstecken. Wie im Video unten gezeigt, ab 5:55 Uhr.
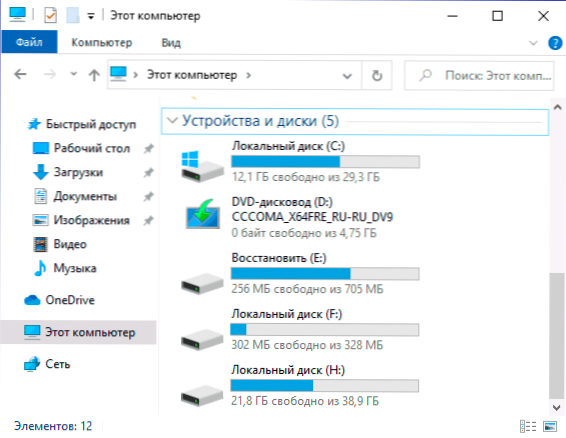
Videoanweisung
Wenn Sie ein anderes Problem haben, das ich nicht berücksichtigt habe, beschreiben Sie es in den Kommentaren ausführlich, ich werde versuchen, zu helfen.
- « Wie man eine Größe des Üblichen vom Laden macht
- So übertragen Sie Windows 10 auf SSD oder eine andere Festplatte auf Macrium, reflektieren Sie kostenlos »

