Der Bildschirm auf dem Laptop drehte sich um - was zu tun ist?
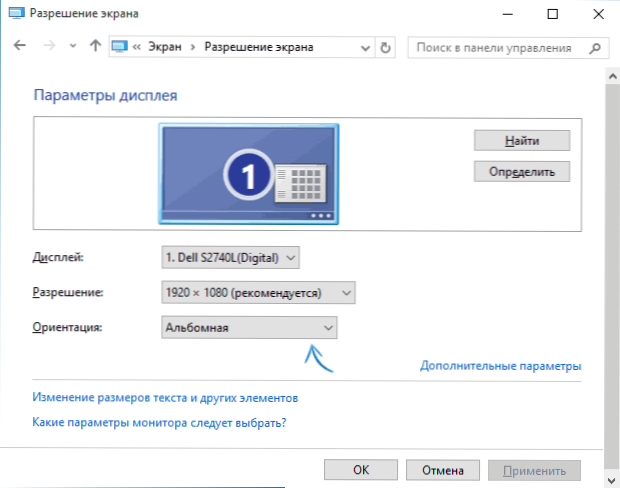
- 958
- 12
- Mick Agostini
Wenn Sie plötzlich einen Windows -Bildschirm von 90 Grad oder sogar auf dem Kopf haben, nachdem Sie (und möglicherweise ein Kind oder eine Katze) einige Tasten gedrückt haben (die Gründe können andere sein), spielt dies keine Rolle, dass es keine Rolle spielt. Jetzt werden wir herausfinden, wie der Bildschirm in eine normale Position zurückgibt. Die Führung ist für Windows 10, 8 geeignet.1 und Windows 7. Update: So drehen Sie den Bildschirm in Windows 11 und Windows 10 um.
Der einfachste und schnellste Weg, um den umgekehrten Bildschirm zu beheben, besteht darin, die Schlüssel zu drücken Strg + Alt + Pfeil nach unten (oder andere, wenn Sie eine Kurve benötigen) auf der Tastatur und, wenn es funktioniert hat, diese Anweisungen in sozialen Netzwerken teilen.
Die angegebene Kombination von Tasten ermöglicht es Ihnen, die „unten“ des Bildschirms festzulegen: Sie können den Bildschirm um 90, 180 oder 270 Grad drehen und die entsprechenden Pfeile zusammen mit den Tasten Strg und Alt drücken. Leider hängt der Betrieb der Hot -Red -Daten der Bildschirmrotation davon ab, welche Grafikkarte und Software auf Ihrem Laptop oder Computer installiert sind und daher möglicherweise nicht funktioniert. Versuchen Sie in diesem Fall die folgenden Möglichkeiten, um das Problem zu beheben.
So drehen Sie den Windows -Bildschirm mit Systemmitteln
Wenn die Methode mit dem Strg + Alt + Strelka Keys nicht für Sie funktioniert hat, gehen Sie zum Windows -Bildschirmauflösungfenster. Für Windows 8.1 und 7 Dies kann durchgeführt werden, indem Sie auf der rechten Schaltfläche auf dem Desktop klicken und das Element "Bildschirmauflösung" auswählen.
In Windows 10 können Sie in die Einstellungen für Bildschirmauflösung einsteigen: Recht - Klicken Sie auf der Startschaltfläche - Bedienfeld - Bildschirm - Bildschirmauflösung Setup (links).
Sehen Sie, ob in den Einstellungen ein Element „Bildschirmausrichtung“ vorhanden ist (es kann nicht vorhanden sein). Wenn dies vorhanden ist, stellen Sie die benötigte Ausrichtung ein, damit der Bildschirm nicht umgekehrt ist.
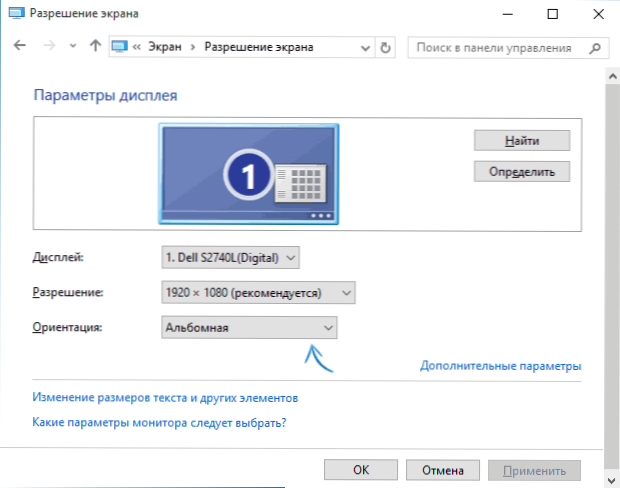
In Windows 10 ist die Einstellung der Bildschirmausrichtung auch im Abschnitt "Alle Parameter" (über ein Klick auf das Benachrichtigungssymbol) - System - Bildschirm verfügbar.
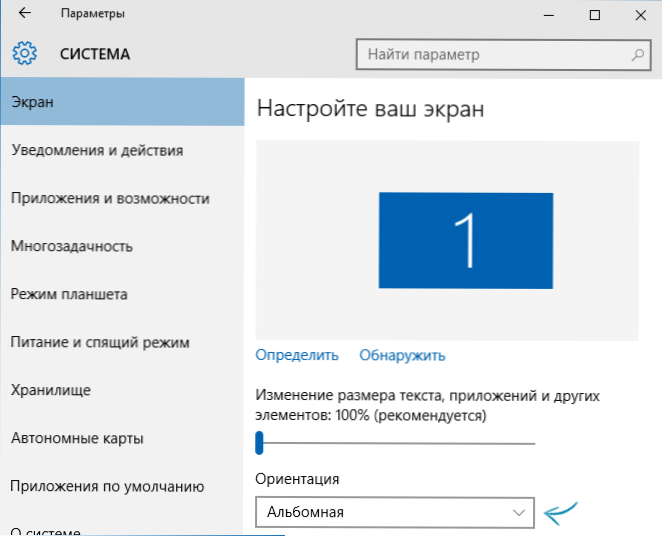
Hinweis: Auf einigen Laptops, die mit einem Beschleunigungsmesser ausgestattet sind, kann ein automatischer Bildschirm des Bildschirms eingeschaltet werden. Vielleicht ist dies der Fall, wenn Sie Probleme mit einem umgekehrten Bildschirm haben. In der Regel können Sie bei solchen Laptops die automatische Drehung des Bildschirms im Fenster zur Änderung des Fensters einschalten oder deaktivieren. Wenn Sie Windows 10 haben - in "Alle Parameter" - "System" - "Bildschirm".
Screenshot -Orientierungskonfiguration in Grafikkartenverwaltungsprogrammen
Der letzte Weg, um die Situation zu korrigieren, wenn Sie ein Bild auf dem Bildschirm eines Laptops oder Computers eingeschaltet haben - starten Sie das entsprechende Programm, um Ihre Grafikkarte zu steuern: NVIDIA CONTROLE, AMD Catalyst, Intel HD.
Erforschen Sie die für Änderungen verfügbaren Parameter (ich habe nur ein Beispiel für NVIDIA). Wenn es einen Punkt zum Ändern des Drehwinkels (Ausrichtung) gibt, stellen Sie die benötigte Position fest, die Sie benötigen.
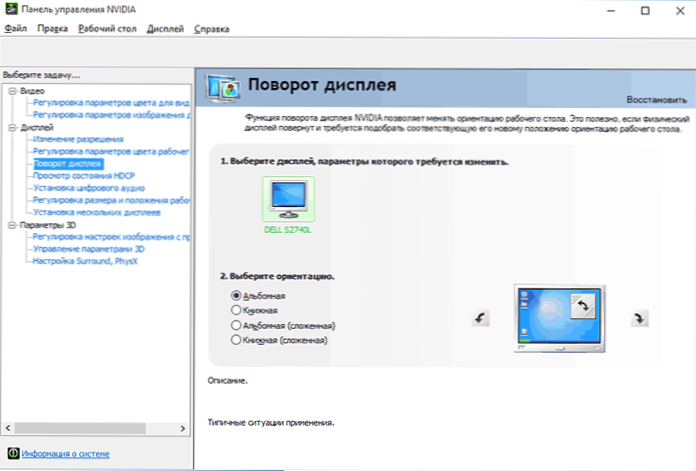
Wenn plötzlich nichts von dem vorgeschlagenen geholfen hat, schreiben Sie mehr über das Problem sowie die Konfiguration Ihres Computers, insbesondere über die Grafikkarte und das installierte Betriebssystem. Ich werde versuchen zu helfen.
- « Auf diesem Computer gespeicherte Netzwerkparameter entsprechen den Anforderungen dieses Netzwerks nicht. Was zu tun ist?
- Windows 10 -Fehler in Fixwin »

