Umgekehrtes Bild einer Webkamera - wie man repariert?
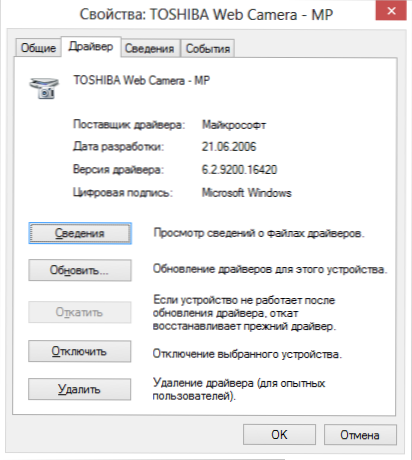
- 1137
- 319
- Lina Leberer
Das häufige und gemeinsame Problem vieler Benutzer ist ein umgekehrtes Bild einer Laptop -Webcam (und einer regelmäßigen USB -Webcam) in Skype und anderen Programmen nach der Neuinstallation von Fenstern oder der Aktualisierung von Treibern. Überlegen Sie, wie Sie dieses Problem beheben können.
Gleichzeitig werden drei Lösungen vorgeschlagen: Verwendung der Installation der offiziellen Treiber, durch Ändern der Webcam -Einstellungen und auch, wenn nichts anderes hilft, mit einem dritten Teil des Programms (wenn Sie alles ausprobiert haben, können Sie direkt angehen die dritte Methode).
1. Treiber
Die häufigste Option für die Entstehung der Situation liegt genau bei Skype, obwohl andere Optionen möglich sind. Der häufigste Grund, warum das Video von der Kamera auf den Kopf gestellt wird, sind die Treiber (oder nicht diejenigen Treiber, die benötigt werden).
In Fällen, in denen die Ursache des Bildes auf den Kopf stellt, ist dies der Fahrer, wenn:
- Die Treiber wurden bei der Installation von Windows automatisch installiert. (Oder die sogenannte Baugruppe "wo es alle Treiber gibt")).
- Die Installation von Treibern wurde mit einem Treiber durchgeführt (z. B. Treiberpacklösung).
Um herauszufinden, welcher Treiber für Ihre Webkamera installiert ist, öffnen Sie den Geräte -Manager (wählen Sie den Geräte -Manager im Suchfeld im Menü "Starten" in Windows 7 oder auf dem ersten Windows 8 -Bildschirm) und finden Sie dann Ihr Webrahmen Klicken Sie mit der rechten Maustaste auf die Kamera und wählen Sie "Eigenschaften" auf die Kamera "Bildverarbeitungsgeräte" und wählen Sie auf die Kamera.
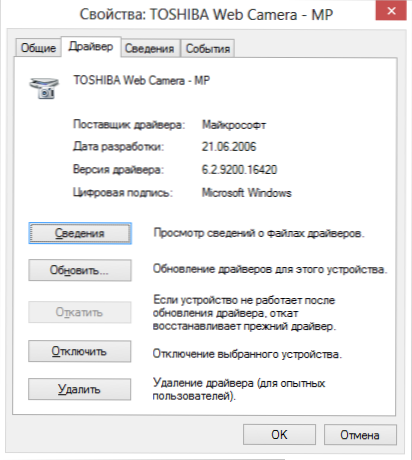
Im Dialogfeld öffnen die Eigenschaften des Geräts die Registerkarte Treiber und achten auf den Lieferanten des Fahrers und das Entwicklungsdatum. Wenn Sie sehen, dass der Lieferant Microsoft ist und das Datum alles andere als relevant ist, liegt die Ursache des umgekehrten Bildes fast genau in den Treibern. Webcamer.
Um die richtigen Treiber zu installieren, gehen Sie zur offiziellen Website des Herstellers des Geräts oder Ihres Laptop. In dem Artikel können Sie genauer darüber lesen, wo Sie die Treiber für Ihren Laptop finden können: So installieren Sie die Treiber auf einem Laptop (in einer neuen Registerkarte geöffnet).
2. Webcams -Einstellungen
Manchmal kann es passieren, dass trotz der Tatsache, dass für die Webcams in Windows die Treiber, die speziell für die Verwendung mit dieser Kamera konzipiert sind. In diesem Fall können die Möglichkeiten, das Bild an das normale Erscheinungsbild zurückzugeben, in den Einstellungen des Geräts selbst durchsucht werden.
Die einfachste und schnellste Möglichkeit für einen Anfänger, in die Webkameraseinstellungen einzusteigen, besteht darin, Skype zu starten, "Tools" - "Einstellungen" - "Videoeinstellungen" im Menü, dann unter Ihrem umgekehrten Bild auf "Webcam -Einstellungen" klicken Sie dann auf "Webcam -Einstellungen". - Das Dialogfeld öffnet sich, das für verschiedene Modelle der Kamera anders aussieht.
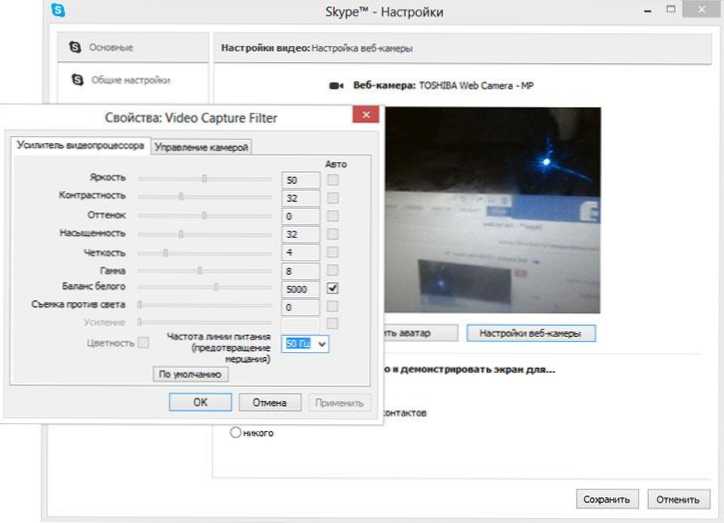
Zum Beispiel habe ich keine Gelegenheit, das Bild zu drehen. Für die meisten Kameras besteht jedoch eine solche Chance. In der englischen Version kann diese Eigenschaft als Flip vertikal (vertikal reflektiert) oder drehen (drehen) bezeichnet werden - im letzteren Fall müssen Sie eine Kurve 180 Grad einstellen.
Wie gesagt, dies ist ein einfacher und schneller Weg, um in Einstellungen zu gelangen, da fast jeder ein Skype hat und die Kamera möglicherweise nicht auf dem Bedienfeld oder Geräten angezeigt wird. Eine weitere einfache Option besteht darin, das Programm zur Verwaltung Ihrer Kamera zu verwenden, die höchstwahrscheinlich gleichzeitig mit den Treibern installiert wurde, selbst wenn der erste Punkt dieser Führung ausgeführt wird: Die notwendigen Möglichkeiten für die Drehung des Bildes können dort auch vorhanden sein.
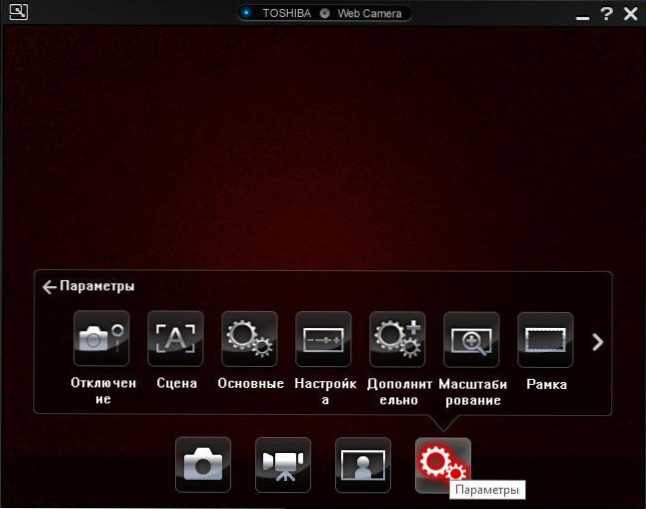
Kamera -Steuerungsprogramm vom Laptop -Hersteller
3. So beheben Sie ein umgekehrtes Bild einer Webcam mit Programmen von Drittanbietern
Wenn keiner der oben genannten Hilfsmittel geholfen hat, bleibt es die Möglichkeit, das Video aus der Kamera zu wenden, damit es normal angezeigt wird. Eine der besten und fast garantierten Arbeitsmethoden ist das ManyCam -Programm, das Sie hier kostenlos herunterladen können (es wird im neuen Fenster geöffnet).
Die Installation des Programms ist nicht besonders schwierig. Ich empfehle nur, die Ask -Symbolleiste und den Treiber -Updater zu installieren. angeboten). Das Programm unterstützt die russische Sprache.
Nach dem Start von ManyCam Folgendes machen:
- Öffnen Sie die Registerkarte "Video" - Quellen und klicken Sie auf die Schaltfläche "Vertikal" (siehe siehe. Bild)
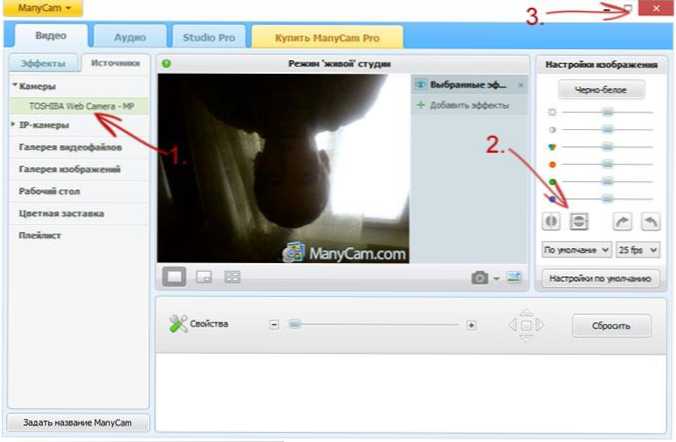
- Schließen Sie das Programm (t.e. Klicken Sie auf das Kreuz, es schließt sich nicht, läuft sich jedoch im Benachrichtigungssymbol zusammen.
- Öffnen Sie Skype - Tools - Einstellungen - Videoeinstellungen. Und im Feld "Webcam wählen" wählen Sie "virtuelle Webcam" -Doughcam ".
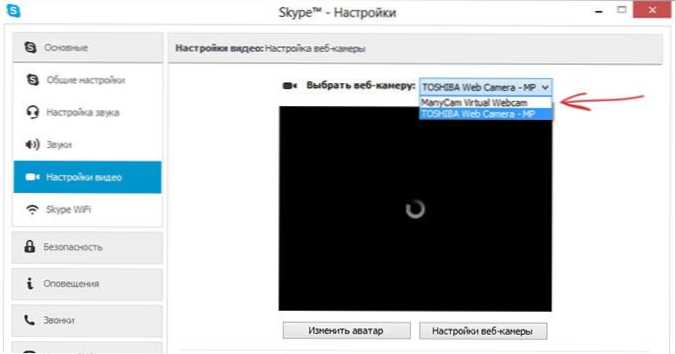
Bereit - jetzt ist das Bild auf Skype normal. Der einzige Nachteil der freien Version des Programms ist sein Logo am unteren Bildschirmrand. Das Bild wird jedoch in dem Zustand angezeigt, den Sie benötigen.
Wenn ich Ihnen geholfen habe, bitte ich Sie, diesen Artikel mit den Schaltflächen für soziale Netzwerke am Ende der Seite zu teilen. Viel Glück!
- « So reinigen Sie die Tastatur des Laptops und des Computers vollständig
- Russische Sprache für Windows - So herunterladen und installieren »

