Phoenix OS - bequemes Android für einen Computer oder einen Laptop

- 1305
- 269
- Mick Agostini
Es gibt verschiedene Möglichkeiten, Android auf einem Computer oder Laptop zu installieren: Android -Emulatoren, bei denen es sich als volles Betriebssystem, das schnell an langsamen Geräten arbeitet. Phoenix OS gehört zum zweiten Typ.
In dieser kurzen Übersicht über die Installation von Phoenix OS, die Verwendung und die grundlegenden Einstellungen dieses Betriebssystems basierend auf Android (momentan - 7 - 7.1, Option ist verfügbar und 5.1), entwickelt so, dass seine Verwendung auf normalen Computern und Laptops bequem ist. Über andere ähnliche Optionen im Artikel: So installieren Sie Android auf einem Computer oder Laptop.
Phonix OS -Schnittstelle, andere Funktionen
Bevor Sie mit der Installation und Starten dieses Betriebssystems kurz über seine Schnittstelle übergehen, ist klar, worum es genau geht.
Wie bereits erwähnt, besteht der Hauptvorteil von Phoenix OS im Vergleich zum reinen Android X86 darin, dass es für die bequeme Verwendung auf normalen Computern "eingesperrt" wird. Dies ist ein umfassendes Android -Betriebssystem, aber mit der üblichen Desktop -Schnittstelle.
- Phoenix OS bietet einen vollständigen Desktop und eine Art "Start" -Menü mit dem Menü "Start".
- Die Einstellungsschnittstelle (aber Sie können die Standard -Android -Einstellungen über den nativen Einstellungsschalter einschalten.

- Das Benachrichtigungsfeld wird im Windows -Stil hergestellt
- Erbaut -in -Dateimanager (der auf dem Symbol "My Computer" gestartet werden kann) ähnelt einem vertrauten Dirigenten.
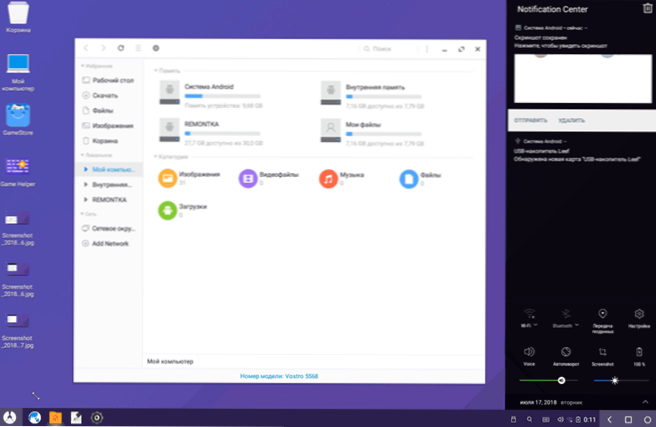
- Mausarbeiten (rechte Klick, Scrollen und ähnliche Funktionen) ähneln einem solchen Desktop.
- NTFS wird für die Arbeit mit Windows -Discs unterstützt.
Natürlich gibt es auch Unterstützung für die russische Sprache - sowohl die Schnittstelle als auch die Eingabe (obwohl sie konfiguriert werden muss, aber dann wird der Artikel als genau demonstriert).
Installation Phoenix OS
Auf der offiziellen Website (Update: Die offizielle Website funktioniert nicht mehr und lädt jetzt nur aus dritt -party -Quellen) Phoenixos.com/ru_ru/download_x86 Phenix OS basierend auf Android 7.1 und 5.1, Gleichzeitig kann jeder in zwei Versionen heruntergeladen werden: als regulärer Installateur für Windows und als Ladebild von ISO (unterstützt sowohl UEFI- als auch BIOS/Legacy -Laden).
- Der Vorteil des Installationers ist eine sehr einfache Installation von Phoenix OS als zweites Betriebssystem auf einem Computer und einfacher Löschen. All dies, ohne Disketten/Abschnitte zu formatieren.
- Die Vorteile der Lade -ISO des Bildes sind die Möglichkeit, Phoenix -Betriebssystem aus einem Flash -Laufwerk ohne Installation auf einem Computer auszuführen und zu sehen, was es ist. Wenn Sie diese Option ausprobieren möchten, laden Sie einfach das Bild herunter, schreiben Sie es auf ein USB -Flash -Laufwerk (z. B. in Rufus) und laden Sie den Computer davon herunter.
Hinweis: Der Installationsprogramm ist auch verfügbar, um ein Phoenix -OS -Stoff -Flash -Laufwerk zu erstellen. Führen Sie einfach das Element "u -disk machen" im Hauptmenü aus.
Die Systemanforderungen von Phoenix OS auf der offiziellen Website sind nicht sehr genau angegeben, aber ihre allgemeine Essenz wird auf die Notwendigkeit eines Intel -Prozessors nicht älter als 5 Jahre und mindestens 2 GB RAM reduziert. Andererseits gehe ich davon aus, dass das System im Intel -Kern der 2. oder 3. Generation (über 5 Jahre alt ist) gestartet wird (über 5 Jahre).
Verwenden des Phoenix -Betriebssysteminstallationers, um Android auf einem Computer oder Laptop zu installieren
Bei der Verwendung des Installationsprogramms (Exe Phoenixosinstaller von der offiziellen Website) sind die Schritte wie folgt:
- Führen Sie das Installationsprogramm aus und wählen Sie "Installation".
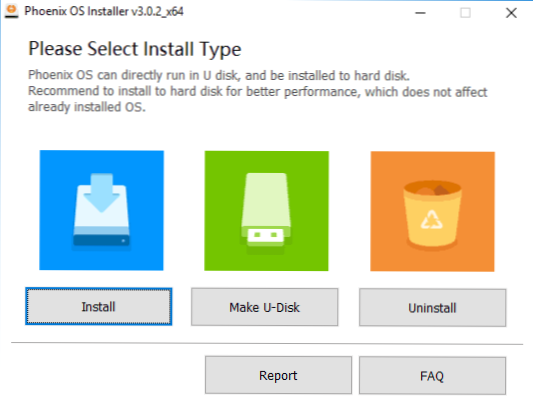
- Geben Sie die Disc an, auf der das Phoenix -Betriebssystem installiert wird (es wird nicht formatiert oder bastard, das System befindet sich in einem separaten Ordner).
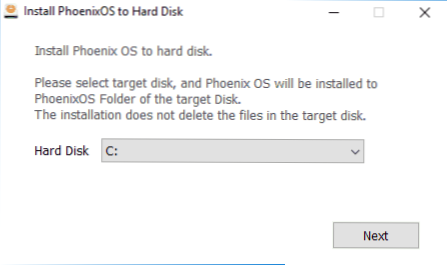
- Geben Sie die Größe des "internen Speicherspeichers von Android" an, den Sie das installierte System hervorheben möchten.
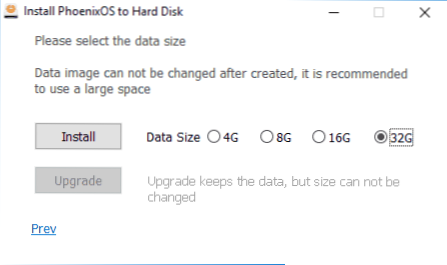
- Drücken Sie die Taste "Installation" und warten Sie, bis die Installation die Installation abgeschlossen hat.
- Wenn Sie das Phoenix -Betriebssystem auf einem Computer mit UEFI installiert haben, werden Sie auch daran erinnert, dass der sichere Start für erfolgreiches Laden getrennt werden sollte.
Nachdem die Installation beendet ist, können Sie den Computer neu starten, und höchstwahrscheinlich sehen Sie ein Menü mit der Auswahl des OS zum Herunterladen - Windows oder Phoenix OS. Wenn das Menü nicht angezeigt wurde, der Windows -Download sofort begann, wählen Sie den Start des Phoenix -Betriebssystems mit dem Startmenü, während Sie einen Computer oder einen Laptop einschalten.
Bei der ersten Aufnahme und Stimmung der russischen Sprache in den Abschnitt "Grundeinstellungen von Phoenix OS" als nächstes in den Anweisungen.
Starten oder Installation von Phoenix -Betriebssystem aus einem Flash -Laufwerk
Wenn Sie die Option für die Verwendung eines Lade -Flash -Laufwerks ausgewählt haben, haben Sie beim Laden von zwei Optionen für Aktionen: Starten Sie ohne Installation (Ausführen von Phout -Installation) und Installation auf dem Computer.
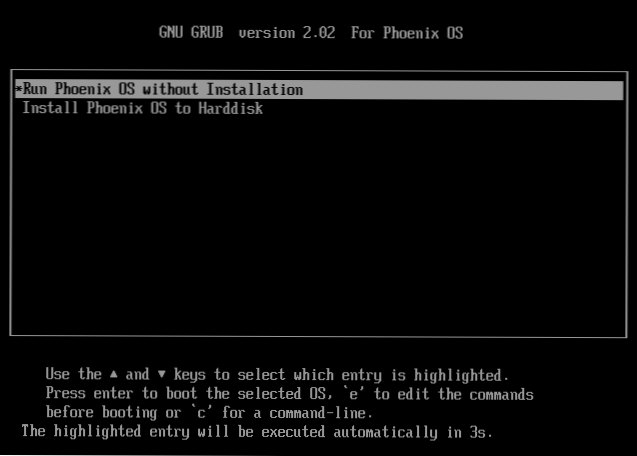
Wenn die erste Option höchstwahrscheinlich keine Fragen aufwirft, ist die zweite komplizierter als die Installation mit einem Exe -Installator. Ich würde es nicht an Anfängernutzer empfehlen, die den Zweck verschiedener Abschnitte auf der Festplatte nicht kennen, wobei der Bootloader des aktuellen Betriebssystems und ähnliche Teile platziert sind, gibt es keine geringe Wahrscheinlichkeit, den Lader des Hauptsystems zu beschädigen.
Im Allgemeinen besteht der Prozess aus den folgenden Schritten (und ist der Installation von Linux als zweites Betriebssystem sehr ähnlich):
- Auswahl des Abschnitts zur Installation. Wenn gewünscht, ändern Sie die Scheibenmarkierung.
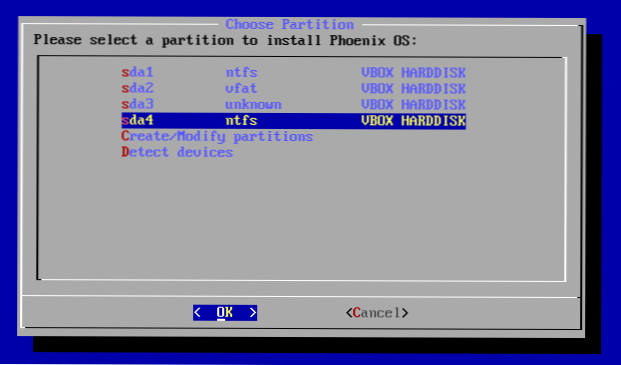
- Wenn gewünscht, formatieren Sie den Abschnitt.
- Auswahl eines Abschnitts zum Aufzeichnen des Phoenix OS -Bootloaders, falls gewünscht, formatieren Sie den Abschnitt.
- Installieren und Erstellen eines Bildes von "internem Speicher".
Leider können Sie den Installationsprozess nach dieser Methode als Teil der aktuellen Anweisung ausführlicher beschreiben - es gibt zu viele Nuancen, die von der aktuellen Konfiguration, den Abschnitten und dem Ladetyp abhängen.
Wenn die Installation eines zweiten Betriebssystems, das sich von Windows unterscheidet. Wenn nicht, dann seien Sie vorsichtig (Sie können das Ergebnis problemlos erzielen, wenn nur das Phoenix -Betriebssystem geladen oder überhaupt nicht eines der Systeme ist). Vielleicht ist es besser, auf die erste Installationsmethode zurückzugreifen.
Phoenix OS Basis -Einstellungen
Der erste Start von Phoenix OS erfolgt lange Zeit ("hängt" für einige Minuten lang an der Systeminitialisierung), und das erste, was Sie sehen, ist der Bildschirm mit Inschriften in Chinesisch. Wählen Sie "Englisch", klicken Sie auf "Weiter".
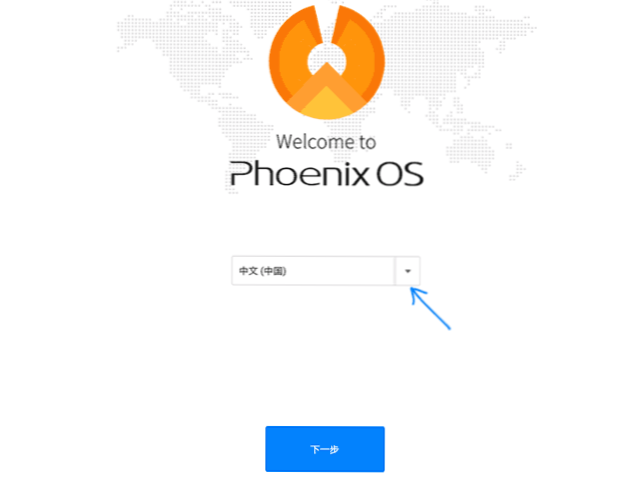
Die nächsten beiden Schritte sind relativ einfach - Verbindung zu WI -FI (falls vorhanden) und ein Konto erstellen (standardmäßig den Namen des Administrators eingeben - Eigentümer). Danach gelangen Sie standardmäßig mit der englischen Schnittstelle zum Phoenix OS -Desktop mit der englischen Schnittstelle und der englischen Eingangssprache.
Als nächstes beschreibe ich, wie man das Phoenix -Betriebssystem in Russian übersetzt und russische Input von der Tastatur hinzufügt, da dies für einen Anfängerbenutzer möglicherweise nicht ganz offensichtlich ist:
- Gehen Sie zu "Start" - "Einstellungen", öffnen Sie das Element "Sprachen & Eingabe"
- Klicken Sie auf "Sprachen", klicken Sie auf "Sprache hinzufügen", fügen Sie die russische Sprache hinzu und bewegen.
- Kehren Sie zu dem Element "Sprachen & Eingabe" zurück, der jetzt "Sprache und Eingabegelung" bezeichnet wird, und öffnen Sie das Element "Virtual Keyboard". Trennen Sie die Baidu -Tastatur und lassen Sie die Android -Tastatur eingeschaltet.
- Öffnen Sie das Element "Physical Keyboard", klicken Sie auf "Tastatur Android AOSP - Russisch" und wählen Sie "Russisch".
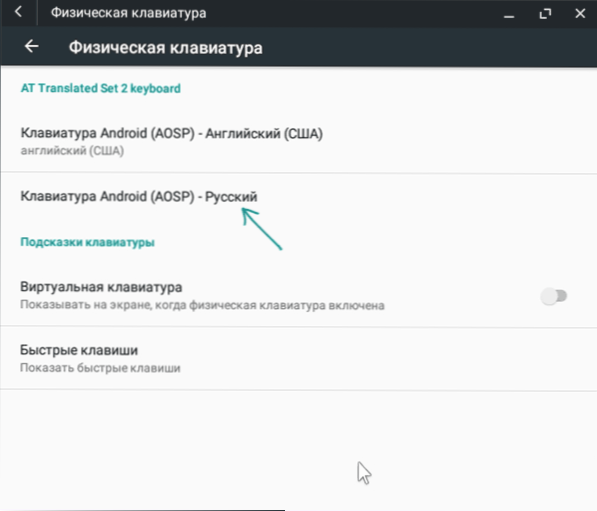
- Infolgedessen sollte das Bild im Abschnitt "Physikalische Tastatur" wie im Bild unten aussehen (wie wir nicht nur sehen, dass die Tastatur Russisch ist, sondern auch unter der kleinen Schriftart - "Russisch", welche war nicht in Schritt 4).
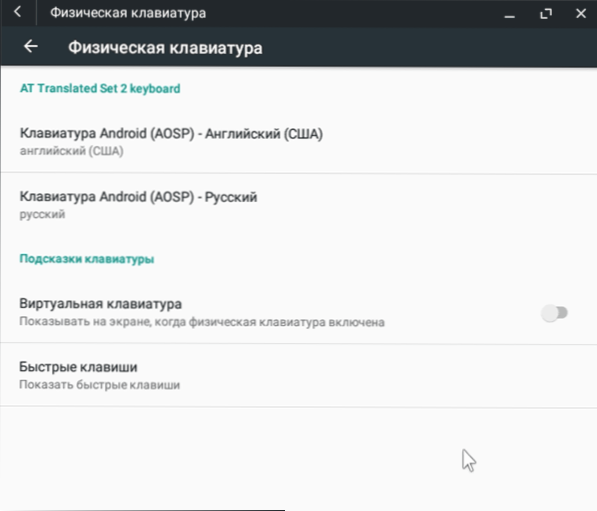
Bereit: Jetzt ist die Schnittstelle zwischen Phoenix OS auf Russisch und Sie können das Tastaturlayout mit Strg+Shift wechseln.
Vielleicht ist dies die Hauptsache, auf die ich achten kann - der Rest unterscheidet sich nicht sehr von der Windows und der Android -Mischung: Es gibt einen Dateimanager, es gibt einen Spielmarkt (aber wenn Sie dies wünschen, können Sie Anwendungen herunterladen und installieren in Die Form von APK durch einen gebauten Browser siehe. So herunterladen und installieren Sie APK -Anwendungen). Ich denke, es wird keine besonderen Schwierigkeiten geben.
Entfernen von Phoenix -Betriebssystemen aus einem Computer
Um Phoenix OS zu entfernen, das in erster Linie installiert ist, von Ihrem Computer oder Laptop:
- Gehen Sie zu der Disc, auf der das System installiert wurde, den Ordner "Phoenix OS" öffnen und die Deinstallationendatei ausführen.Exe.
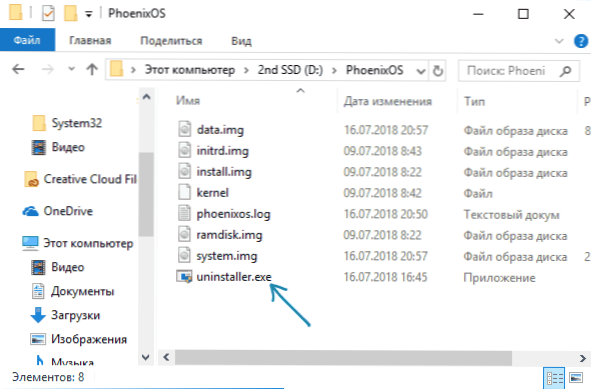
- Weitere Schritte werden die Gründe für das Entfernen und Drücken der Taste "Deinstallation" angeben.
- Danach erhalten Sie eine Nachricht, dass das System vom Computer entfernt wurde.
Hier stelle ich jedoch fest, dass in meinem Fall (getestet auf dem UEFI -System) Phoenix OS seinen Bootloader im EFI. Wenn in Ihrem Fall etwas Ähnliches passiert, können Sie es mit dem EasyUefi -Programm entfernen oder den Phoenixos -Ordner aus dem EFI -Abschnitt auf Ihrem Computer manuell löschen (der zuerst den Brief zuweisen muss).
Wenn Sie nach dem Entfernen plötzlich mit der Tatsache konfrontiert sind, dass Windows (auf dem UEFI -System) nicht lädt.
- « Windows gestoppt diesen Gerätecode 43 - So beheben Sie einen Fehler
- Datenwiederherstellung in Hasleo -Datenwiederherstellung frei »

