Windows Tasks Planer So aktivieren oder deaktivieren Sie

- 1106
- 136
- Prof. Dr. Darleen Kohlmann
Wahrscheinlich ist jeder Benutzer auf eine Situation gestoßen, in der Sie beim Einschalten des Computers auf die Hochladen von Hintergrundprogrammen und alle Anwendungen warten müssen,. Kostengünstige Technologie kann aus einer großen Anzahl gleichzeitiger Prozesse einfrieren. Um sie zu regulieren, gibt es in Windows einen "Planer von Aufgaben" (er befindet sich sowohl in der 10. Version als auch in früheren). Es erlaubt:
- Konfigurieren Sie das Autorol von Anwendungen (z. B. ICQ oder andere sofortige Boten, Antiviren) oder schalten Sie es aus;
- Geben Sie die bequeme Zeit für die Ausführung von Aufgaben mit Ressourcenanpassungen (Festplattenreinigung, Installation von Aktualisierungen) an, damit sie Ihre Arbeit nicht beeinträchtigen
- Entfernen Sie irrelevante Prozesse vom Start;
- Geben Sie an, welche Anwendungen deaktiviert werden können, um die Batterieladung zu sparen
- Installieren Sie einen Alarm oder senden Sie einen Brief.

Einrichten eines Planers von Aufgaben in Windows.
Wo ist der "Planer von Aufgaben"?
"Taskplaner" in Windows XP finden Sie im Abschnitt "Office -Programme". In der achten Version wurde das Dienstprogramm in das "Bedienfeld" verschoben. In "Windows -10" sieht alles bereits anders aus: Es befindet sich im Abschnitt "Computermanagement" - an derselben Stelle, an der sich andere Verwaltungselemente befinden. Tatsächlich werden die Dateien dieser Anwendung auf der Systemscheibe C gespeichert (Windows - System 32 - TASKSCHD.MSC) und von hier aus können sie auch gestartet werden.
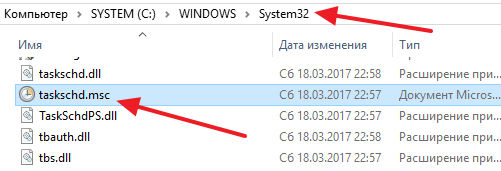
Wie man einen "Planer von Aufgaben" eröffnet
Jetzt werden wir Ihnen sagen, wie Sie einen "Planer of Tasks" auf unterschiedliche Weise starten können.
Menüstart
- In Windows XP und 7 folgen wir den Pfaden: "Start" - "Alle Programme" - "Standard" - "Service".
- In Windows 10 - "Start" - "Administration bedeutet"
- In Windows 8 wird die Anwendung nicht über den "Start" funktioniert.
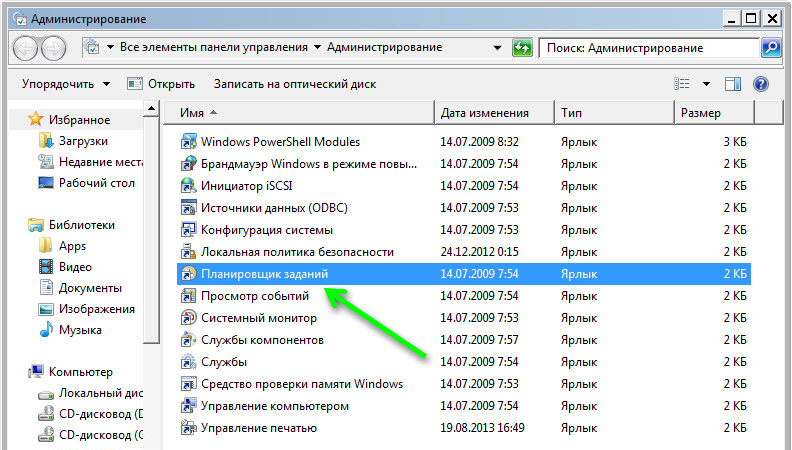
Schalttafel
Öffnen Sie den Planer der Aufgaben in Windows 10 und 8 wie folgt:
- Wir entfalten die Suchleiste und schreiben "Control Panel".
- Öffnen Sie den Abschnitt und achten Sie auf die Inschrift "Ansicht" nach rechts. "Kategorien" müssen in "große Symbole" geändert werden.
- Jetzt sehen wir das Etikett „Administration“ - beim Klicken auf sie wird eine Liste von Diensten geöffnet, darunter einen „Planer“.
In Windows 7 und HP wird es, wie wir uns erinnern, an Serviceprogramme eingereicht.
Suchfeld
Der einfachste Weg, um die Anwendung zu finden, besteht darin, ihren Namen in der Windows -Suchleiste zu wählen. Sofort findet das System die Software automatisch, sobald Sie beginnen, den Ausdruck aufzunehmen, und kann sofort eingeschaltet werden.
Fenster "Ausführen"
- Drücken Sie die Kombination von Win+R.
- Das Fenster "Ausführen" erscheint mit einer leeren Zeile, in der wir "Aufgaben eingeben".MSC "(Zitate ignorieren).
- Klicken Sie auf "Inter" und warten Sie, bis die Anwendung geöffnet wird.
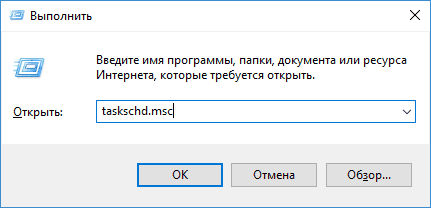
Befehlszeile
- Wir nennen das Fenster "Ausführen" und geben die "CMD" (ohne Anführungszeichen) ein (ohne Anführungszeichen)
- Klicken Sie auf die Eingabe und warten Sie auf das Erscheinungsbild der "Befehlszeile".
- Wir geben dort "c:/window/system32/taskSchd ein.MSC "und klicken Sie auf OK.
Sie können das Team auch angeben, indem Sie es ohne Lücken hinzufügen:
- /Erstellen - zur Bildung einer neuen Aufgabe;
- /Löschen - um die Aufgabe zu entfernen;
- /Abfrage - Um die erstellten Aufgaben anzuzeigen;
- /Ändern - um die Aufgabe anzupassen.

Direkter Start
Wie oben erwähnt, kann der "Taskplaner" direkt aus dem Stammordner gestartet werden, in dem alle Dateien gespeichert sind. Folgen Sie dazu den Weg: Disc mit - Windows - System 32 - TASKSCHD.MSC und klicken Sie zweimal darauf.
"Planer von Aufgaben" trennen "
Manchmal kommt es vor, dass es aufgrund eines falschen „Planers“ einige Probleme in der Arbeit des Betriebssystems gibt. Wenn Sie nicht genau herausgefunden haben, was genau der Grund ist, können Sie es überhaupt ausschalten (diese Funktion wird von einigen Windows -Baugruppen nicht unterstützt ).
- Finden Sie das Etikett "dieser Computer". Wenn es nicht auf dem Desktop ist, drücken Sie den "Dirigenten" (Symbol in Form eines gelben Ordners), und Sie werden es auf der Liste auf der linken Seite sehen.
- Klicken Sie auf die Schaltfläche Auxiliary (sie ist rechts) und wählen Sie "Management" - "Task Planer" - "Aktion" - "Eigenschaften".
- Die Tabelle zeigt, dass die Anwendung derzeit funktioniert. Drücken Sie den "Stop" und geben Sie die Art des Starts an - "deaktiviert". Wenn der Computer eingeschaltet ist, funktioniert dieser Dienst nicht.
Beachten Sie, bevor Sie die "Aufgaben" Windows 7 deaktivieren, dass der korrekte Betrieb des Systems von dieser Version dieser Anwendung abhängt. Das einzige, was in diesem Fall durchgeführt werden kann: Entfernen Sie einige Aufgaben, damit die Anwendung sie nicht ausführt.
- Öffnen Sie das "Management Panel" - "Administration" - "Planer of Tasks" - "Bibliothek".
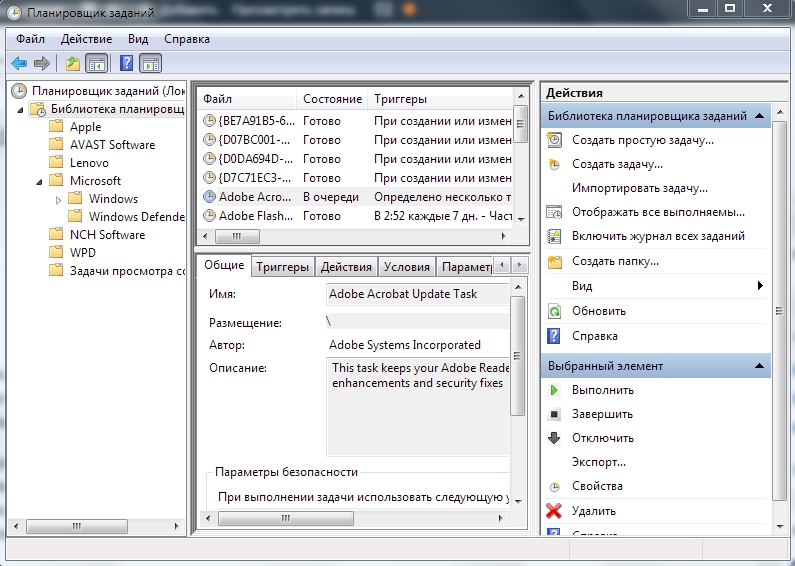
- Links sehen Sie thematische Ordner. Öffnen Sie jeweils eine bestimmte Aufgabe. Die Leistung ist einfach zu stornieren, indem Sie mit einer Hilfstaste darauf klicken und die entsprechende Taste drücken.
- « Der Windows -Manager -Fehler ist ein direkter Weg zur Neuinstallation des Systems
- Scannen und Entfernen des Wermgr -Virus.Exe »

