Verbinden Sie zwei Monitore am Computer - Auswählen des Standorts und Einstellungsfunktionen

- 1504
- 386
- Mike Kuske
Vor einiger Zeit wurde ein Desktop mit zwei Monitoren für einen Computer als Vorrecht von Ingenieuren, Entwicklern, Programmierern und anderen Spezialisten angesehen. Für viele ist eine solche Konfiguration jetzt zur Norm geworden, da Sie ermöglicht, bequem zu arbeiten, verschiedene Inhalte anzusehen oder Videospiele abzuspielen. Damit sich jedoch eine Reihe von zwei Monitoren vollständig offenbart.

Auswahl der Lage der Monitore
Die Standardoption für den Ort von zwei Monitoren: nebeneinander, symmetrisch. Gleichzeitig ist es sehr wichtig, eine bequeme Position am Tisch zu wählen, damit der Blick nicht gegen die Rahmen zwischen den Bildschirmen ruht und Sie Ihren Kopf nicht ständig drehen müssen. Es ist am logischsten, einen Monitor direkt vor Ihren Augen zu platzieren und die zweite als zusätzliche zu verwenden und ein wenig auf der Seite zu installieren.

Иногда боковой дорлнительный монитор расрлагаюю повёрнутт виде на 90. In diesem Modus können Sie mehr Text- oder Codezeilen anzeigen und die Arbeit von Redakteuren oder Programmierern erheblich vereinfachen.

Die Konfiguration ist sehr beliebt, in der sich ein Monitor übereinander befindet. Es ist nützlich für Fans von Videospielen sowie für diejenigen, die mit Video oder Sound arbeiten. Bequeme Option bei Platzmangel auf dem Tisch. Für die Umsetzung des Plans müssen Sie jedoch ein geeignetes Gestell oder eine geeignete Rack an der Wand finden.
Viel weniger häufig verwendet ein System mit vertikal gelegenen zwei Monitoren nebeneinander. Es wird auch spezielle Racks und Befestigungselemente geben. Die beste Lösung für die Arbeit mit großen Zeichnungen oder 3D -Modellen.

Auswahl der Steckverbinder
Zunächst müssen Monitore nach den im Computer verfügbaren Steckverbinder ausgewählt werden. VGA, DVI, HDMI, DisplayPort und Thunderbolt werden traditionell zum Übertragen von Videoinformationen verwendet. Die Wahl zugunsten des einen oder anderen hängt vom Zweck des Systems und der Ports auf der PC -Grafikkarte ab.

Wenn eine Person einen Vollpersonencomputer verwendet. Wenn die Datenausgabe über das Motherboard durchgeführt wird, müssen Sie die Ports darauf inspizieren. Wenn eine diskrete Grafikkarte verwendet wird. Auf Laptops befinden sich die entsprechenden Schnittstellen am häufigsten auf der Seitenplatte.
DVI- und VGA -Schnittstellen gelten heute als veraltet, da sie nicht mehr von Herstellern moderner Monitore zur Verfügung gestellt werden. Die universellen HDMI- und DisplayPort -Ports sind viel häufiger, sodass Sie das Bild in hoher Auflösung übertragen und alle aktuellen Standards unterstützen können. Auf der Technologie von Apple (Mac und MacBook) werden die entsprechenden Funktionen von Thunderbolt ausgeführt.

Als nächstes müssen Sie die Merkmale des Interesses sorgfältig untersuchen und sicherstellen, dass dieselbe Schnittstelle zum Übertragen von Daten darin verwendet wird. Oft bieten Hersteller solcher Technologien auch verschiedene Möglichkeiten zum Senden von Daten, unter denen die am besten vorzuzugehörigen in einem bestimmten Fall ausgewählt werden.
Der Mindestsatz von Anschlüssen im modernen Monitor sollte HDMI und DisplayPort so umfassen, dass es bei der Verbindung zu den meisten Computern und Laptops der letzten Jahre keine Probleme gibt.

Einrichten der Arbeit von Monitoren
Sobald beide Monitore über geeignete Schnittstellen mit dem Computer verbunden sind, müssen Sie diese mit Software festlegen. Alle erforderlichen Tools dafür befinden sich entlang der Pfad "Parameter" → System "→" Anzeige "(Windows 10). In anderen Windows -Versionen ist der Standort der Interessenseinstellungen geringfügig unterschiedlich.
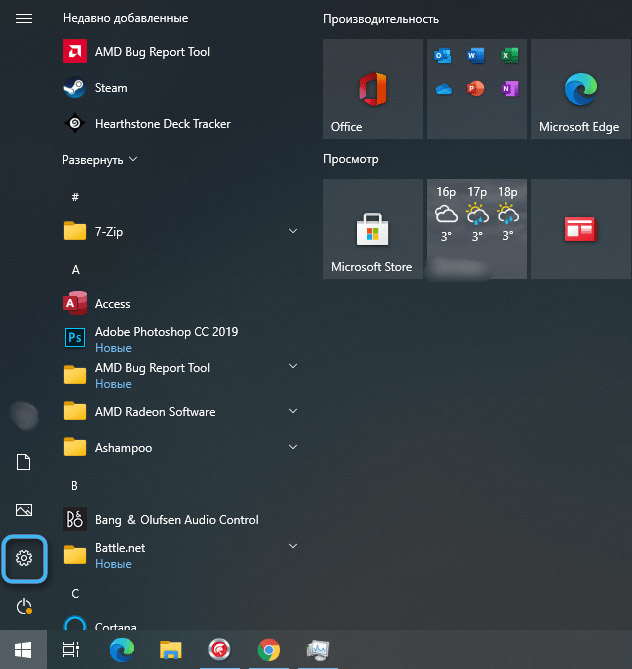
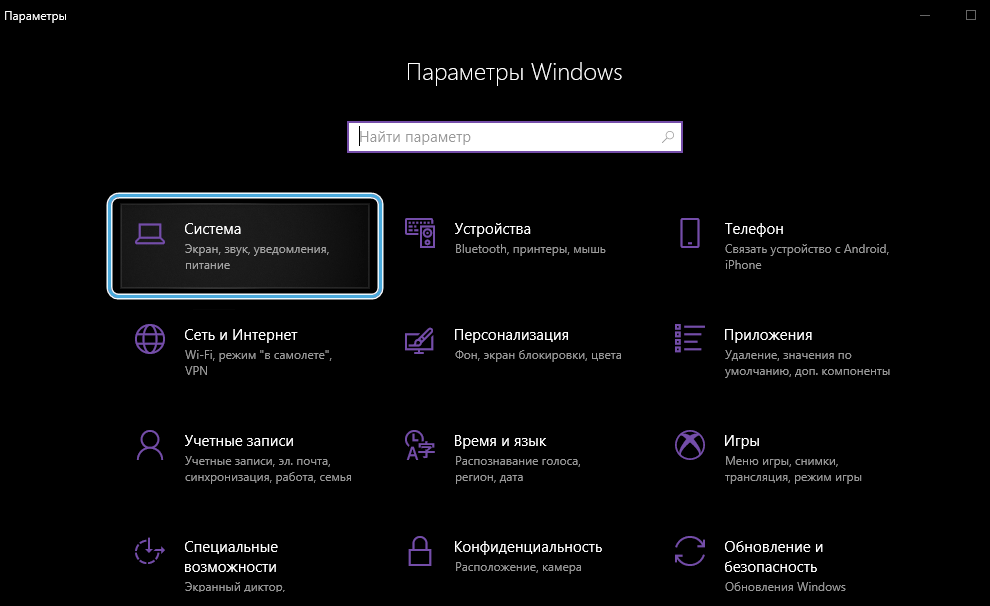
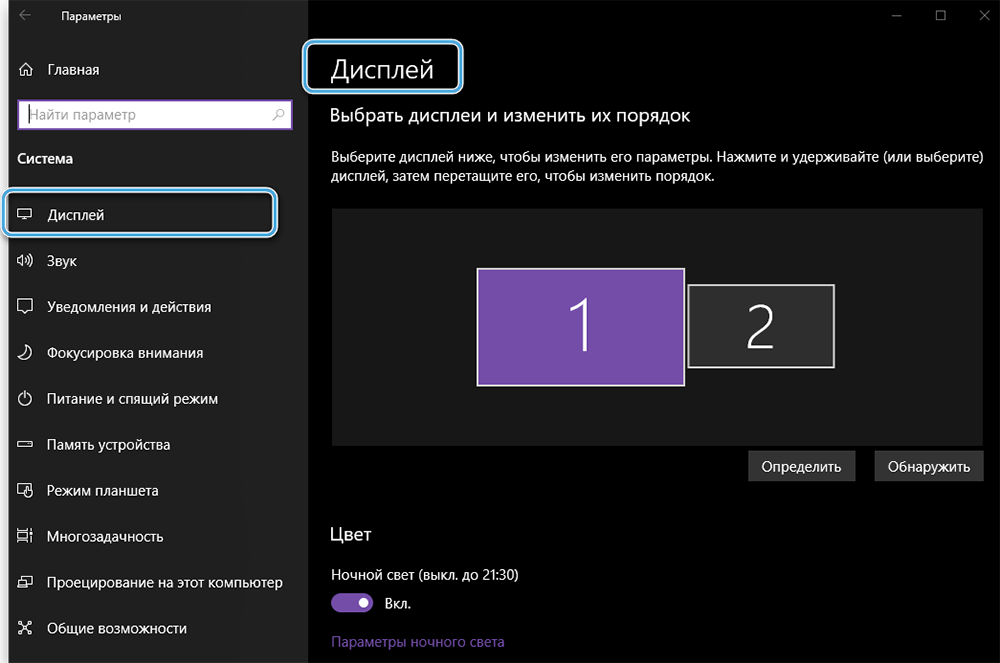
Der einfachste Weg, um die erforderlichen Parameter über das Kontextmenü der rechten Maustaste zu öffnen und auf einem leeren Bereich auf dem Desktop darauf zu klicken. Es ist auch manchmal ratsam, die gebaute Suche zu verwenden.
Sobald der Benutzer im Abschnitt Bildschirmeinstellungen angezeigt wird. Wenn einer von ihnen nicht angezeigt wird, müssen Sie auf die Schaltfläche "Erkennen" klicken.
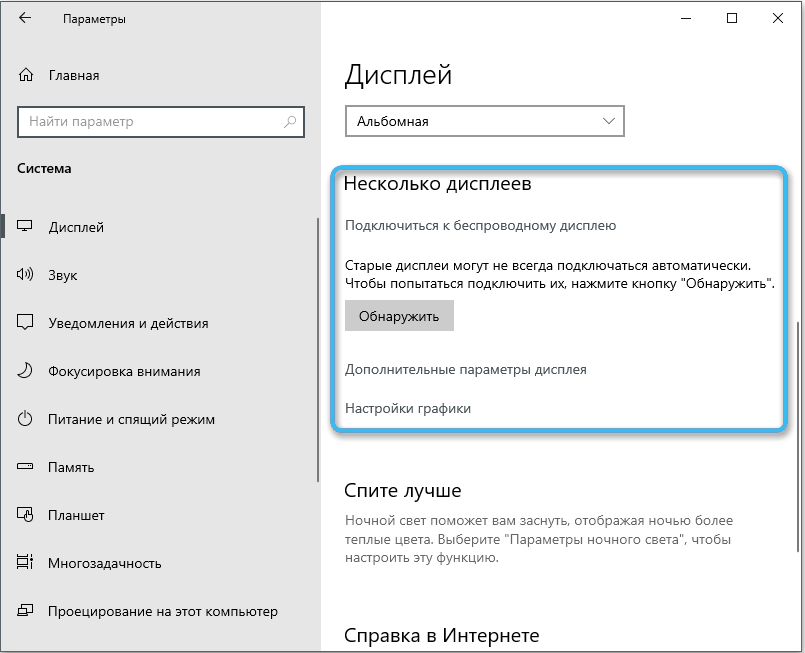
Als nächstes müssen Sie eine der verfügbaren Methoden für die Verwendung von zwei Monitoren auswählen:
- Duplizierter Bildschirm. Das Standardregime, das eine vollständige Vervielfältigung von allem impliziert, was beim ersten Monitor am zweiten passiert. Das Bild auf beiden Bildschirmen wird immer das gleiche sein. In diesem Fall werden mit dem Unterschied in den Genehmigungen dunkle Felder von oben oder unten beobachtet. Diese Option ist gut geeignet, um Präsentationen zu demonstrieren, sodass Sie Inhalte sowohl für sich selbst als auch für das Publikum anzeigen können.
- Erweiterter Desktop. In diesem Fall erscheint ein erweiterter Arbeitsbereich, der aus zwei Monitoren besteht. Jeder von ihnen zeigt nur einen Teil an. Darüber hinaus ist die Auswahl dieses Teils dem Benutzer in der Einstellungsphase zur Verfügung. Dazu müssen Sie die Rechtecke entsprechend bewegen. Das Regime zur Aufrechterhaltung von Multitasking, mit dem Sie verschiedene Programme starten und ihre Funktionen ohne Beschränkungen nutzen können.
- Verwenden eines Monitors. In diesem Fall wird nur ein Bildschirm als aktiv angesehen, während die zweite mit der Hintergrundbeleuchtung ausgeschaltet ist. Eine beliebte Option unter Laptop -Besitzern, die einen großen externen Monitor -Bildschirm zum Ausgang verwenden müssen. Das Umschalten zwischen Monitoren wird unter Verwendung einer Kombination von Tasten Win + P durchgeführt.
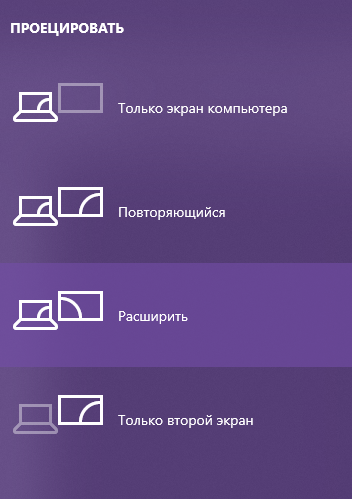
Nach der Auswahl des Anzeigemodus können Sie für jeden Monitor Genehmigungen und andere Parameter einrichten. Der Prozess unterscheidet sich nicht viel von der Arbeit mit einem Monitor.
Zwei Monitore auf dem Desktop sind eine wirklich bequeme und funktionale Kombination, die heute jedem Computerbenutzer zur Verfügung steht. Die Hauptsache ist, die richtigen Anschlüsse auszuwählen und den am besten geeigneten Anzeigemodus für sich selbst zu finden. Andernfalls sollten keine Schwierigkeiten beim Installieren und Anschließen der Bildschirme auftreten.
- « Die besten Programme zur Analyse des Festplattenraums und der Suche nach großen Dateien auf einem PC
- Schwarzer Bildschirm beim Laden von Fenstern sind häufige Ursachen und effektive Möglichkeiten, um Fehler zu korrigieren »

