Tastatur Hintergrundbeleuchtung auf einem Laptop - Funktionen und Nutzung

- 3065
- 305
- Jesper Ehrig
Die Tastatur -Hintergrundbeleuchtung auf allen Laptops kann mithilfe der Schlüsselkombinationen ein- und ausgeschaltet werden. Um es beispielsweise in der Lenovo ThinkPad -Serie t zu aktivieren, müssen Sie die FN+Gap -Tasten verwenden. Viele Laptop -Benutzer fragen häufig, ob es in Windows 10 spezielle Einstellungen gibt, um die Helligkeit anzupassen. Die Antwort ist und nein.

Absetzen der Farbe der Hintergrundbeleuchtung auf der Laptop -Tastatur.
Gibt es eine Tastatur -Hintergrundbeleuchtung in einem Laptop?
Nicht alle Laptops haben eine Tastatur mit Hintergrundbeleuchtung. Um zu überprüfen, ob Ihr Laptop über eine Backlight -Tastatur verfügt, gehen Sie zur Support -Seite auf der Website des Entwicklers oder verwenden Sie die Anweisungen für das Gerät. Suchen Sie das gewünschte Modell und seine Parameter und überprüfen Sie dann die technischen Eigenschaften Ihres Laptops. Sie können das Vorhandensein einer solchen Gelegenheit visuell bestimmen - untersuchen Sie die zusätzlichen Funktionsschlüssel auf dem Gerät sorgfältig. Normalerweise sind sie mit Symbolen einer anderen Farbe auf F1-F12-Tasten oder bei Pfeilen markiert. In den meisten Fällen müssen Sie für die Verwendung zusätzlicher Heißtasten auch die FN (Funktion) -Taste gedrückt halten, falls vorhanden.
Wie man die Hintergrundbeleuchtung einschaltet
Leider gibt es in Windows 10 keine erstellten Komponenten, um die Hintergrundbeleuchtungsschaltflächen zu konfigurieren. Einige große Hersteller, die die Standard -Leuchteinstellungen der Standardschaltflächen ändern, bieten jedoch ihre eigene Software. Zum Beispiel bietet Dell on Windows 10 die Tastatur -Hintergrundbeleuchtungseinstellungen, die Helligkeitsanpassung und das automatische Abschalten nach 5, 10, 30, 60, 300 Sekunden Untätigkeit an. Um alle Einstellungen anzuzeigen, müssen Dell -Benutzer die Einstellungen „Tastatureigenschaften“ öffnen und dann zur Registerkarte „Hintergrundbeleuchtung“ gehen.
Asus und Acer
Das Einschalten der Hintergrundbeleuchtung des Asus -Laptops wird in einigen Pressen durchgeführt. Für den Anfang:
- Stellen Sie sicher, dass die Funktion in BIOS enthalten ist.
- Stellen Sie sicher, dass Sie die Treiber aktualisiert haben (geben Sie Ihre Modellnummer ein und installieren Sie den Tastaturtreiber).
Wenn der Beleuchtungssensor aktiv ist. Für die manuelle Abstimmung in den meisten ASUS -Laptops, FN+F4 (um die Hintergrundbeleuchtung einzuschalten und seine Helligkeit zu erhöhen) und FN+F3 (um die Helligkeit zu verringern und die Dioden auszuschalten). Wenn der Acer -Laptop -Club nicht funktioniert, verwenden Sie die FN+F9 -Schlüsselkombination oder eine spezielle Tastatur -Hintergrundbeleuchtung auf der linken Seite.

Sony und Lenovo
Sony bietet auch Optionen für Standardeinstellungen für Tastaturen in einigen ihrer Modelle an. Um die Einstellungen zu sehen, müssen Sie das VAIO -Steuerzentrum öffnen und dann die Tastatur und „Maus“ drücken - „Hintergrundbeleuchtung der Tastatur“. Hier konfigurieren Sie Software für automatische Ein- und Ausschalten von Dioden basierend auf der externen Beleuchtung. Wie Dell bietet Sony auch die Möglichkeit, Dioden automatisch nach Untätigkeit von Operationen mit der Tastatur zu trennen. Um die Funktion auszuschalten, entfernen Sie das Flag neben der "Hintergrundbeleuchtung unter niedrigen Beleuchtungsbedingungen an". Hier können Sie den automatischen Modus und den temporären Intervall konfigurieren - 10 s, 30 s, 1 Minute oder "Nicht ausschalten". Lenovo öffnet keinen neuen Horizont der Verwendung von Dioden. Das Einschalten der Tastatur -Hintergrundbeleuchtung am Lenovo -Laptop ist recht einfach - mit einer Kombination aus der Taste FN+Lücke. Das heißt, mit einem Einweg -Presse -FN+-Plalt wird der Fahrer die Hintergrundbeleuchtung bei mittlerer Helligkeit einschalten. Das Drücken von FN+Gap erhöht die Helligkeit. Ein weiteres Drücken der heißen Taste schaltet die Tastatur -Hintergrundbeleuchtung vollständig aus.

HP
Auf der Straße nachts oder bei einer Präsentation in einem dunklen Raum kann eine Laptop -Tastatur ziemlich schwierig sein. Um solche Probleme zu vermeiden, wählen Sie HP Pavilion -Modelle mit Hintergrundbeleuchtung unter der Tastatur, die jede Taste beleuchtet. Das Beleuchtungssymbol wird normalerweise auf der linken Seite des Lückens angezeigt. Wenn diese Funktion eingeschaltet ist, müssen Sie das Licht nicht für einen Buchstaben aus einem Buchstaben oder anderen Text einschalten. Dioden können je nach Laptop -Modell auf verschiedene Weise aktiviert werden:
- Schalten Sie den Laptop ein und drücken Sie die Taste F5 oder F12 (je nach Modell).
- Suchen Sie die Taste "FN" neben der Windows -Taste im unteren linken Teil der Tastatur. Drücken Sie die Lücke und halten Sie FN, um die Hintergrundbeleuchtung einzuschalten.
- Drücken Sie die Taste -Beleuchtungstaste, wenn Ihr Laptop -Modell es hat. Eine spezielle Backlight-Taste wird durch drei Punkte in einer horizontalen Linie gekennzeichnet (gefunden in DV6-2022ER, DV6-3250US-Modellen und anderen DV6-Laptops).
Wenn keine der Kombinationen funktioniert hat, überprüfen Sie die gesamte Reihe von Funktionstasten. Der notwendige Schlüssel kann an einem anderen Ort sein. Wenn nichts passiert, überprüfen Sie die BIOS -Einstellungen. Wählen Sie dazu das BIOS -Setup- oder BIOS -Setup -Dienstprogramm aus und wenden Sie sich dann mit den Pfeiltasten zur Registerkarte Systemeinstellungen. Stellen Sie sicher, dass Sie den Aktionsschlüsselmodus einschalten (in den aktivierten Wert eingeben).

Wenn die Beleuchtung nur wenige Sekunden gültig ist, müssen Sie möglicherweise das Zeitüberschreitungs in BIOS konfigurieren:
- Laden Sie den Laptop neu und drücken Sie sofort F10, bis BIOS geöffnet ist.
- Gehen Sie dann mit den Schlüsseln auf die Registerkarte "zusätzlich".
- Gehen Sie zu den Parametern der integrierten Geräteoptionen und klicken Sie auf die Eingabetaste.
- Wählen Sie hier eine Timeout-Tastatur-Hintergrundbeleuchtung.
- Drücken Sie die Lücke, um die Einstellungen zu öffnen, und wählen Sie dann die gewünschte Verzögerung aus.
Wenn es in BIOS keine solche Einstellung gibt, wird die Funktion höchstwahrscheinlich nicht unterstützt. Detailliertere Informationen finden Sie in den Betriebsanweisungen oder auf der Website des Herstellers gemäß dem Laptop -Modell. Um die Helligkeit zu konfigurieren (wenn der Laptop eine solche Funktion unterstützt), klicken Sie zwei- oder dreimal in einer Zeile auf die Schaltfläche Funktionaler. Wenn es nicht funktioniert, versuchen Sie, FN zusammen mit einer Funktionstaste zu drücken.
MacBook und Microsoft
Alle neuesten MacBook -Modelle stellen die Helligkeit bei schwachem Licht automatisch mit dem gebauten Lichtsensor an. Sie können die Parameter auch mithilfe heißer Schlüssel konfigurieren. Einstellungen für die automatische Trennung von Dioden nach einer bestimmten Zeit der Untätigkeit befinden sich im Boot Camp -Bedienfeld. Um es zu öffnen, klicken Sie mit der rechten Maustaste auf das Symbol für das Boot Camp in der Taskleiste und wählen Sie "Boot Camp Control Panel" aus. Microsoft Surface -Benutzer können Alt+F2 verwenden, um die Helligkeit der Tastatur zu erhöhen, um - Alt+F1 zu reduzieren. Andere beliebte Hersteller wie HP, ASUS und Toshiba, Einstellungen zur Anpassung der Helligkeit der Tastatur bieten nicht an.
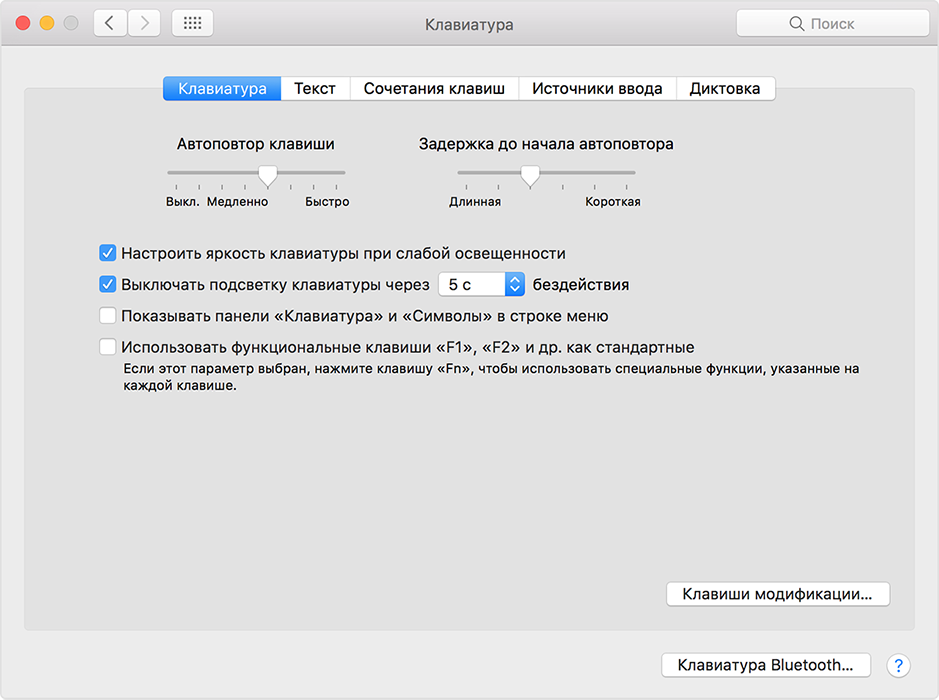
Ausschalten
Wenn es darum geht, den Akku zu sparen, besteht eine der effektivsten Methoden darin, die Tastatur der Geräte -Tastatur zu deaktivieren. Diese Funktion ist ein großer Vorteil aller tragbaren Geräte. Leider unterstützen nicht alle Laptop -Modelle es. Betrachten Sie die Abschaltung der Beleuchtung am Beispiel von Microsoft Surface Pro. Surface Pro ist mit einem gebauten Sensor ausgestattet, der die Diode unter den Tasten aktiviert, um sie besser auszuwählen. Wenn die Oberfläche mit einem Netzwerkauslass verbunden ist, gibt es keine Probleme mit dem Energieverbrauch. Wenn es jedoch aus der Batterie funktioniert, beschleunigt die Aktivierung von Dioden die Entladung der Batterie mehrmals um!
WICHTIG. Die Entwickler von Linus Tech -Tipps haben kürzlich Energieeinsparungstests durchgeführt, die zeigten, dass die Abschaltung der Hintergrundbeleuchtung die Verwendung der Batterie um etwa 16% erweitert.Andere nützliche Einstellungen zum Speichern der Batterieladung:
- Entfernen von Peripheriegeräten, Mäusen und Tastaturen (20% -30% mehr autonome Arbeit für eine Ladung).
- Reduzierung der Helligkeit des Displays auf 50% (16% mehr Akkulaufzeit).
Die Beleuchtung schaltet automatisch ein und deaktiviert mit einem gebauten Sensor. Die Elemente der manuellen Steuerung der Option werden ebenfalls bereitgestellt, aber in älteren Versionen der Oberflächentastatur sind sie möglicherweise nicht. Die ersten beiden Schlüssel neben der ESC -Funktionsknöpfe F1 und F2 steuern die Beleuchtung auf dem Gerät. Wenn Sie nur darauf klicken, wird nichts passieren. Genauer. Um auf die speziellen Funktionen der Oberflächentastatur zuzugreifen, müssen Sie Alt halten:
- Vergrößerung der Helligkeit - Alt+F2.
- Reduzierung der Helligkeit - Alt+F1.
Wenn Sie die maximale Dauer der Batterie von der Oberfläche quetschen müssen, müssen Sie solche "Brötchen" ablehnen. Natürlich ist in einigen Situationen beispielsweise im Dunkeln einfach erforderlich.

So ändern Sie die Tastatur -Hintergrundbeleuchtungsfarbe
Einige Laptopmodelle sind mit verschiedenen Farben ausgestattet. Zum Beispiel Dell Latitude 14 Robge 5414. Die Rugged -Serie von Latitude ist mit einer Hintergrundbeleuchtungstastatur ausgestattet, die manuell eingerichtet werden kann. Die folgenden Farben sind vorgesehen:
- Weiß;
- Rot;
- Grün;
- Blau.
Alternativ können Sie im System Setup (BIOS) das System so konfigurieren, dass sie zwei installierte zusätzliche Farben verwenden. Um die Dioden ein-/auszuschalten oder Helligkeitsparameter zu konfigurieren:
- Um den Schalter zu aktivieren, drücken Sie FN+F10 (wenn die FN -Sperrfunktion eingeschaltet ist, wird die FN -Taste nicht benötigt).
- Die erste Verwendung der vorherigen Kombination von Tasten beinhaltet die Beleuchtung der minimalen Helligkeit.
- Wiederholtes Drücken von Schlüsselkombinationen verändert die Helligkeitseinstellungen zyklisch bei 25, 50, 75 und 100 Prozent.
- Versuchen Sie mehrere Optionen, um das Recht zu wählen oder das Licht unter der Tastatur vollständig auszuschalten.
Die Farbe von Dioden ändern:
- Um verfügbare Farben anzuzeigen, drücken Sie die FN+C -Tasten.
- Weiß, Rot, Grün und Blau sind standardmäßig aktiv. Im System Setup (BIOS) können Sie zwei anpassbare Farben hinzufügen.
BISORLight -Einstellungen für System -Setup (BIOS):
- Schalten Sie den Laptop aus.
- Schalten Sie es ein und wenn das Dell -Logo angezeigt wird, drücken Sie die F2 -Taste mehrmals, um das Menü "Systemeinstellungen" zu öffnen.
- Wählen Sie im Menü "Systemeinstellungen" die Hintergrundbeleuchtung der RGB -Tastatur aus. Hier können Sie Standardfarben einschalten/deaktivieren (weiß, rot, grün und blau).
- Verwenden Sie die Eingangsfelder auf der rechten Seite des Bildschirms, um den Benutzerwert von RGB festzulegen.
- Klicken Sie auf "Änderungen anwenden" und "Ausgabe", um die "Systemeinstellung" zu schließen.
Klicken Sie auf FN+ESC, um FN zu blockieren. Andere Hilfsfunktionstasten in der oberen Linie sind nicht betroffen und erfordern die Verwendung von FN -Tasten. Um das Schloss auszuschalten, drücken Sie erneut FN+ESC. Funktionsschlüssel kehren zu den Standardaktionen zurück.
Heute bieten die meisten mittel- und hochklassigen Laptops eine Tastatur mit Hintergrundbeleuchtung an. Backlight -Tastaturen vereinfachen den Druck bei schlechten Lichtverhältnissen, insbesondere für diejenigen, die nicht blind drucken können. Wenn Sie bereits über Erfahrung verfügen.

