Das Verfahren zum Einschalten, Trennen und Einrichten von Touchpad -Gesten in Windows 10

- 4591
- 318
- Fr. Aliyah Krippner
Jeder Benutzer eines Laptops/Netbooks ist mit dem Informationseingangsgerät als "Touchpad" vertraut. Für einige Benutzer ist dies der bequemste Ersatz für bekannte Computermäuse, da es für andere Funktionen für andere, insbesondere Spielliebhaber, ein schreckliches Gerät ist, das häufiger durch Zufall als absichtlich verwendet wird. Aber nur wenige Menschen wissen, dass die Entwickler von Laptops die meisten möglichen Nuancen bei der Zusammenarbeit mit dem sensorischen Panel vorgesehen und den Benutzern die Möglichkeit bieten, das Touchpad einzuschalten oder zu trennen, sowie ihre eigenen Einstellungen zu installieren und persönliche Gesten zu erstellen. Dies wird so viel wie möglich sein, um dieses Gerät zu verwenden. Wie aus dem Namen dieses Artikels hervorgeht, werden wir über die vorhandenen Funktionen der Einrichtung des sensorischen Panels für Geräte auf dem Windows 10 -Betriebssystem sprechen.

So arbeiten Sie mit Touchpad -Gesten in Windows 10.
Einschalten und Deaktivieren
Die Hersteller von mobilen Personalcomputern vereinfachen das Verfahren zum Einschalten/Deaktivieren des sensorischen Modells so weit wie möglich. In einigen modernen Laptops (HP Company) befindet sich neben dem Touchpad eine spezielle Taste, die für die Aktivierung und Dekontamination verantwortlich ist. Dementsprechend bleibt alles, was bleibt, auf diese Schaltfläche zu klicken und das gewünschte Ergebnis zu erzielen. Eine solche Gelegenheit wird jedoch nicht auf allen Laptops implementiert. In den meisten Fällen ist eine bestimmte Kombination der Tasten „FN“ und „F1 - F12“ für das Einschalten/Trennen verantwortlich. Es hängt alles vom Hersteller des ausgewählten Geräts ab, zum Beispiel:
- "Asus" - eine Kombination von "Fn + F9";
- "Lenovo" - "Fn + F8";
- "Samsung" - "Fn + F5";
- "Toshiba" - "Fn + F5";
- "Acer" - "Fn + F7";
- "Dell" - "Fn + F5".

Leider gibt es häufig Fälle, in denen die genannten Schlüsselkombinationen einfach nicht funktionieren. In diesem Fall sollten Sie auf die BIOS -Einstellungen achten, und dafür müssen Sie Folgendes tun:
- Wenn Sie den Computer einschalten, öffnen Sie auch je nach Hersteller die BIOS -Einstellungen. Es kann der Schlüssel "f2", "löschen", "Registerkarte", usw. sein. D.;
- Finden Sie auf der Registerkarte "Erweitert" den Parameter im Namen des Zeigens Gerät (Indexgeräte) und übersetzen Sie ihn in den "aktivierten" Modus zum Einschalten und "deaktiviert" zum Trennen
- Speichern Sie die geänderte Konfiguration, indem Sie die Taste "F10" drücken und auf den Neustart des Computers warten.
Für den Fall, dass keiner der oben genannten half, wird möglicherweise die Richtigkeit des Tachpad durch falsche Treiber dieser Software beeinflusst. Infolgedessen müssen Sie sie auf eine bequeme Weise installieren oder neu installieren, z. B. das Herunterladen von der Website des Herstellers oder die Verwendung von spezialisierter Software - „Triverpack -Lösung“ - „Triverpack -Lösung“.
Einstellungen
Jetzt sollten Sie die interessanteste Frage im Zusammenhang mit der Erstellung Ihrer eigenen "heißen Gesten" und anderer Einstellungen des sensorischen Panels beeinflussen. Dazu müssen Sie auf einem Computer mit dem Windows 10 -Betriebssystem Folgendes erstellen:
- Drücken Sie die Taste "Start" und wählen Sie den Abschnitt "Parameter" und dann "Geräte"
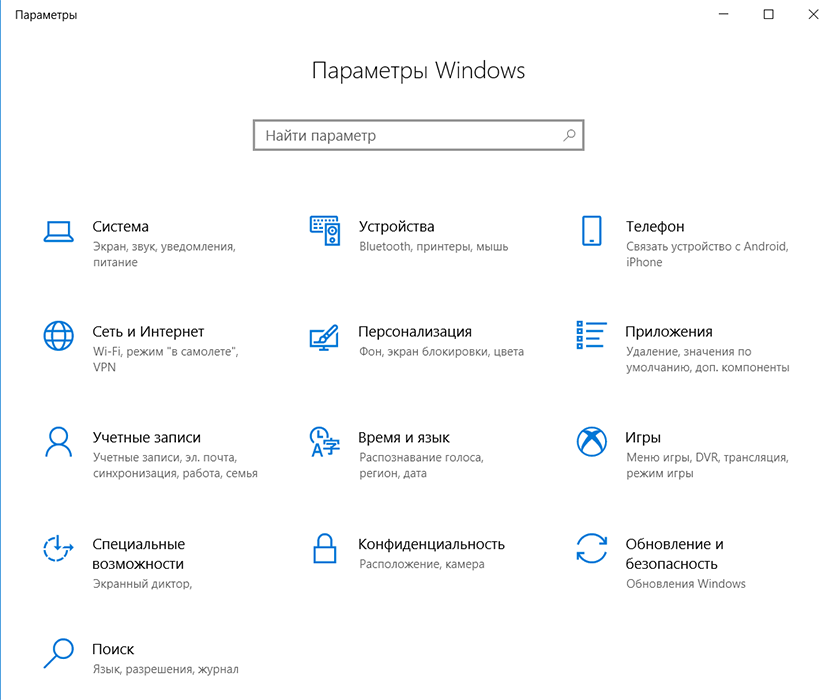
- Gehen Sie auf der rechten Seite des Öffnungsfensters zum Unterabschnitt „Touch Panel“
- Im selben Abschnitt können Sie die Empfindlichkeit des Touchpad konfigurieren und zusätzliche Einstellungen des Geräts öffnen
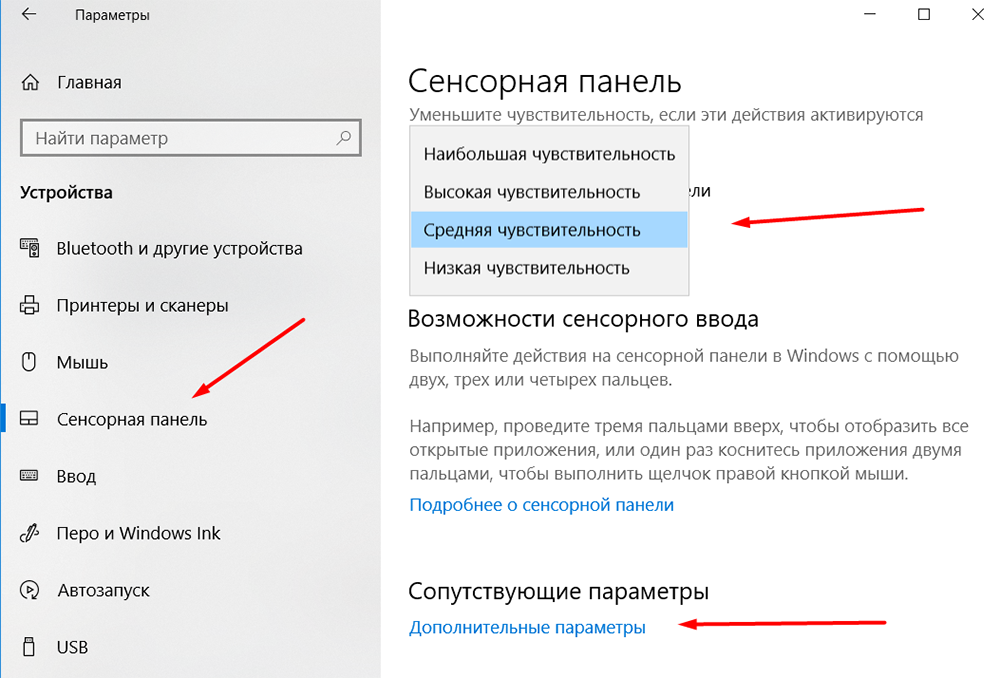
- Darüber hinaus ist das konkretisierte Verfahren unmöglich zu geben.
Asus
Zum Beispiel gibt es für "ASUS" -Laptops ein spezielles Dienstprogramm namens "Asus Smart Geste", das im Tablett platziert wird. Es ist zu beachten, dass dieses Dienstprogramm zuvor verwendete Treiber vollständig ersetzt. Daher wird das Gerät im Abschnitt „Eigenschaften“ auf der Registerkarte ELAN (abhängig vom Hersteller möglicherweise anders sein), aber in diesem Fall ist dies nicht benötigt. Das Fenster zur Versorgung des Versorgungsunternehmens besteht aus drei Registerkarten:
- Die Registerkarte "Gesten", auf der Sie bestimmte Parameter ein- oder ausschalten können, für die eine/zwei oder drei/vier Finger verantwortlich ist
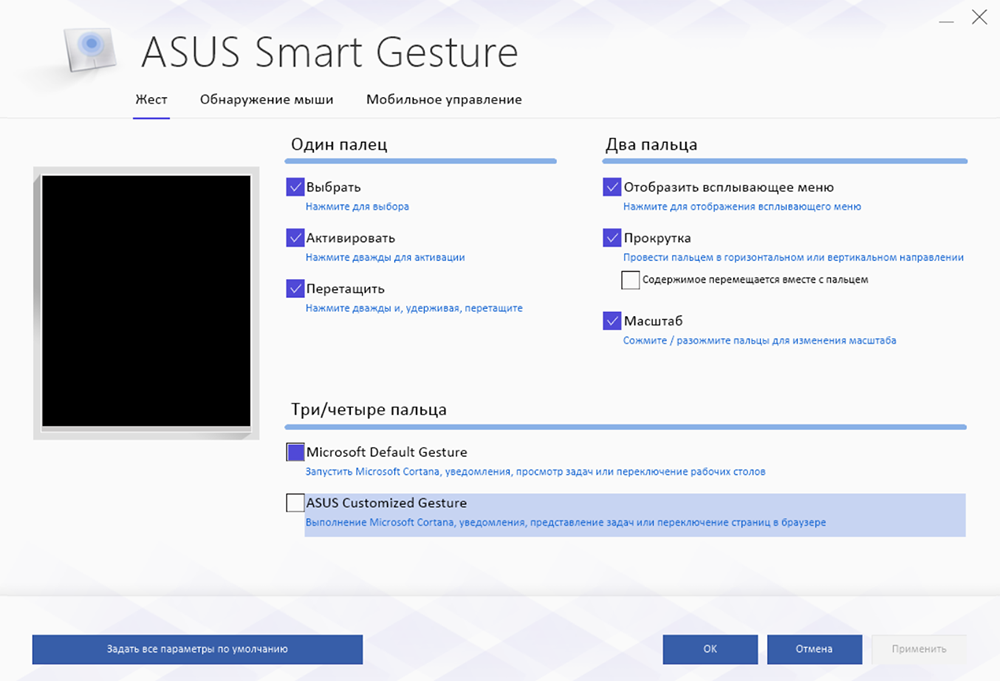
- Mit der Registerkarte "Mauserkennung" können Sie den Modus aktivieren, in dem das sensorische Feld sofort nach dem Anschließen der Computermaus ausgeschaltet wird
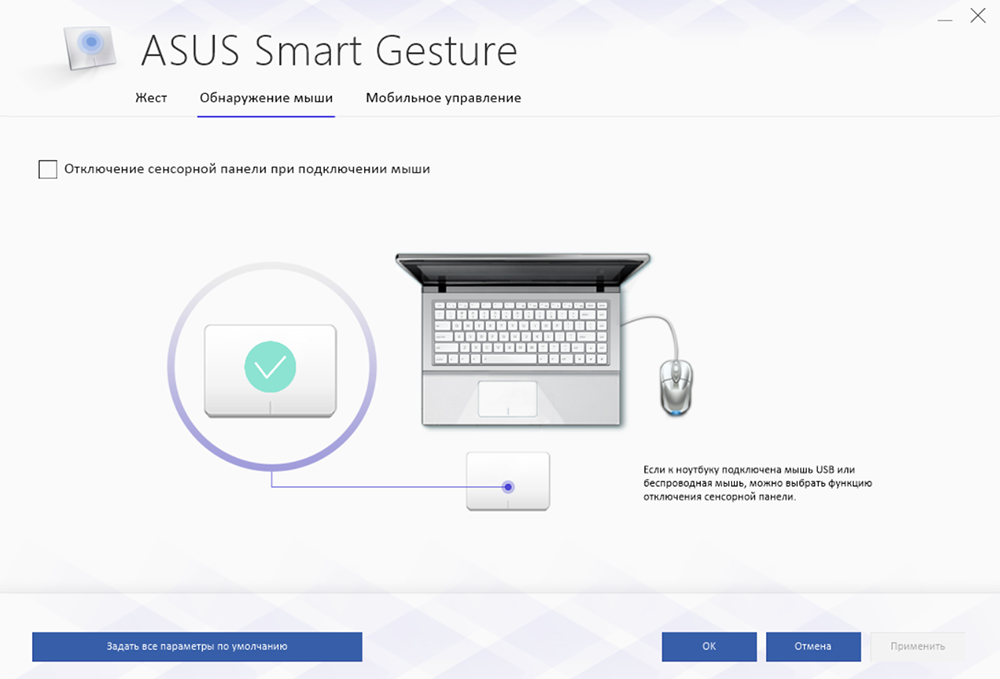
- Die Registerkarte Mobile Management, mit der Sie die Remote -Computersteuerung mithilfe der Technologie "Remote Link" aktivieren können.
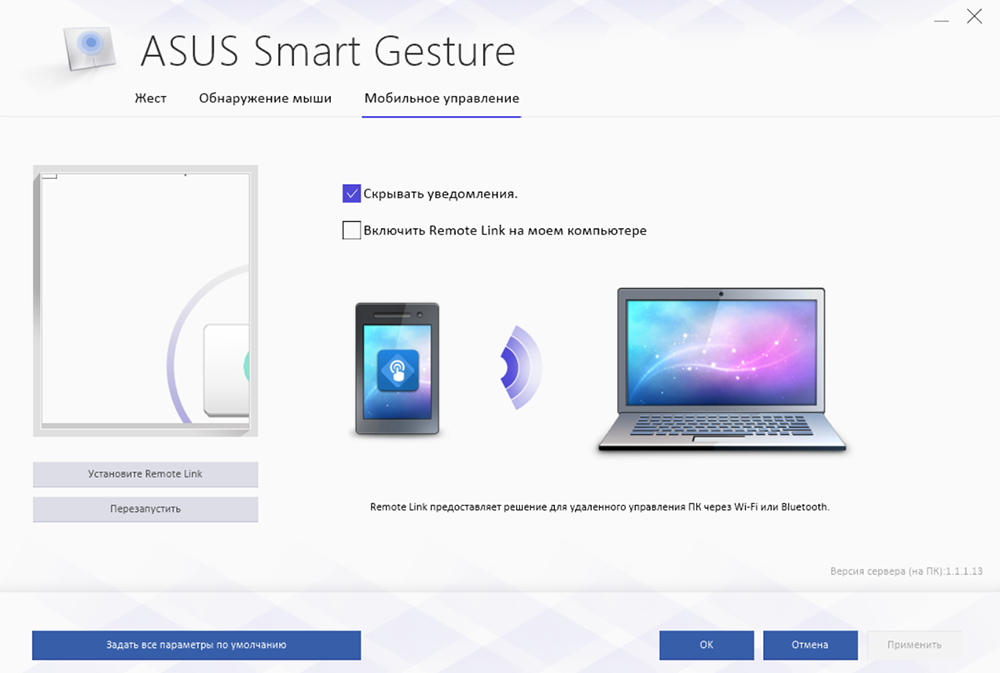
Wie Sie sehen können, bietet das ASUS -Unternehmen nicht viele Personalisierungsmöglichkeiten, dies sind nur die Hauptparameter, ähnliche Mauseinstellungen.
Lenovo
Nach einem ähnlichen Schema, manchmal mit einem großen Spektrum an anpassbarer Parameter, arbeiten auch andere Hersteller auch. Beispielsweise weist Lenovo auch ein separates Dienstprogramm zu, mit dem Sie die folgenden Punkte konfigurieren können:
- Die Registerkarte „Ein Finger“ bietet die Möglichkeit, Standardfunktionen der Verkehrskontrolle mit einem Finger zu aktivieren oder zu deaktivieren, beispielsweise beim Klicken oder Ziehen eines Objekts.
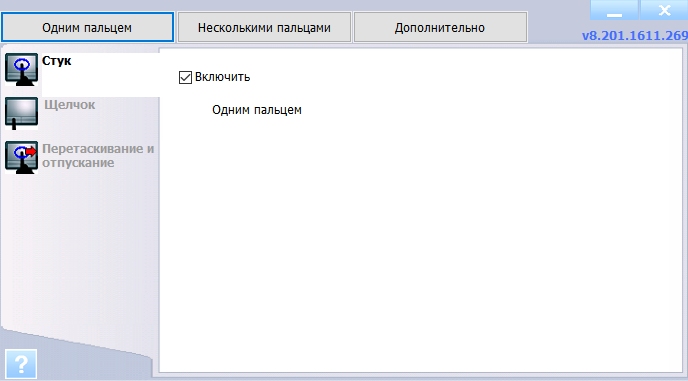
- Die Registerkarte mit "mehrere Finger" enthält die größte Anzahl an anpassbarer Parameter: Skalierung oder Herausforderung für das Menü. Zusätzlich zum Einschalten/Trennen eines solchen Managements können Sie auch die zusätzlichen Indikatoren mehrerer Funktionen ändern. Wenn Sie beispielsweise einen Schieberegler verwenden, können Sie die Geschwindigkeit der Skalierungsänderung an den bequemsten Indikator anpassen und auch die vorgenommenen Änderungen schnell anzeigen.
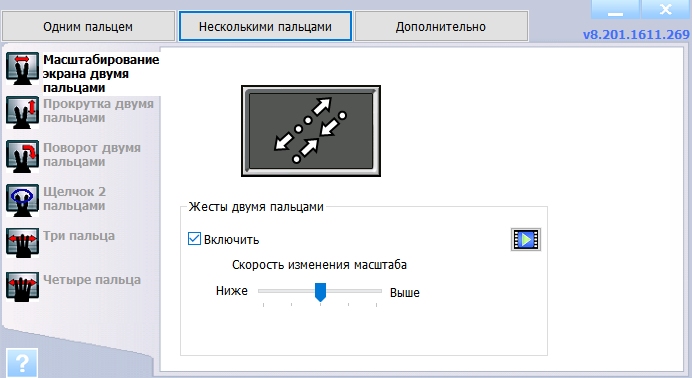
- Die Registerkarte "zusätzlich" enthält drei Unterabschnitte:
- "Über die Handfläche übertragen". Es gibt häufig Fälle, in denen das Touchpad die Berührung mit seiner Handfläche für den Versuch erkennt, den Befehl auszuführen, was zu einem völlig anderen Ergebnis führt als erwartet. Mit diesem Parameter können Sie die Reaktion des Touchpad so konfigurieren, dass die Sensoren versehentlich mit Ihrer Handfläche berührt werden.
- "Empfindlichkeit des Sensors". Der Name des Unterabschnitts spricht für sich selbst.
- "Bewegung durch die Kante". Es ist erforderlich, sich an die Verwaltung des in Betracht gezogenen Geräts gewöhnen zu. Wenn sich die Skala beispielsweise ändert, gehen die Finger häufig ins Ausland und um die gewünschte Skala zu erreichen, müssen Sie Manipulationen erneut wiederholen. Dieser Unterabschnitt hilft dabei, die Risiken der Wiederholung einer solchen Situation zu minimieren.
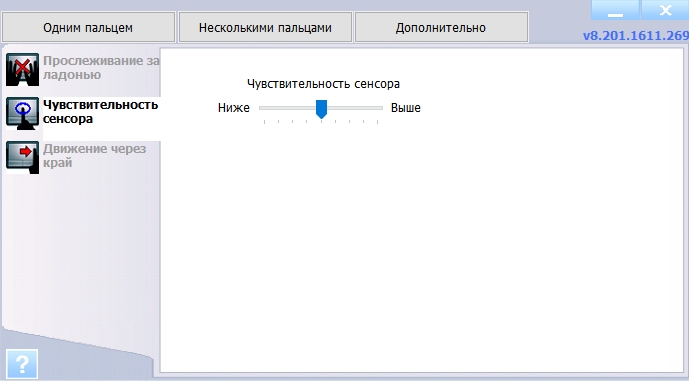
Um mehr bereitgestellte Informationen zur Verwendung benutzerdefinierter Parameter zu erhalten, reicht es außerdem aus, auf das Symbol C zu klicken?"Das befindet sich in der unteren linken Ecke des Fensters. Informationen werden in überschüssigem Volumen und mit Schritt -By -Step -Abbildungen bereitgestellt.
Abschluss
Abschließend ist erwähnenswert. Mit bestimmten Fähigkeiten im Besitz eines Touchpad können Sie feststellen, dass die übliche Maus funktionell nicht schlechter ist, und in einigen Stellen ist es noch bequemer. Daher sollten Sie sich nicht mit seiner Trennung beeilen.
- « Wofür ist der WMI -Anbieter -Hostprozess und warum er den Computer lädt?
- Kein bootfähiges Gerät hat einen Schlüsselfehler getroffen - Ursachen und Lösungen »

