WordPress -Installationsanweisungen für Denwer

- 3951
- 961
- Thalea Steidl
Es macht keinen Sinn, über die Popularität eines der berühmtesten CMS zu sprechen. Trotz seiner Einfachheit können Sie die Funktionalität aufgrund der Verwendung von Plugins fast unbegrenzt erweitern, wobei die überwiegende Mehrheit sich auch frei ausbreitet.

Das Problem besteht auf dem Server. Deshalb testen viele lieber WordPress auf einem lokalen Computer. Das Problem des Unterschieds in den Betriebssystemen wird durch die Verwendung von Denwer gelöst, einem Emulator der Linux -Umgebung auf einem PC mit einem installierten Windows -Betriebssystem.
In der Tat ist die Entwicklung und das Testen Ihrer eigenen Website einfacher und sicherer auf Ihrem Heimcomputer, und übertragen Sie einfach den getesteten Code auf den Server. Heute lernen Sie, wie Sie Denwer zusammen mit seinen Komponenten (MySQL, Perl, PHP, Apache) auf dem Computer installieren und dann WordPress unter Denwer installieren.
Was Sie brauchen, um WordPress auf Denwer zu starten
Im Großen und Ganzen ist die Verteilung beider Softwareprodukte erforderlich. Wir laden das Archiv mit WordPress von der offiziellen Website herunter. Es wird nicht empfohlen, andere Websites zu verwenden, außer dass Sie ihnen nicht unangemessen vertrauen. Es ist möglich, dass diese Option noch besser ist, da sie nützliche Plugins enthalten kann.
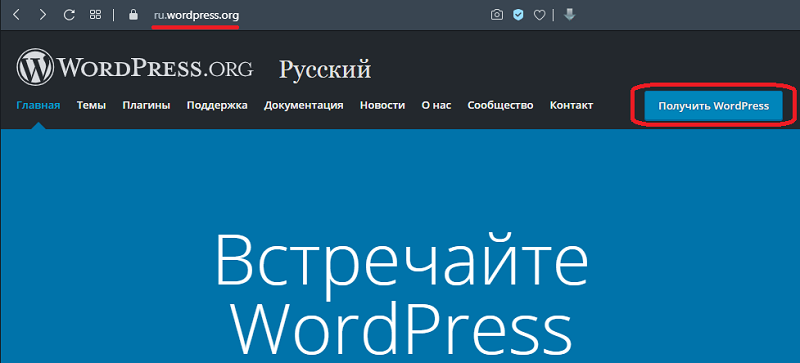
Denwer muss ohne Versäumnis von der offiziellen Website heruntergeladen werden. Sie werden also sicher sein, dass Sie die letzte dritte Version des Pakets erhalten haben.
Jetzt können Sie mit der Installation des Linux -Server -Emulators beginnen und nur dann die Engine auf Denwer das berühmteste kostenlose CMS installieren.
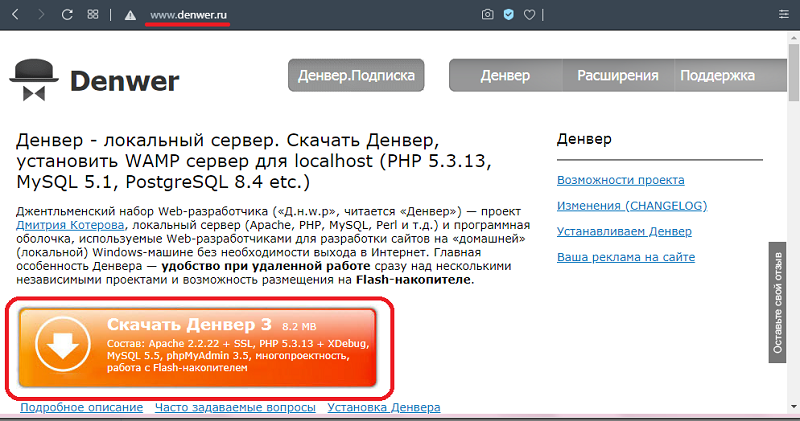
Denwer -Installation auf einem lokalen Computer
Das erste, was zu tun ist, ist also vorübergehend das Antivirenprogramm zu deaktivieren. Wenn dies nicht erledigt ist, kann der Installationsprogramm nicht die erforderlichen Änderungen an den Windows -Systemdateien vornehmen, die vor der Aufzeichnung mit Antiviren geschützt sind, und der Installationsprozess wird unterbrochen.

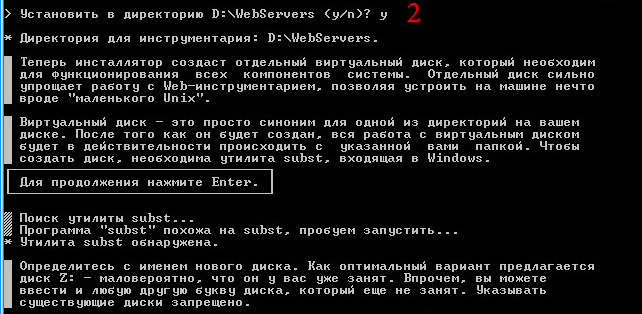

Der weitere Algorithmus sieht so aus:
- Führen Sie die heruntergeladene Installation Exoshnya aus;
- Ein Terminalfenster mit Begrüßung wird angezeigt. Sie müssen die Eingabetaste drücken, um die Installation zu starten
- Der Installationsprogramm bietet an, einen Ordner für die Installation auf der Festplatte C zu erstellen. Sie können zustimmen oder Ihre eigene Option auswählen. Wenn Sie nicht gegen den vorgeschlagenen Speicherort antreten, klicken Sie einfach auf die Eingabetaste und auf dem nächsten Bildschirm - erneut;
- Jetzt werden Sie eingeladen, einen nicht besetzten Buchstaben zur Erstellung einer virtuellen Festplatte auszuwählen. Der Installateur bietet seine eigene Option an, indem er die Situation über den Ersatzdienstprogramm studiert. Wenn Sie zustimmen, drücken wir die Eingabetaste
- Nach dem Kopieren der Dateien bietet der Installateur die Option des Denwer -Starts aus: Zu Beginn des Betriebssystems oder nach Bedarf. Entwickler empfehlen die erste Option, bei der der virtuelle Server immer verfügbar ist, was beispielsweise nützlich ist, wenn Sie häufig Skripte auf Perl starten und dies mithilfe einer Befehlszeile vorziehen. Klicken Sie so mutig auf ein Gerät
- Infolgedessen werden 3 Abkürzungen, die mit der Arbeit von Denwer verbunden sind, auf dem Desktop erscheinen: Starten, Stop und Neustart;
- Die Installation ist dazu abgeschlossen und Sie können den Computer neu starten.

Muss ich Denwer zusätzlich konfigurieren?? In den meisten Fällen gibt es Nein, sodass Sie die nächste Stufe starten können - erstellen Sie eine MySQL -Datenbank und die Registrierung des Benutzers. Erst danach können Sie die WordPress -Installationsverfahren auf Denwer ausführen.
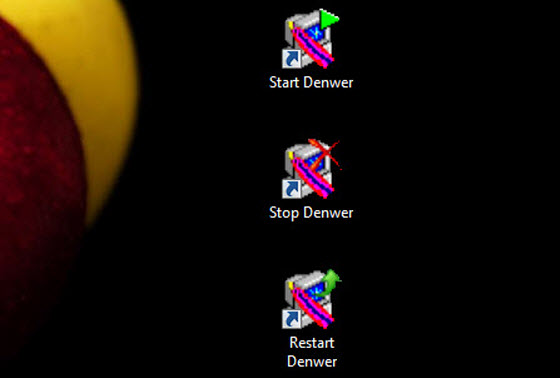
Erstellung der Datenbank MySQL und Benutzer
Wir haben also neu gestartet und in unserem Dirigenten erschien eine virtuelle Festplatte (Server) in Form des Buchstabens Z oder des Emulators während der Installation angegeben. Um diesen Server zu erreichen.
Das Fenster unserer virtuellen Website wird geöffnet. Wählen Sie unten auf der Seite im "Dienstprogramm" -Block phpMyAdmin aus.
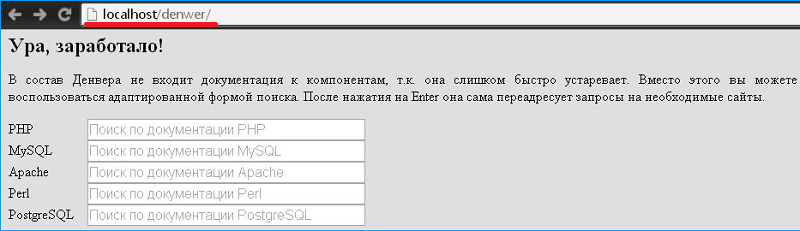
Erstellen einer Datenbank MySQL
Die einzige zusätzliche Software, die für den richtigen Betrieb unserer Engine erforderlich ist, ist eine Datenbank. Auf einem realen Server ist es während der Installation des Systems installiert, das DENWER -Paket ist jedoch in Form einer Verteilung enthalten, sodass Sie die Installation des Pakets selbst eingehen müssen. Aber es ist nicht schwierig.
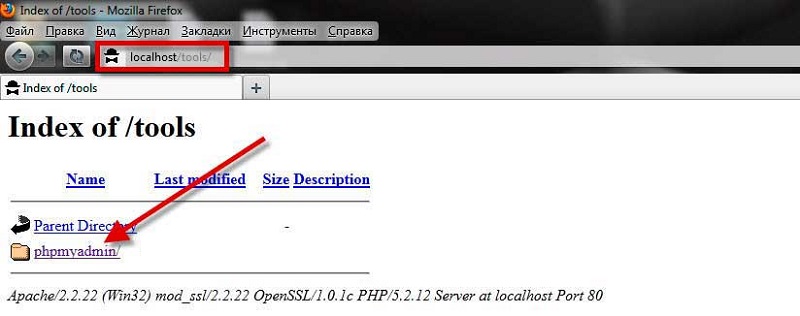
Wenn also der PhpMyAdmin gestartet wird, wird eine neue Seite geöffnet, auf der wir auf „Datenbanken“ klicken. Danach müssen Sie einen Namen geben (lateinisch) beispielsweise MyBD und klicken Sie auf das „Erstellen“ und klicken Sie auf "Erstellen". Taste. Eine entsprechende Nachricht wird angezeigt und ein Fenster mit den erstellten MySQL -Komponenten.
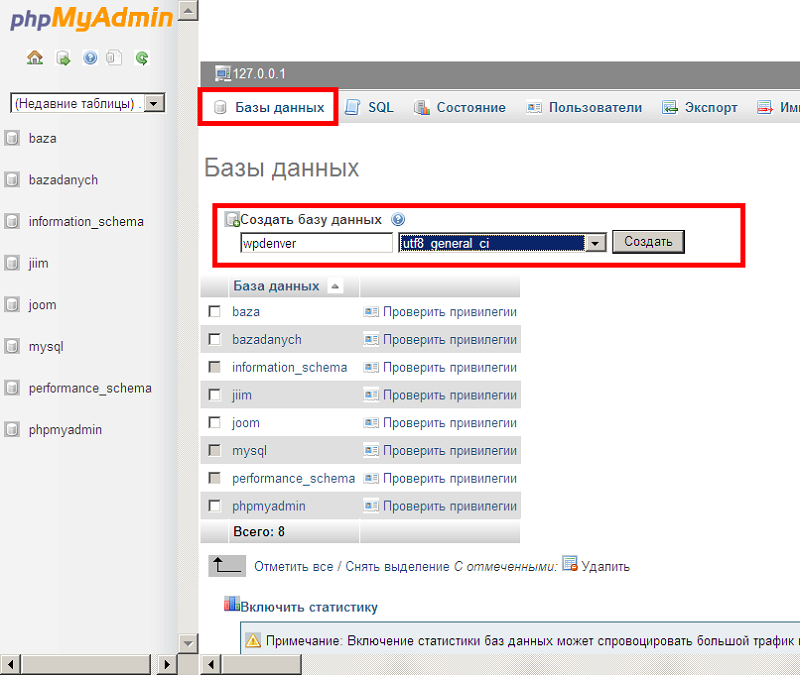
Erstellen eines Benutzers
Jetzt wählen wir im oberen Menü die Registerkarte "Benutzer" aus. Eine neue Seite wird geöffnet, wählen Sie "den Benutzer hinzufügen" und geben Sie den Namen und das Passwort ein (wir lassen das Feld "Host").
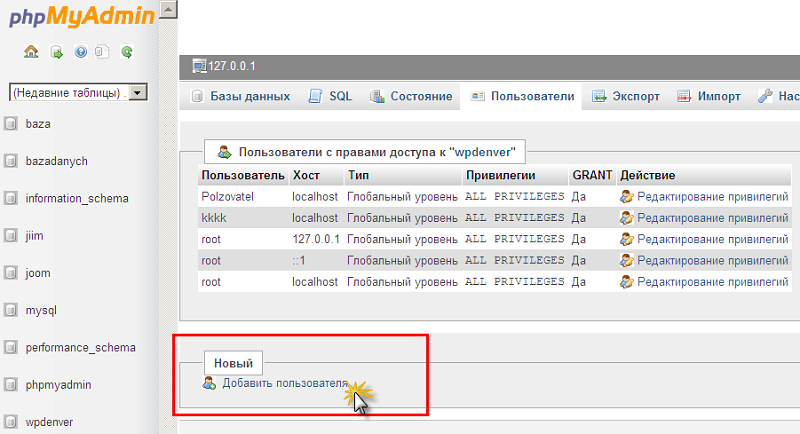
Denken Sie an alle Buchhaltungsdaten (schreiben Sie sie irgendwo auf) - den Namen der Datenbank, des Benutzer und des Kennworts - während der Installation von WordPress auf Denwer benötigt.
Die Schaltfläche "generieren" ist so konzipiert, dass Sie ein komplexes multisymphatisches Kennwort erstellen - Sie können diese Gelegenheit nutzen. Klicken Sie unten auf der Seite auf die Schaltfläche "Benutzer hinzufügen". Danach wird sie in der Liste der Konten angezeigt.
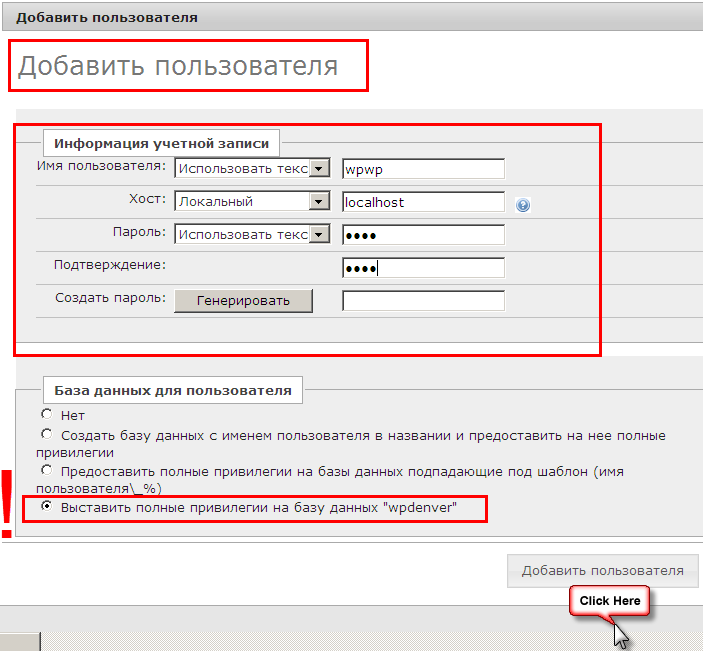
Der Zweck der Benutzerrechte
Es bleibt in der Liste des neu erstellten Benutzer. Ein neues Dorf öffnet sich, wählen Sie den Block „DB -Berechtigungen“ aus, wählen Sie die von uns erstellte Datenbank aus und klicken Sie auf OK.
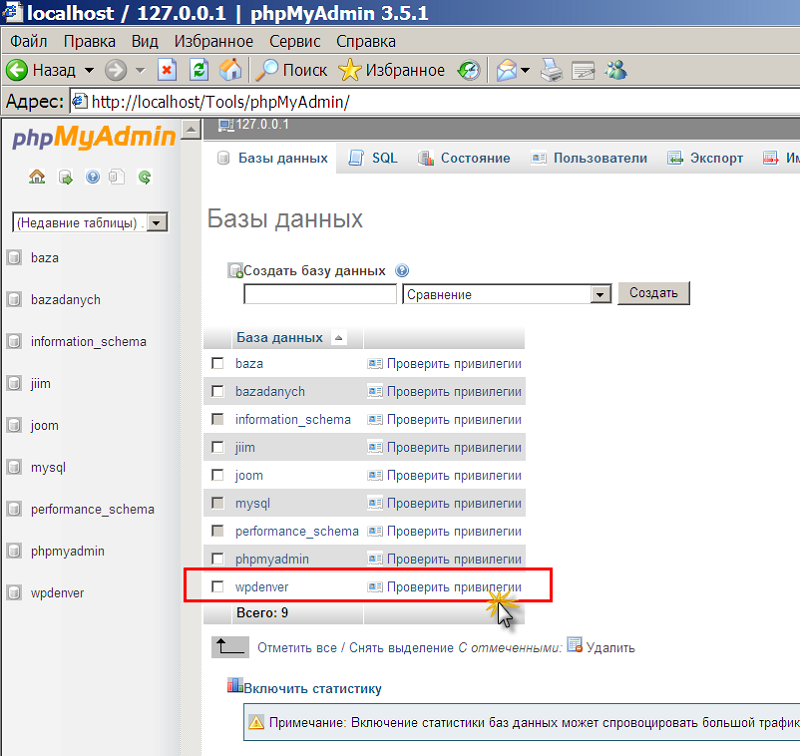
Das nächste Fenster wird geöffnet, in dem wir auf die Schaltfläche "Alles markieren" klicken und bestätigen, indem wir OK drücken. Die Erstellung der Datenbank und des Benutzers kann als vollständig betrachtet werden.
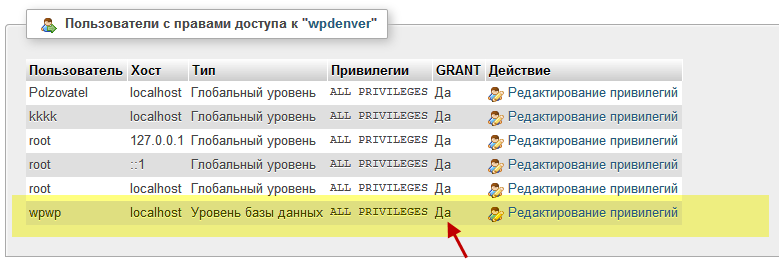
Installieren Sie WordPress auf Denwer
Als Ergebnis der Denwer -Installation haben wir eine virtuelle Disc Z mit dem einzigen Webservers -Ordner. Genau der gleiche Katalog mit demselben Inhalt wird auf der Festplatte angezeigt. Vielmehr wird es physisch auf einer Systemscheibe liegen, aber wir werden mit virtuellem, so bequemer arbeiten.
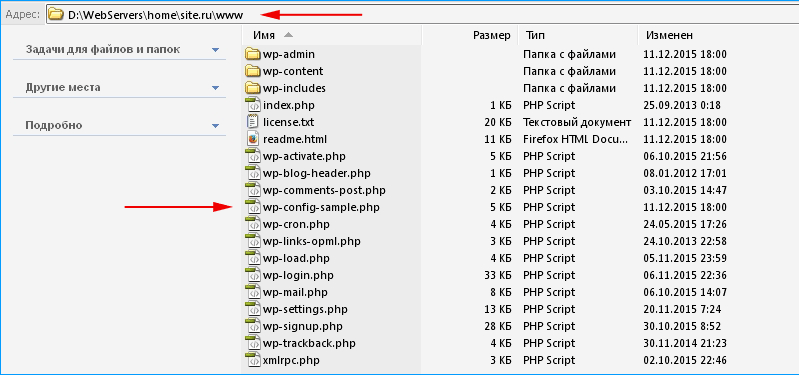
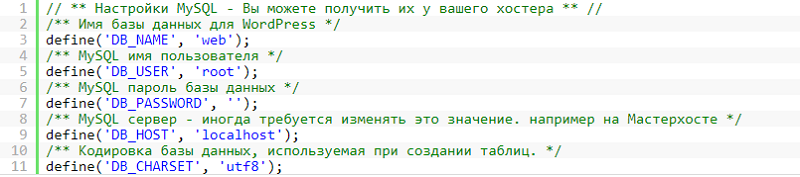
Was also getan werden muss:
- Öffnen im Dirigenten (oder Dateimanager, der bequemer ist) Disc Z;
- Hier gibt es vier Ordner, wählen Sie Start und gehen Sie hinein
- Wir erstellen einen neuen Katalog im Home -Ordner und geben ihm einen Namen, der der Domain -Name Ihrer zukünftigen Website sein wird, zum Beispiel MyNewSite.ru;
- Wir klicken auf diesen Ordner und erstellen noch eine im Inneren. Wir nennen es www - es wird funktionieren. Tatsächlich sollte es auf einem echten Server so erfolgen
- Wir packen die WordPress -Verteilung aus und kopieren alle Dateien und Ordner in den WWW -Katalog
- Neustart Denwer und klicken Sie auf das Neustart -Denwer -Symbol auf dem Desktop
- Im Browser erhalten wir den Namen unserer Website (MyNewSite.ru), drücken Sie die Eingabetaste;
- Die Anfangsseite des WordPress -Installationsprogramms wird geöffnet, wir lesen sorgfältig die Informationen und drücken die Schaltfläche „Vorwärts“
- Für die Installation von CMS müssen Sie den Namen unserer Datenbank (MYBD) im Feld "Benutzername" angeben, das Stammfeld, das Feld "Passwort" ist leer. Es ist nicht erforderlich, um Denwere zu arbeiten. Im Feld "BD -Server" haben wir Localhost vorschreiben. Wenn Sie alle 5 Felder füllen, klicken Sie auf die Schaltfläche "Senden"
- Das nächste Fenster wird geöffnet, in dem erneut auf die Schaltfläche "Installation ausführen" klicken
- Nach dem Ende des Prozesses gehen wir mit der letzten Phase fort und richten die WordPress -Installation ein, die fünf weitere Felder ausfüllen muss: Der Name der Website kann willkürlich sein. Im Feld "Benutzername" geben wir den Namen an Das wird verwendet, um im WordPress -Bedienfeld zu autorisieren. Wir erinnern Sie daran, dass es sich kaum lohnt, sich um die Sicherheit auf einem lokalen Computer zu kümmern, aber versuchen Sie es mit einem echten Server, um den Namen und das Passwort schwierig zu hacken. Wir finden auch ein Passwort, das komplizierter ist, ein Paar "Passwort" aufschreiben, um nicht zu vergessen. Es bleibt nur, um Ihre echte E-Mail-Adresse anzugeben. Im letzten Feld ist "die Sichtbarkeit der Website für Suchmaschinen" nicht erforderlich, um ein Scheckmarkt zu installieren, aber auf dem Server ist dies erforderlich. Wir vervollständigen die Einstellungen, indem wir "WordPress installieren" drücken
- Ein Grußfenster wird geöffnet, in dem Sie versuchen können, in das Administratorfeld zu gehen, indem Sie auf die einzige Schaltfläche klicken, um zu „eingeben“
- Geben Sie unsere während der Installation von WordPress erstellten Buchhaltungsdaten ein und gehen Sie in das admin -Panel CMS ein.
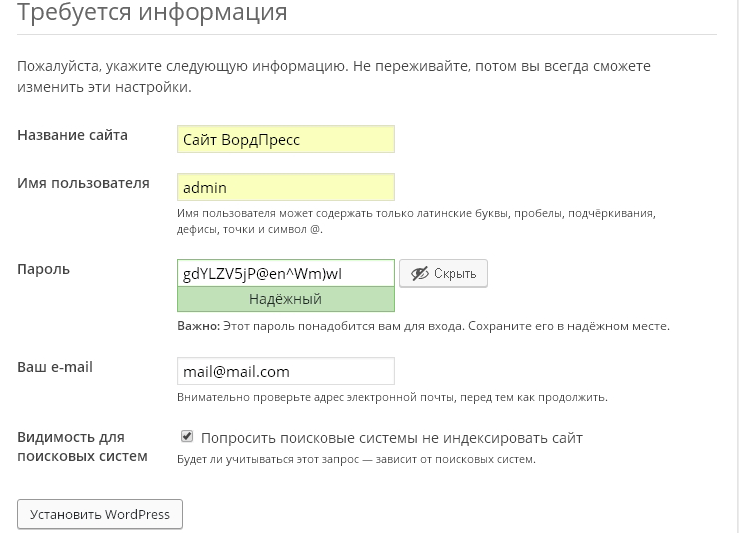
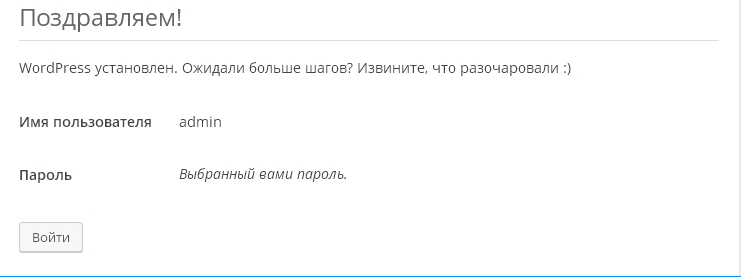
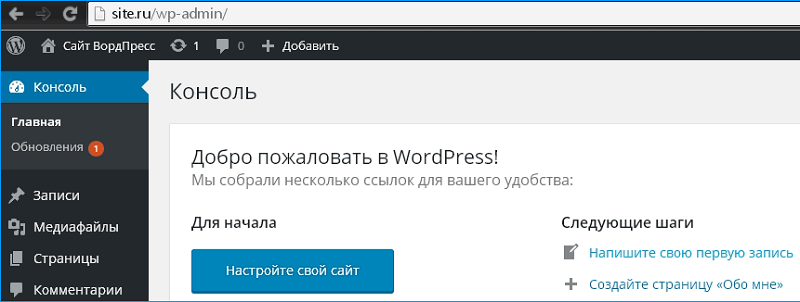
Sie haben sich also mit Informationen zur Installation von WordPress auf Denwer vertraut gemacht. In den meisten Fällen verläuft die Prozedur reibungslos - befolgen Sie einfach die Anweisungen und Bildschirmhinweise genau. Wenn Sie in etwas nicht gelungen sind, beschreiben Sie das Problem in den Kommentaren, und wir werden den Grund finden und ihm helfen, es zu beseitigen.
- « MKV -Datei Was ist es und wie man sie reproduziert?
- Die Gründe für die schnelle Entlassung des iPhone -Akkus und die Möglichkeit, das Problem zu lösen »

