Wir erhöhen die Qualität der Fotos in Photoshop

- 1051
- 283
- Mick Agostini
Manchmal ist ein interessantes Bild, das Sie sparen möchten. Dies kann beim automatischen Aufnehmen sein, wenn die Kamera nicht mit den Bedingungen umgeht. Entweder andere externe Faktoren, beispielsweise die Beleuchtungszinsbeleuchtung. Dann müssen Sie das Bild anpassen, es verbessern. Betrachten Sie verschiedene Möglichkeiten, wie Sie die Qualität des Fotos in Photoshop verbessern können.

Auf zunehmendem Schärfen- und Farbkorrekturfoto
Schärfe verbessern
Das Hauptproblem bei der Erhöhung der Bildschärfe des Bildes besteht darin. Um dies zu vermeiden und nur die Konturen des Objekts zu machen, die Qualität zu verbessern, folgen Sie unseren Tipps.
Der erste Weg
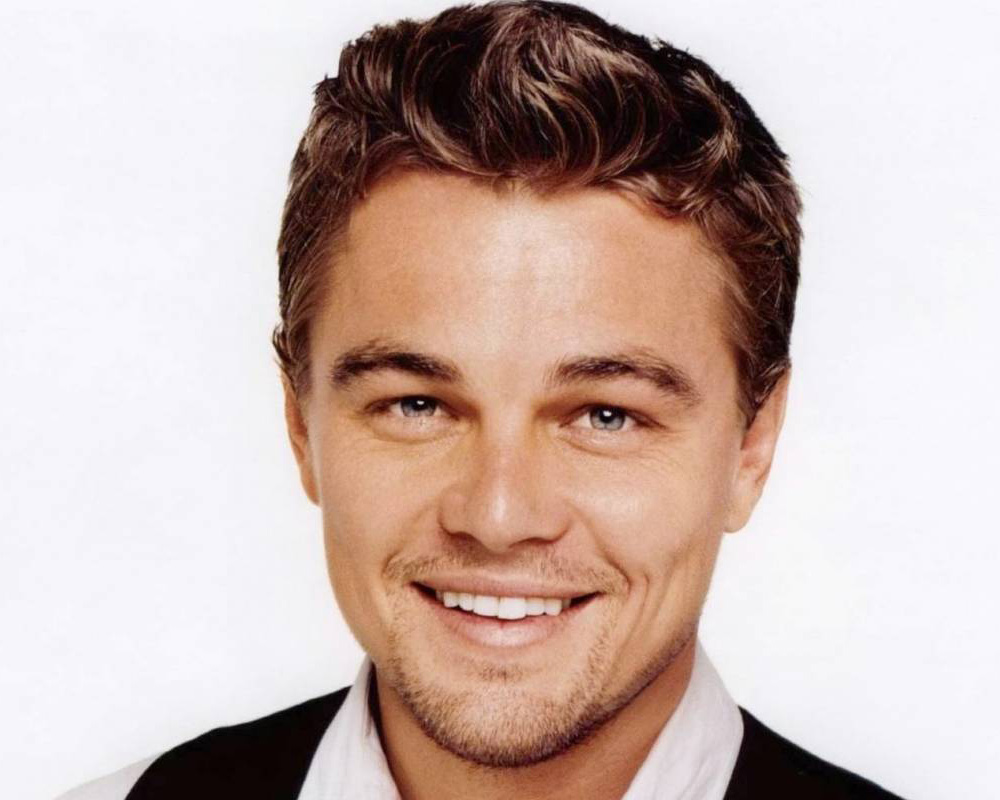
Nehmen wir das Foto des alten Schauspielers als Grundlage
Der einfachste Weg, um die Bildqualität in Photoshop zu verbessern, ist die Verwendung von Schärffiltern. Dies ist jedoch nicht der effektivste Weg. Obwohl die Filter gut funktionieren, ist die Bildqualität nicht wie möglich.
- Wir erstellen eine Kopie der Ebene.
- Gehen Sie zu den Filtern zu einem anderen (anderen), wählen Sie dort Highpass (Farbkontrast).
- Wählen Sie den Radius so, dass die Kontur des Objekts leicht angegeben ist.
- Ändern Sie den Mischmodus, indem Sie Overlay einstellen.
- Erstellen Sie mehrere Kopien der Ebene, bis das Bild klar wird.
- Kombinieren Sie alle Schichten.
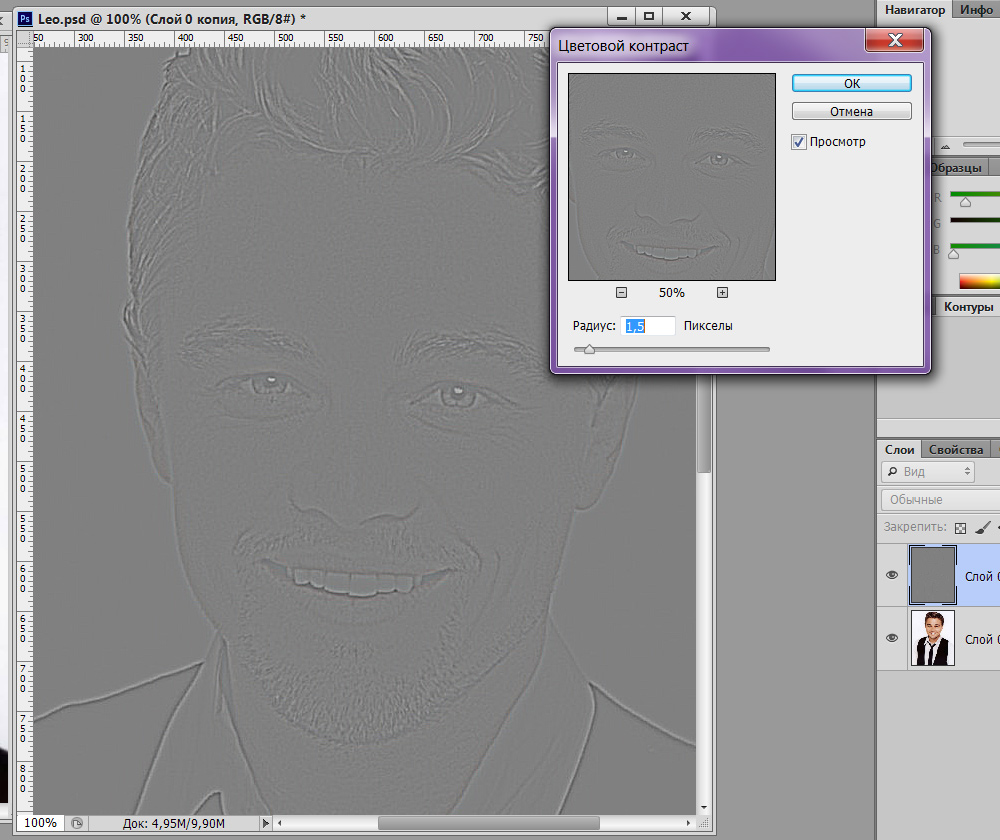
Die Hauptsache ist nicht, es mit dem Filter zu übertreiben
Ist es nicht wahr?? Sie können das Bild auch schnell auf andere Weise verbessern.
Die zweite Methode
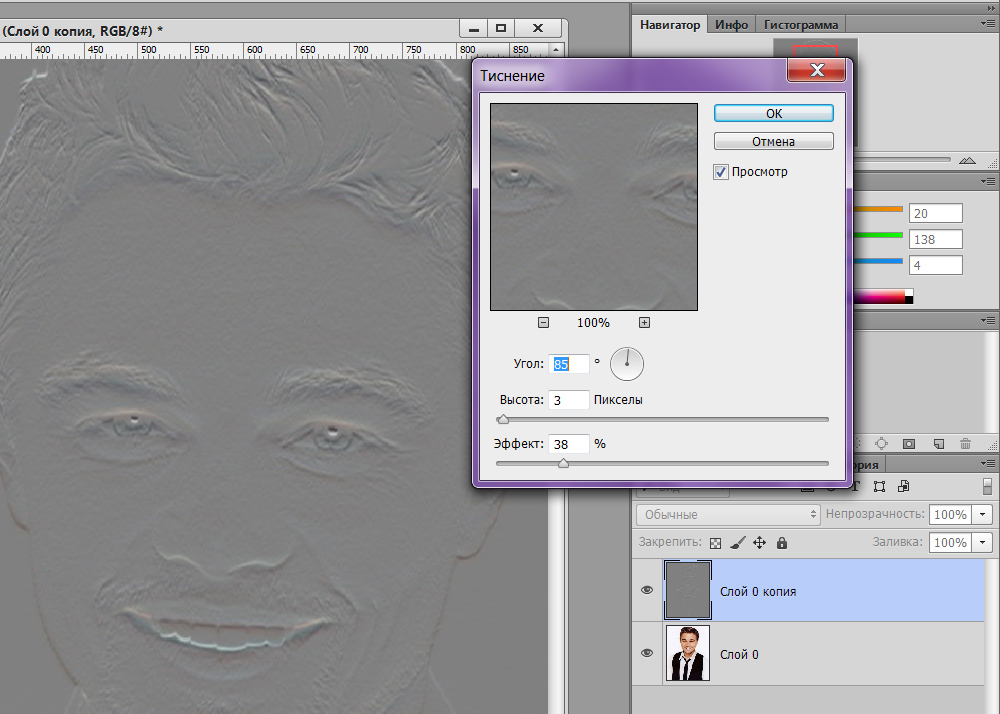
Ein alternativer Weg
- Wir erstellen auch eine Kopie der Ebene.
- Wir gehen zu den Filtern, indem wir "Stylize" - "Präge" wählen,.
- Der Parameter "Höhe" Platz 3, "Betrag"- 38.
- Der Parameter "Winkel" wird so ausgewählt, dass der Winkel nicht parallel zu den Konturen von Objekten im Bild ist.
- Wir erhalten ein Bild in Form eines Bas -Reliefs.
- Ändern Sie die Art des Mischens auf Overlay.
- Erstellen Sie Kopien der Ebene, dann werden wir sie kombinieren.
Das Foto wird Schärfe geben. Es ist optimaler, beide Methoden zu verwenden, um Fotos zu verbessern.
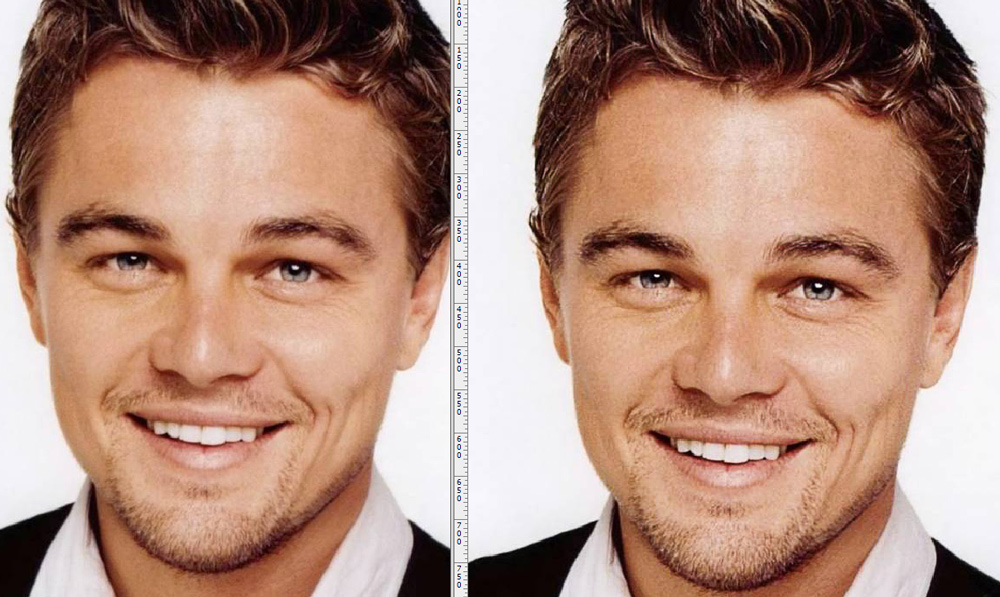
Offensichtlich ist das Bild klarer und scharfer geworden
Farbkorrektur
Eine der Techniken, wie man die Qualität des Fotos in Photoshop verbessert, ist die Verwendung von Farbkorrekturen. Hier sind verschiedene Aktionen möglich, aber das beste Ergebnis ergibt sich, wenn die Techniken umfassend anwenden.

Zum Beispiel müssen wir die Farbe dieses Bildes verbessern
- Wählen Sie eine Korrekturschicht. Sie können "Levels" nehmen, Sie können "krumant".
- Überprüfen Sie die erste automatische Methode zur Korrekturfoto: Klicken Sie auf die Schaltfläche "automatisch".
- Wenn automatische Korrekturen nicht ausreichen, geben Sie das Bild in den ursprünglichen Zustand zurück und versuchen Sie, die Parameter des Bildes selbst zu konfigurieren. Nehmen Sie eine weiße Pipette und klicken Sie auf irgendwo im Bild. Bewerten Sie das resultierende Ergebnis.
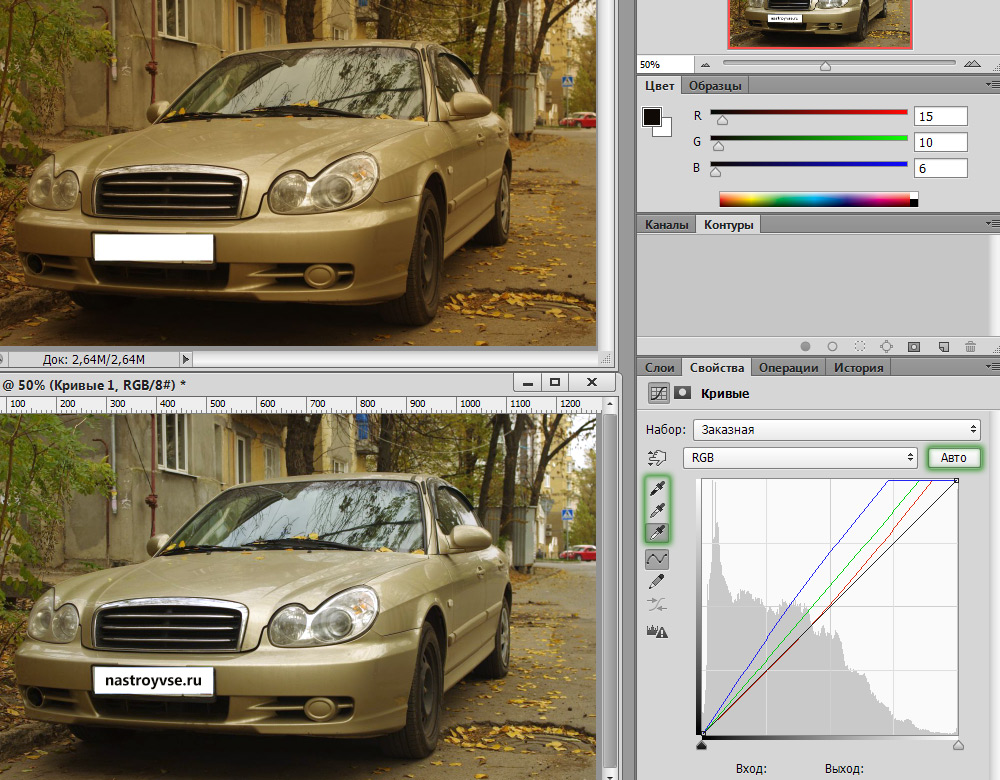
Verwenden Sie abwechselnd verschiedene Modi
- Erstellen Sie eine Kopie der Ebene. Sie können dies tun, indem Sie auf Umschalt-+Strg+Alt+e klicken. Schicht 1 wird angezeigt. Legen Sie es in der Drop -Down -Liste der Ebenenpalette in den "Bildschirm" -Modus ein.
- Infolgedessen wird das Foto aufgehellt, aber einige Elemente sehen nicht klar genug aus.
- Nehmen Sie das "Pinsel" -Tool.
- Schwarz auf die vordere Kante legen und d drücken.
- Fügen Sie die Maskenschicht hinzu, indem Sie das entsprechende Symbol im unteren Teil der Palette drücken.
- Steifheit bei 50-60% setzen.
- Überprüfen Sie, ob sich die schwarze Farbe bei Bedarf im Vordergrund befindet, und ordnen Sie sie dort dort erneut an. Geben Sie die schwarze Bürste an den Stellen, von denen Sie die Klarstellung entfernen müssen.
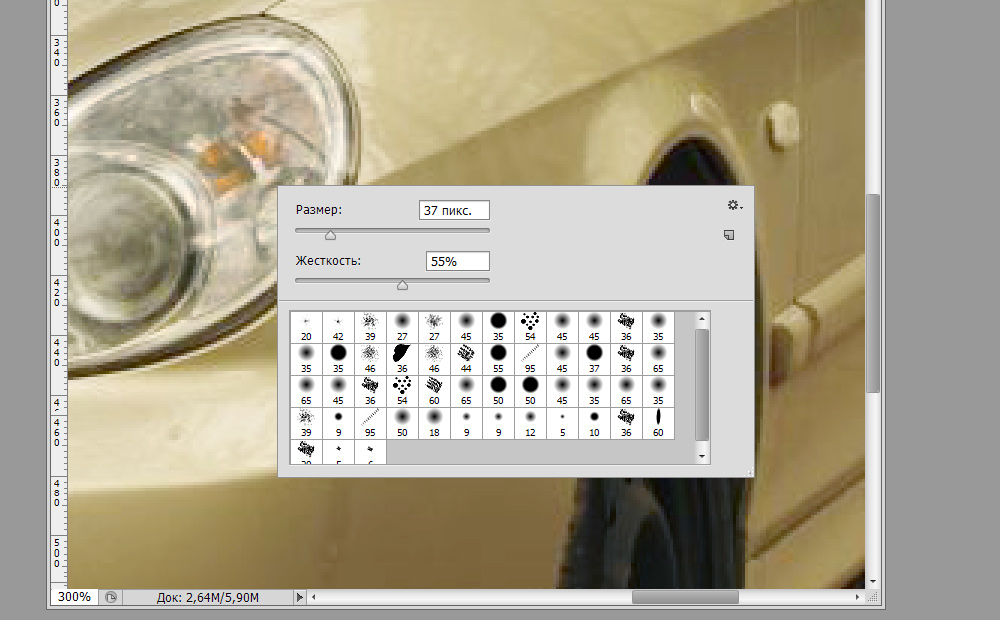
Wir entfernen unnötige Blendung aus Scheinwerfern und "grauen" Rädern
- Wenn Sie eine Bürste durchlaufen haben, in der es nicht notwendig war, können Sie die Farbe an Weiß neu ordnen und durch den Pinsel durch die ungenauen Stellen gehen.
- Einstellen der Größe des Pinsels, verarbeiten Sie kleine Bilder.
- Sie können noch mehr versuchen, das Foto aufzuhellen, indem Sie Strg+J drücken. Der Teil des Fotos, der durch den schwarzen Pinsel in der Maske eingestellt wurde.
- Es ist möglich, die Deckkraft der oberen Schicht zu verringern, das Klärungsgrad anzupassen.
- Wählen Sie in den Einstellschichten "Vibration" aus. Bewegen Sie den Schieberegler "Vibration" nach rechts und erhöhen Sie die Sättigung der Bildfarben. Die Farben sind heller geworden, aber es gibt viel "Geräusche".
- Übersetzen Sie die obere Schicht mit Schwingung in den "Helligkeits" -Modus.
- Auch hier erstellen wir eine Kopie aller Ebenen mit Shift+Strg+Alt+E -Schlüssel.
- Gehen Sie zur Registerkarte "Kanäle" und überprüfen Sie alle Farbkanäle, von denen von ihnen weniger Rauschen verleiht.
- Setzen Sie den Kanal mit der besten Qualität auf dem Kanal mit Lärm. Wenn ein roter Kanal zum Beispiel laut ist, machen Sie ihn aktiv. Gehen Sie oben im Hauptmenü zur Registerkarte "Bild" - "External Channel". Wählen Sie dort zum Beispiel den blauen Kanal (er wird überlagert), die Art der Anwendung des üblichen oder normalen.
- Kehren Sie zu den Schichten zurück und setzen Sie das "weiche Licht". Übertragen Sie in diese Ebene eine zuvor erstellte Maske, klicken Sie einfach auf Alt, halten Sie die Maske mit der Maus und ziehen Sie sie auf die letzte Ebene.
- Um die Maske umzukehren, klicken Sie auf Strg+i.
- Wählen Sie die gewünschte Deckkraft.

Das Foto ist lebhafter und interessanter geworden. Wagen!
So können Sie alle Fotos entweder mit all diesen Techniken oder teilweise anhand Ihres Bildes anpassen. In Photoshop können Sie also die Bildqualität verbessern, ohne auf Filter zurückzugreifen.
Jetzt wissen Sie, wie man in Photoshop ein Foto von guter Qualität macht. Dies ist durchaus möglich, selbst diejenigen, die gerade erst mit diesem Programm arbeiten, durchzuführen. Sie müssen nur versuchen, Methoden und Methoden herauszufinden. Befolgen Sie unsere Empfehlungen und Sie werden sofort ein positives Ergebnis der Fotoverarbeitung sehen.
- « Stellen Sie die Dateien nach dem Tresorvirus wieder her
- Erstellen und Entfernen der Kontur in CorelDraw - einfache Lösungen für den gewünschten Effekt »

