Regeln für die Verwendung von MacBook

- 1604
- 498
- Prof. Dr. Darleen Kohlmann
Apple ist es gewohnt, seine Verbraucher mit modernen Geräten zu überraschen, dessen Erscheinungsbild manchmal schwer zu verfolgen ist. Es ist noch schwieriger, herauszufinden, wie man solche Geräte benutzt, wie man viele positive Möglichkeiten aus ihnen herauskommt. Wenn Sie Eigentümer des neuen MacBook geworden sind, aber nichts darin verstehen, kennen Sie nicht einmal die elementarsten Aktionen, die Sie für die Arbeit ergreifen sollten. Es wird Ihnen nützlich sein, sich mit Anweisungen vertraut zu machen, die Kann sogar einen Anfänger in Bezug auf viele nützliche Funktionsfunktionen orientieren.

Arbeitsprinzipien
Es ist auch wichtig zu bedenken. In Anbetracht dieser Umstände können Sie selbst die Software -Software aktualisieren. Dazu reicht es aus, das Parameter "Programm Update" auszuwählen. Mit der aktualisierten Version der Verwendung von MacBook wird viel komfortabler sein.
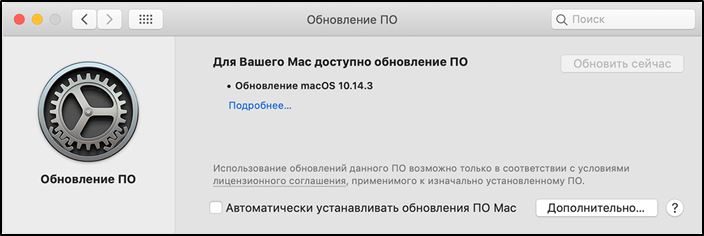
Erste Informationen
Probleme bei der Verwendung von MacBook treten bei vielen Benutzern auf, da viele viele Jahre praktischer Erfahrung im häufigsten Windows -Operationssaal haben. Leider können Desktop nicht nur völlig unterschiedliche Regeln, sondern auch eine Oberfläche von Systemfenstern, Desktop, auf MacBook dumbelt.
Wenn Sie eine Art Programm installieren müssen, können Sie es sich leisten, aber es ist nur wichtig zu berücksichtigen, dass Sie aus dem Internet die Software herunterladen müssen, die speziell für MacBook orientiert ist. Solche Programme werden am häufigsten von DMG -Archiven begleitet. Ziehen Sie das hochgeladene Programm in den Ordner "Programm", entfernen Sie es aus dem Archiv und löschen Sie die hochgeladene Datei löschen.
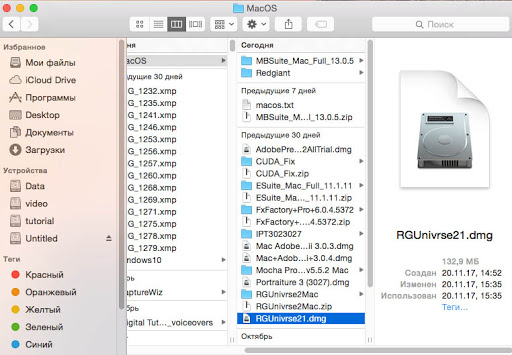
Sie können Sie jedoch auch überraschen, dass Sie, der Versuch, das Programmfenster zu schließen und seine Arbeit zu stoppen, zu schließen möchten, auf die Schaltfläche "X" klicken, aber gleichzeitig kann der vollständige Verschluss des Programms dies nicht erreichen können, um dies zu erreichen Weg. Dazu empfehlen wir Ihnen, die beiden Schlüssel gleichzeitig an CMD und Q zu klemmen. Sie können etwas anderes tun, indem Sie mit der rechten Taste auf das Symbol klicken, und wählen Sie dann den Parameter "Vollständig" aus.

Sie können Aktionen auf MacBook mit einer Maus oder einer einzigartigen Verfolgung ausführen, die mit einem Gerät ausgestattet ist. Das Trackpad ist insofern einzigartig, als seine Funktionen von der Unterstützung für Gesten begleitet werden, während der Benutzer selbst sie direkt konfigurieren kann. Dazu reicht es aus, zu den "Einstellungen" zu gehen und zum Abschnitt "Tracking" zu gehen. In diesem Abschnitt reicht es aus, dass Sie Zecken in Kontrollkästchen in der Nähe der Gesten einstellen, die Sie aktivieren möchten.
Um eine Vorstellung davon zu haben, welche Programme in einem bestimmten Zeitpunkt in einem aktiven Zustand sind, empfehlen wir Ihnen, zwei nützliche Funktionen zu aktivieren. Eine Funktion wie Expose ermöglicht es Ihnen nur, die Fenster aktiver Programme erfolgreich zu demonstrieren, aber bei Bedarf können Sie einen Desktop ohne offene Registerkarten demonstrieren.
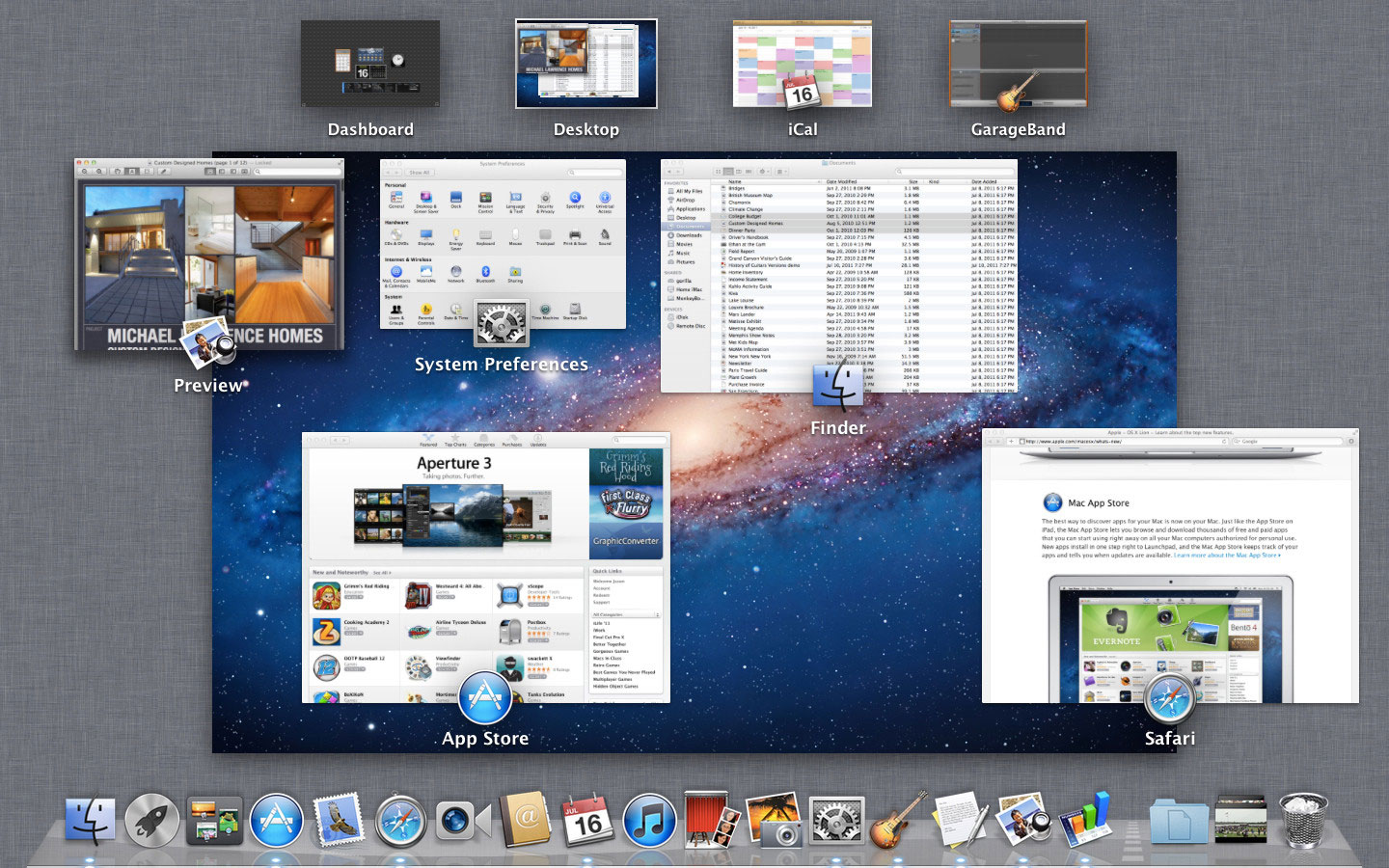
Durch die Funktion der zweiten Leerzeichen wird der MacBook -Desktop in mehreren Teilen bedingt unterteilt. Um den Start dieser beiden Funktionen zu beschleunigen und zu erleichtern, werden wir in den Einstellungen vorgeschlagen, um die Schlüssel zu geben, indem wir den Prozess des Starts drücken, wird automatisch durchgeführt.
Zusätzliche Möglichkeiten
Mit MacBook können Sie auf die gleiche Weise Internet -Sites besuchen, und laden Sie alle Inhalte herunter. Natürlich müssen Sie dafür installieren und dann einige Internetbrowser verwenden. Wir empfehlen Ihnen, das Betriebssystem nicht zu überladen und sich für einen der Browser zu entscheiden. Vergessen Sie nicht, die Sicherheit bei der Arbeit im Internet zu beobachten. Denken Sie immer daran, dass das globale Netzwerk voller Bedrohungen ist. Installieren Sie die Firewall, um Ihr Gerät zu schützen. Er wird in der Lage sein, alle Netzwerkprotokolle zu verfolgen und Ihr Gerät vor unerwünschten Angriffen zu schützen.
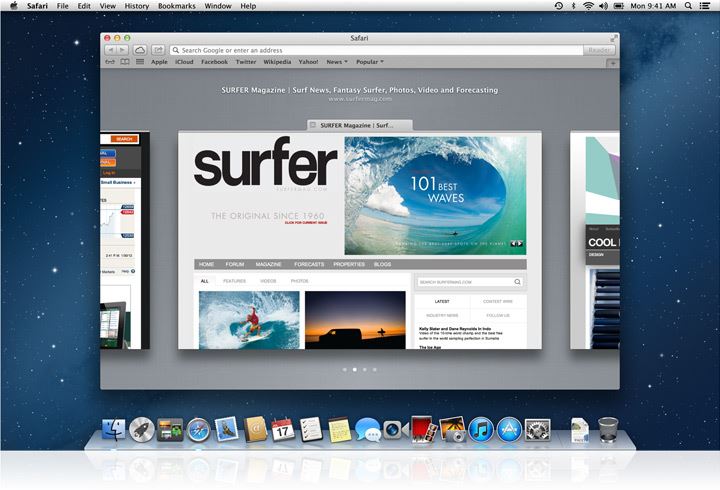
Wenn Sie MacBook besitzen, können Sie Videomaterialien und alle Arten von Bildern erfolgreich anzeigen und Ihre bevorzugten Audiodateien anhören. Und auch keine Einschränkungen bei der Arbeit mit Archiven, da das Gerät alle Archive erfolgreich archivieren und entpackt.
Arbeiten mit Windows bei macOS
Organisiert in ähnlicher Weise wie es in Windows gemacht wird. Es sind jedoch noch einige zusätzliche "Chips" vorhanden. Erstens verwandelt die Taste "Vorhang" (gelb im Fensterschicht) die Schnittstelle in das Dock -Feld und für jedes Fenster getrennt. Für diejenigen, die mit Windows nach MacOS gezogen sind, ist dies nicht immer bequem. Damit jede Registerkarte sich an das obere Feld wendet, führen Sie einfach Folgendes durch:
- Gehen Sie zu Dock -Einstellungen;
- Entfernen Sie das Checkmark aus dem Element "Entfernen Sie das Fenster im Dock zum Programmsymbol".
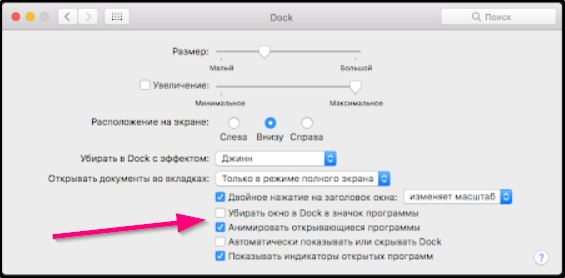
Dort können Sie auch Animationen zum Starten/Schließen von Programmen konfigurieren.
Für jedes Fenster wird auch ein Betriebsmodus „Voller Bildschirm“ bereitgestellt - es wird eingeschaltet, indem die grüne Taste in der Fensterüberschrift gedrückt wird. Gleichzeitig wird die Schnittstelle auf dem Vollbildmodus entfaltet, das Dock -Panel und andere Elemente versteckt. Um aus dem vollständigen Bildschirmmodus herauszukommen, reicht es aus, den Mauszeiger in den oberen Teil des Fensters zu bringen - es gibt Steuertasten (wie im Header). Wenn eines der Programme eine solche Betriebsart nicht unterstützt, wird das Fenster durch Drücken der Drehschaltfläche einfach auf den maximal möglichen Wert erhöht (Dock und Überschrift bleiben sichtbar).
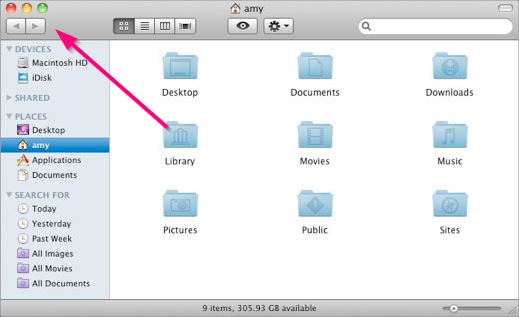
Es gibt auch eine nützliche Funktion der Missionskontrolle in MacOS, mit der Sie die Miniaturen aller offenen Fenster zeigen können. Aktiviert durch Drücken des entsprechenden Symbols in Dock -Panels. Sie können es auch mit einer Geste auf dem Trackpad (mit 4 Fingern von unten zeichnen) oder durch Drücken der F3-Tastatur auf der Tastatur aktivieren.
Für viele Benutzer stellte sich heraus. Um es zu aktivieren, müssen Sie den Cursor nur auf das Symbol "Bereitstellen" des Fensters setzen, auf das Erscheinungsbild des Drop -Down -Menüs warten und das Fenster links/rechts einsetzen ". Der Rest des Bildschirms wird mit anderen offenen Programmen beschäftigt sein. Um es zu verlassen, müssen Sie den Cursor auf die gleiche Weise auf der grünen Schaltfläche in der Fensterüberschrift platzieren und "Aus dem vollständigen Bildschirmmodus herausholen". Und wenn ein iPad vorhanden ist, können Sie "zum iPad wechseln" auswählen und weiter mit einem geöffneten Fenster auf dem Tablet arbeiten.
Start und Fertigstellung von Anwendungen
Der Start von Programmen unterscheidet sich praktisch nicht von der Art und Weise, wie es in Windows gemacht wird. Es gibt mehrere Optionen:
- Klicken Sie auf das Etikett im Dock -Panel, im Finder oder im Seitenleiste (je nachdem, wo das Symbol vom Benutzer platziert wurde)
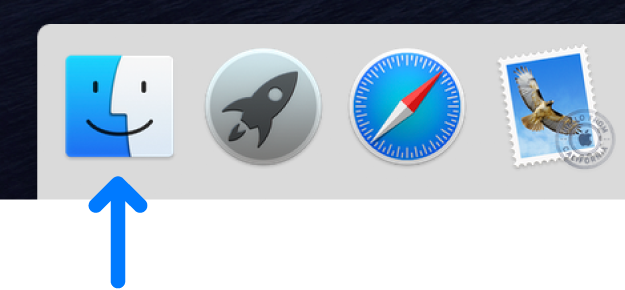
- Drücken Sie mit Spotilight einfach die Schlüsselkombination "Befehl + Gap", geben Sie die ersten Buchstaben im Namen der Anwendung ein und klicken Sie in der angezeigten Liste darauf
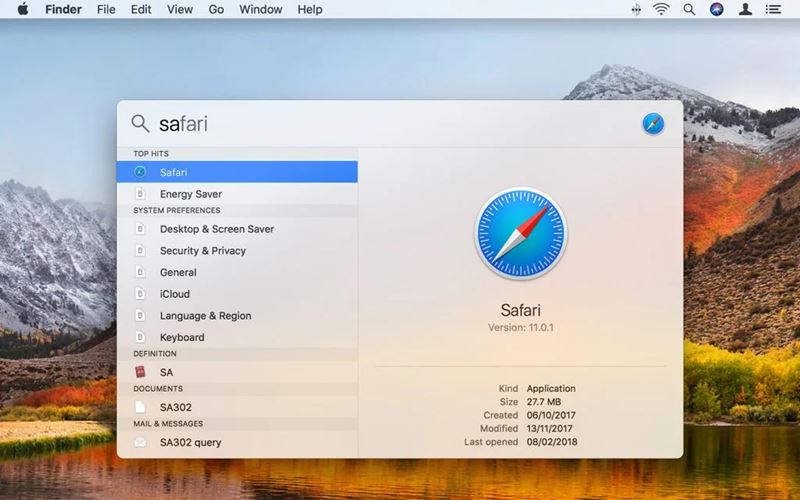
- zweimal auf das Symbol im Finder klicken;
- Durch Klicken auf Anwendungen auf die Dock -Panels und dann gemäß dem erforderlichen Programm (zuerst müssen Sie die Registerkarte Anwendungen oder einen Ordner mit ausgewählten Dienstprogrammen hinzufügen).
Um die Arbeit des Programms abzuschließen, reicht es jedoch nicht aus, nur auf das "Kreuz" im Fensterkopf zu klicken. Ja, das Fenster wird geschlossen, aber das Symbol selbst bleibt im Dock, die Anwendung wird weiterhin im Speicher "hängen". Dies geschieht für die Bequemlichkeit der Benutzer, um die Arbeit mit dem System zu beschleunigen. Und gegebenenfalls „entladen“ (oder besser zum Schwimmabschnitt) des RAM „entladen“ (oder besser zum Schwimmabschnitt.
Wenn der Benutzer die Arbeit des Programms vollständig ausfüllen muss, kann dies mit den folgenden Methoden durchgeführt werden:
- Klicken Sie in die Menüzeile zum Namen der Anwendung und wählen Sie "Fertig"
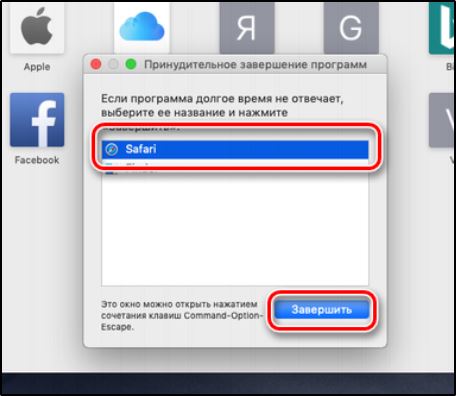
- Klicken Sie im Utility -Symbol im Dock -Feld auf die rechte Maustaste und wählen Sie "Vervollständigen"
- Klicken Sie auf die Tastaturkombination "Befehl + q" (mit dem aktiven Fenster des Programms, das abgeschlossen werden muss)
- Wählen Sie ein Programm in der „Überwachung des Systems“ aus, klicken Sie auf die rechte Maustaste und wählen Sie „vollständig“ (oder „Vervollständigen Sie zwangsweise ab“, wenn die erste Methode nicht geholfen hat, dh die Anwendung „Hung“)).
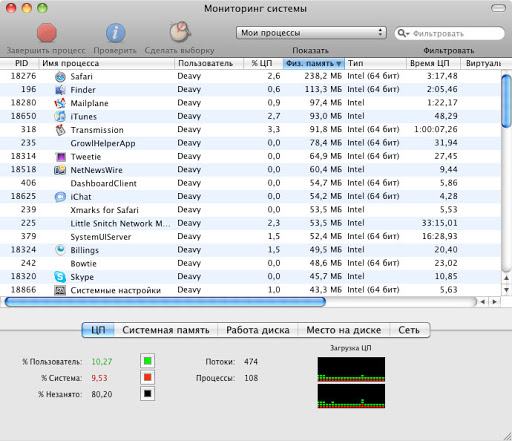
Es gibt eine andere Option, die das Terminal verwendet, aber gewöhnliche Benutzer werden in der Regel unangenehm erscheinen.
Ordner erstellen
Um den systematisierten Speicher von Inhalten auf MacBook zu gewährleisten, müssen Sie lernen, wie Sie Ordner erstellen. Nach ihrer Erstellung ist es nützlich, jedem geeigneten Namen zuzuweisen, damit es später nicht anstrengend ist, den gewünschten Ordner für Sie zu finden. Die Erstellung von Ordnern wird durch verschiedene Methoden sichergestellt. Der einfachste Weg, der sich auf die schnelle Erstellung des Ordners konzentriert, wird als Finder betrachtet.
Gehen Sie zum Menü "Datei". Dort finden Sie den Parameter "neuer Ordner". Sobald Sie darauf klicken, können Sie sofort das gewünschte Objekt erstellen.
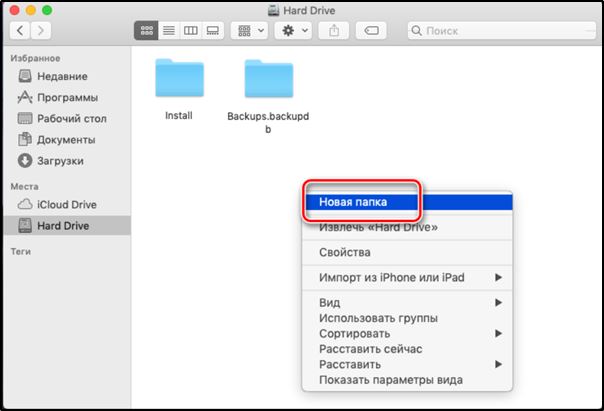
Übrigens gibt es in MacBook eine erstaunliche Gelegenheit, die den Benutzern des Geräts auf jeden Fall bewundern wird. In nur wenigen Sekunden ist es nicht nur möglich, einen einfachen Ordner zu erstellen, sondern auch für bestimmte Dateien ausgerichtet ist. Wählen Sie dazu zunächst Dateien aus, die Sie in einem Ordner definieren möchten, und klicken Sie dann auf die Tasten: Steuerung, Befehl und n.
Alles, was Sie ausgewiesen haben, werden automatisch in einem Ordner mit dem Namen "neuer Ordner mit Elementen" zusammengestellt. Natürlich ist es besser, es nicht in dieser Form zu lassen, denn nach der Zeit wird es für Sie schwierig sein, herauszufinden, wo und was gespeichert wird. Dementsprechend müssen Sie den Ordner umbenennen, indem Sie ihn für einen für Sie geeigneten Namen erfinden. Es ist nicht schwierig, ein Objekt in MacBook umzubenennen, aber es ist nur wichtig zu beachten.
BERATUNG. Um einen neuen Namen für den Ordner zuzuweisen, reicht es aus, einmal auf den alten Namen zu klicken. Klicken Sie sofort danach entlang der Eingabetaste. Geben Sie dann einen beliebigen Namen ein und klicken Sie auf die Eingabetaste. Es wird keine Aktion mehr angenommen.Wie Sie sehen können, kann selbst ein Anfänger Objekte auf MacBook umbenennen, da es bei solchen Aktionen keine Schwierigkeiten haben soll.
Mit abnehmbaren Laufwerken arbeiten
Der moderne Benutzer ist es gewohnt, viele Dokumente auf dem USB -Flash -Laufwerk zu pflegen und sich die Möglichkeit zu geben, sie immer zur Hand zu haben, sie immer schnell benutzen. Viele Benutzer sind jedoch verloren, wie man ein Flash -Laufwerk benutzt, wenn ein Gerät vorhanden ist, das nicht allen Windows bekannt ist.
Wenn Sie also ein USB -Flash -Laufwerk auf MacBook eröffnen möchten, empfehlen wir Ihnen, sich im Voraus Sorgen um die Installation einer Software zu machen. Insbesondere können Sie installieren:
- X-Plore-Dateimanager.
- ES Datei Explorer.
Schließen Sie Ihr USB-Flash-Laufwerk an einen USB-Sketch an. Warten Sie einige Sekunden. Danach wird Ihr abnehmbares Laufwerk angezeigt. Klicken Sie auf ein Doppelklicken auf sein Symbol. Sie können sofort alle auf dem Laufwerk platzierten Inhalte beobachten.
Wenn Sie eine schwierigere Aufgabe haben, müssen Sie eine Verbindung herstellen und dann das Flash -Laufwerk sofort öffnen, auf dem versteckte Dateien gespeichert sind, empfehlen wir Ihnen, andere Aktionen auszuführen. Öffnen Sie zunächst auf die übliche Weise das Flash -Laufwerk für Sie und suchen Sie den Abschnitt "Service" im Menü, geben Sie es ein und finden Sie den Parameter "Ordnereigenschaften". Als nächstes müssen Sie zwei weitere Übergänge durchführen und die Ordner "Spezies" und "zusätzliche Parameter" konsequent eingeben.
Jetzt finden Sie mehrere "verlockende" Angebote, die entgegengesetzt sind, welche Kontrollkästchen leer und abgeschlossen sind. Reinigen Sie das Kontrollkästchen neben der Zeile "Verbergende Systemdateien ausblenden", jedoch in der Nähe des anderen Parameters. "Zeigen Sie versteckte Dateien und Ordner an.".
Was tun, wenn MacBook hing
Im Gegensatz zu Windows arbeitet das System getrennt vom Rest der gestarteten Programme in macOS (dh das Ressourcenverteilungssystem „Container“ verwendet). Wenn eines der Programme nicht antwortet, funktioniert die Schnittstelle des Betriebssystems vollständig. Sie müssen nur die "Hanging" -Anwendung in einer der verfügbaren Methoden ausfüllen. Oder starten Sie das System einfach neu, indem Sie auf die Verknüpfung mit dem Bild des Apple -Logos klicken und die entsprechende Option auswählen.
Wenn das System nicht auf die Aktionen des Benutzers reagiert, können Sie in solchen Fällen einen "erzwungenen Neustart" durchführen. Schieben Sie dazu einfach den Power-Schlüssel für 5-8 Sekunden vor. Dieser Weg ist jedoch kein Missbrauch wert - Sie können eine Festplatte deaktivieren (wenn die Daten gelesen oder aufgezeichnet werden, wenn Sie das Gerät ausschalten).
Um auf MacBook zu arbeiten, ist es für Sie also nicht schwierig, wenn Sie die Anweisungen sorgfältig lesen, finden Sie alle notwendigen Nuancen, die häufig bei der Arbeit mit einem solchen Gerät gefunden werden.

