Richtige SSD Mini -Tweaker -Einstellungen

- 2648
- 703
- Mike Kuske
Die etablierten Standards und Technologien werden immer durch fortschrittlichere Innovationen ersetzt. SSD (Solid -State -Laufwerke) ersetzen also nach und nach die übliche Festplatte. Sie haben keine beweglichen mechanischen Teile und unterscheiden sich in einer Reihe von Vorteilen. Das Solid-State-Laufwerk basiert auf dem NAND-Speicher, sodass SSD eher einer großen Menge eines Flash-Laufwerks mit hoher Aufnahme und Lesegeschwindigkeit ist. Moderne Laufwerke zeichnen sich durch einen geringen Energieverbrauch und die soliden Arbeiten aus. Darüber hinaus überhitzen sie nicht. Aber mit all ihren Vorteilen hat die SSD eine begrenzte Anzahl von Umschreibungszyklen, während die gute alte Festplatte so viel umgeschrieben werden kann, wie Sie möchten. Dies bedeutet natürlich überhaupt nicht, dass Festkörperträger schnell unbrauchbar werden, aber wenn es ein Betriebssystem gibt, ist es notwendig, die Lebensdauer des Geräts zu erhöhen SSD -Laufwerk. Gleichzeitig bleibt das Windows -System den Traditionen treu und hat es nicht eilig, sich an neue Technologien anzupassen. Daher müssen Benutzer angemessene Anpassungen mit ihren eigenen Händen vornehmen. Es gibt zwei Windows -Einstellungen für die Verwendung von SSD: Manuell und automatisch mit speziellen Dienstprogrammen mithilfe. Die zweite Methode erleichtert die Aufgabe der Benutzer stark. Eines der besten Programme, deren Ziel es ist, den Systemzugriff auf das Laufwerk und die Last auf der Festplatte zu verringern - SSD Mini -Tweaker. Das Dienstprogramm enthält alle Optionen, Dienste und Systemeinstellungen, die bei der Verwendung eines soliden State -Laufwerks als Systemscheibe getrennt werden müssen.

SSD Mini -Tweaker -Einstellungen Verfahren.
So verwenden Sie SSD Mini -Tweaker
Nach der Deaktivierung der unnötigen Funktionalität von Windows wird die Lebensdauer der SSD -Lebensdauer erheblich zunehmen, da das System die Funktionen der Festplatte mit regulären Zirkulationen erzeugt. Erfahrene Benutzer können das System auch manuell für die Verwendung eines soliden State -Laufwerks optimieren. Dies ist jedoch viel einfacher mit dem SSD -Mini -Tweaker zu tun. Daher können Anfängerbenutzer die Aufgabe erledigen. Um Software zu verwenden, um Windows an die Arbeit mit SSD anzupassen, führen wir die folgenden Schritte aus:
- Laden Sie das Dienstprogramm von der bewährten Quelle herunter (SSD Mini -Tweaker ist frei verfügbar)
- Wir packen das Archiv in einem Katalog aus. Geben Sie den Pfad an, nach dem wir die Taste "Extrakt" drücken
- Wählen Sie am Ende des Prozesses die Version durch die Entladung des Systems aus
- Das Programm erfordert keine Installationen, daher starten wir es einfach im Namen des Administrators
- Anschließend müssen Sie die Systemkomponenten aus der Liste angeben, die nicht verwendet werden müssen, und dann auf die Schaltfläche "Änderungen anwenden" klicken. Die eingeführten Einstellungen werden mit einer Kombination von Schlüsseln Strg+Z zurückgesetzt;
- Nach Änderungen muss ein Neustart die Einstellungen eingeben müssen.
Im Katalog gibt es zusammen mit dem Dienstprogramm auch ein Interaktionszertifikat mit SSD Mini -Tweaker. Wenn Sie Tipps benötigen, ist außerdem ein Zertifikat in der Anwendung mit Drücken der F1 -Taste verfügbar.
So konfigurieren Sie den SSD -Mini -Tweaker korrekt
Die Utility -Schnittstelle ist recht einfach. Um die Setup -Manipulationen (14 verfügbare Parameter) durchzuführen. Berücksichtigen wir ausführlicher, wie Sie die Optionen im SSD Mini -Tweaker korrekt konfigurieren können.
Einschalten
Trim - OS -Team, das Windows 7, 8 -Option ist.1 und 10 können Sie das SSD -Laufwerk über nicht verwendete Daten benachrichtigen und das System "Müll" automatisch löschen. Ferninformationen werden die Zellen nicht einnehmen. Wenn Sie ein Laufwerk dieses Typs anschließen, wird die Option im Betriebssystem aktiviert, aber zur Rückversicherung befindet sich auch im Dienstprogramm, sodass ein Kontrollkästchen hier stehen sollte.
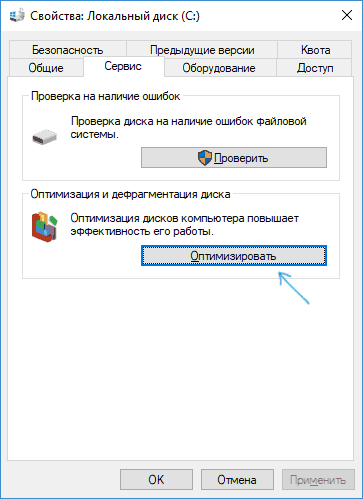
Superfetch trennen
Dieser Service erhöht die Windows -Leistung, indem sie Dateien im automatischen Modus zwischengespeichert werden. Es wird häufig Module für eine schnellere Reaktion in den RAM verwendet. Und all dies ist gut für HDD, aber wenn es SSD gibt, ist es unnötig auf Windows 10 oder anderen Versionen des Operationssaals, also schalten wir es aus.
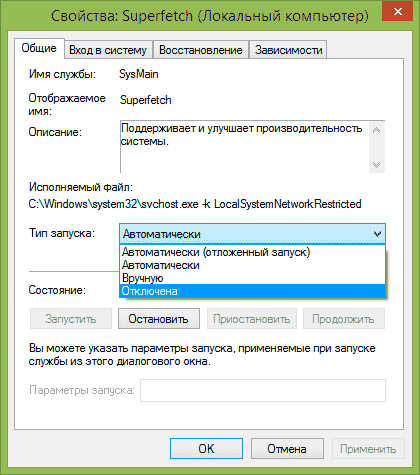
Prefetcher trennen
Wie der vorherige Service erhöht Prefetcher die Produktivität und beschleunigt das Startverfahren für das System. Das Tool ist auch für das Zwischenspeichern verantwortlich, um schnell Anwendungen zu starten. Wenn Sie HDD verwenden, ist der aktivierte Dienst angemessen, aber wenn es eine SSD gibt, müssen das Tool nicht verwendet werden. Bei solidenstaatlichen Fluggesellschaften „fliegt“ Fenster einfach „fliegt“, also schalten wir diesen Dienst mit den Funktionen des SSD -Mini -Tweakers aus. Die Trennung wird auch den Speicher freisetzen.
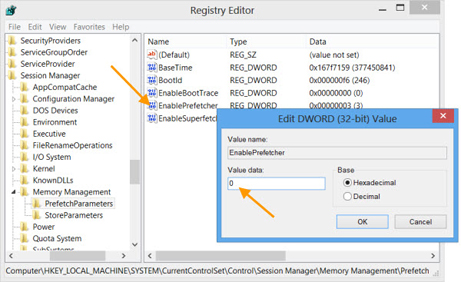
Lassen Sie den Kern des Systems im Speicher
Um diese Option einzurichten, müssen Sie das Betriebsvolumen auf dem Gerät kennen. Es sollte mindestens 2 GB betragen. Normalerweise wird der Kern des Systems an die Pumpdatei gesendet. Um die Anzahl der Aufrufe des Betriebssystems an SSD zu reduzieren und die Lebensdauer des Trägers zu verlängern, kann es im RAM gelassen werden. Der Nebeneffekt des Parameters ist die Last des RAM. Damit die von SSD Mini Tweaker aktivierten Windows 7, 8, 10 aktiviert wurden, um den Speicher nicht zu laden, ist es besser, wenn sein Volumen von 4 GB liegt.
Erhöhen Sie die Größe des Cache des Dateisystems
Dieser Parameter der SSD -Mini -Tweaker -Anwendung reduziert die Anzahl der Kontakte zum Dateisystem, da bei Aktivierung des Parameters die häufig verwendeten Trägerabschnitte Bargeld sind. Wenn Sie diesen Parameter jedoch mit dem Programm einsetzen, wird das Volumen des verwendeten Vorgangs erhöht. Daher markieren wir diesen Element ausschließlich mit mindestens 2 GB mit verfügbarem Anteil an Bord erhältlich.
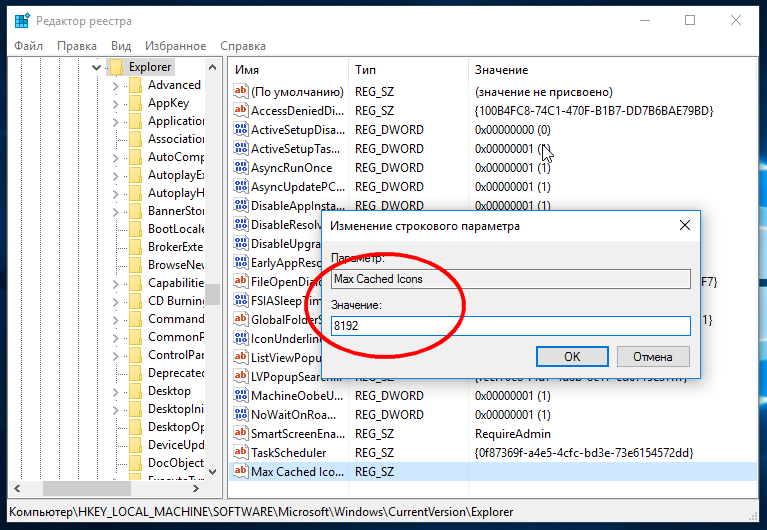
Entfernen Sie die NTFS -Grenze in Bezug auf Speichergebrauch
Der Parameter zielt auch darauf ab, die Leistung des Betriebssystems zu verbessern, da im Cache mehr Operationen mit Dateien gespeichert werden, was die Geschwindigkeit erhöht, wenn mehrere Programme gleichzeitig gestartet werden. Wenn diese Option festgelegt wird, sinkt die Anzahl der Berufungen an die SSD.
Trennen Sie die Defragmentierung von Systemdateien beim Herunterladen
Und wieder die Option, die für HDD gut ist. Unter Verwendung von SSD sollte die Defragmentierung deaktiviert sein, da sie für diese Art von Laufwerken unerwünscht ist, die ein absolut unterschiedliches Prinzip der Aufzeichnung von Informationen anwenden.
Deaktivieren Sie die Erstellung der Layout -Datei.Ini
Eine Datei mit einer Liste von Elementen, die zu Beginn des Betriebssystems benötigt werden, wird mit einem einfachen Gerät erstellt und im Prefetch -Systemkatalog gespeichert. Nutzt seinen Defragmentierungsdienst. Da diese Informationen bei SSDs überhaupt nicht vorhanden sind, markieren wir den Artikel mit einem Checkmark.
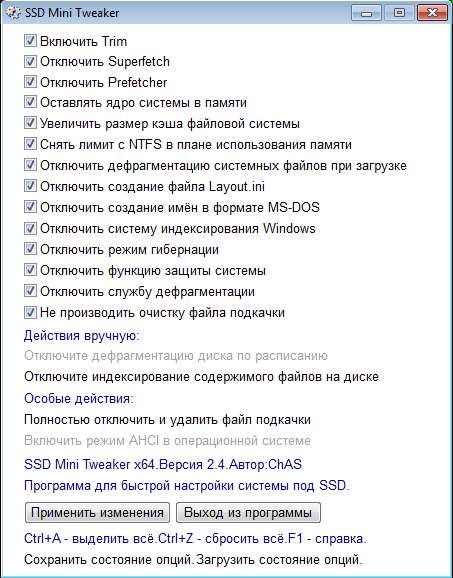
Deaktivieren Sie die Erstellung von Namen im MS-DOS-Format
Diese Option kann nicht berührt werden. Schaffung von Namen im Format "8.3 "Für die normale Funktionierung von 16 Entlassungsprogrammen, die für die Arbeit in MS-DOS verwendet wurden. Wenn solche Anwendungen nicht von Ihnen verwendet werden, können Sie den Dienst deaktivieren, aber es wirkt sich nicht auf die SSD aus.
Deaktivieren Sie das Windows -Indexierungssystem
Der Indexierungsdienst bietet eine schnelle Suche nach Dateien und Katalogen auf dem Computer. Er wird für HDD verwendet, während bei der Verwendung von SSD als Systemdiskussion wenig davon profitiert wird. Sie können die Option deaktivieren.
Trennen Sie das Winterschlafregime
Der Winterschlafmodus ist für den schnellen Start des Betriebssystems anwendbar, was darauf zurückzuführen ist, dass der Status des Systems in der Datei aufrechterhalten wird. Die Aktivierung dieses Parameters führt zu einer Trennung der Hiberfil -Datei und der Löschung der Hiberfil -Datei.SYS, das viel Platz auf der Scheibe frei macht (gleich dem RAM -Volumen).
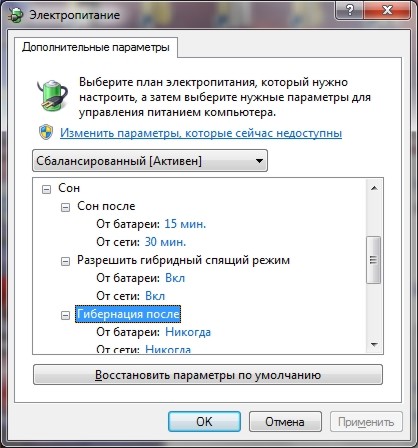
Deaktivieren Sie die Systemschutzfunktion
Mit Windows Full -Time -Tool können Sie Systemwiederherstellungspunkte erstellen, damit immer zur "Vergangenheit" zurückkehren kann, beispielsweise bei der Installation der Updates oder anderen nachteiligen Änderungen im Betriebssystem. Gleichzeitig wirkt sich die Verwendung des Parameters auf den SSD -Verschleiß aus, und außerdem erfordert es viel Speicher. Die Trennung der Option verringert die Anzahl der Aufzeichnungen auf der SSD und frei.
Deaktivieren Sie den Festplattenbefragen -Service
Wie wir bereits herausgefunden haben, ist die SSD -Defragment nicht erforderlich, daher schalten wir diesen Service aus.
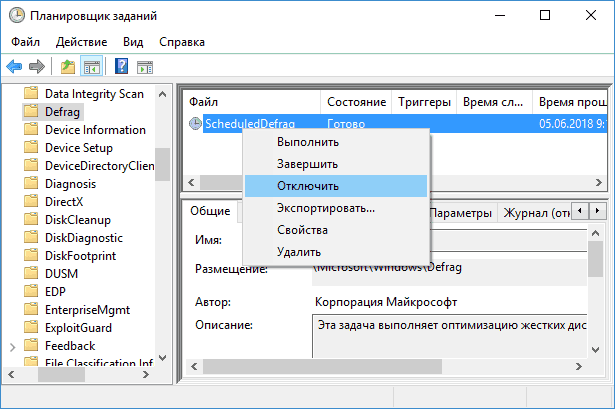
Reinigen Sie die Pumpdatei nicht
Wenn sich die Pumpdatei auf der SSD befindet, muss die Reinigung ausgeschaltet werden, damit das System nicht jedes Mal, wenn Sie neu starten. Dies wird die Ressource des Trägers erhöhen. Nachdem alle erforderlichen Parameter markiert sind, bleibt es nur, dass die Einstellungen durch Drücken des entsprechenden Tastens unten angewendet und den Computer neu gestartet werden, damit die Änderungen in Kraft treten.
- « Mtklogger auf Android - Funktionen und Funktionen des Programms
- Installation und Verwendung der Browsec -Erweiterung im Browser »

