Richtige Signatur in Microsoft Word

- 1926
- 488
- Robin Wollmann
Das elektronische Dokumentmanagement hat einen Konflikt mit dem Prinzip geschlossen, nach dem der Vertrag oder ein anderes wichtiges Fragment des Textes durch das selektive und eindeutig identifizierte Autogramm verifiziert werden sollte. Lange Zeit gab es keine Lösung für dieses Problem. Allmählich ist die Technologie der EDS, eine elektronische digitale Signatur, gefragt und in einigen Bereichen sogar notwendig. Und obwohl nicht alle gewöhnlichen Benutzer es kennen und verwenden, hat Microsoft seine Anwendungen integriert, um mit Dokumentenunterstützung für diese Technologie zu arbeiten.

Zusätzlich zur Ratifizierung von Verträgen wird EDS auch als Instrument zur Überprüfung der Authentizität von Buchstaben in E -Mails, Makros usw. verwendet. P. Der Überprüfungsmechanismus wird durch Verschlüsselungstechnologien mit geschlossenem Schlüssel implementiert, der Sicherheitspunkte und Krypto -Widerstand ergänzt. Die Verwendung garantiert eine eindeutige Identifizierung der Person, die sie verwendet hat. Auch "versiegelt" der resultierenden Datei, da Sie keine Änderungen in den Text vornehmen können. Und "unermessliche". Die Bedeutung des letzteren ist, dass der Autor des Dokuments nicht von der Beteiligung daran erkennen konnte. Dies ist wichtig in einer Unternehmensumgebung (und nicht nur).
In das Dokument einfügen
Sie können den Inhalt des Dokuments Ihres EDS versichern, wenn es nicht abgelaufen ist, und sein Zertifikat oder sein Eigentümer ist nicht beeinträchtigt. Dann gibt es keine Hindernisse für die Verwendung dieses Tools. Bewerbungen aus dem Office -Paket, die diese Technologie unterstützen, die Word und Excel ist, überprüfen Sie die eingefügte Signatur für alle diese Zeichen. Nur mit einem positiven Ergebnis lassen sie die Textdatei mit ihrer Hilfe überprüfen. Ein solcher Scheck dient als Beweis für die Realität des Autogramms nicht nur für den Autor des Dokuments, sondern auch für den, dem es beabsichtigt ist. Das Prinzip der gegenseitigen Sicherheit und machte diese Technologie nachgefragt.

Stellen Sie vor dem Einfügen der EDS in Word sicher, dass es alle angegebenen Anforderungen erfüllt. Um einen speziellen Bereich einzufügen, der für die Einfügung der digitalen Signatur ausgelegt ist, öffnen Sie das Dokument in Word, platzieren Sie den Cursor an der richtigen Stelle und gehen. Dort benötigen Sie eine Gruppe "Text", darin befindet sich die Schaltfläche "Signaturzeile". Wenn Sie darauf klicken, öffnen Sie das Menü Drop -Down -Menü, in dem Sie die Signaturzeile "Microsoft Office" auswählen sollten. An dem Ort, an dem der Cursor installiert wurde, wird der Bereich eingefügt. Gleichzeitig wird auf dem Bildschirm ein Einstelldialog angezeigt, in dem es möglich ist, den Namen der Person bei Bedarf anzugeben. Diese Person sollte die Textdatei, Position und E -Mail -Adresse überprüfen. Wenn Sie Kommentare oder Anweisungen für eine Unterzeichnungsperson haben, sollten sie im Feld „Anweisungen“ im selben Dialog eingegeben werden. In dem Moment, in dem er auf die Zeile der Signatur klickt, werden im Pop -UP -Fenster die Kommentare von Ihnen angezeigt. Dies ist sehr bequem, wenn Sie im Dokument nicht die Formatierung des Formatierens aufnehmen, zusätzlichen Text in ihn prägen oder eine andere Datei erstellen oder mit Erklärungen beachten möchten. Wenn Sie benötigen, dass die Unterzeichnungsperson im selben Dialogfeld eine Antwort auf sie hinterlässt, markieren Sie den Punkt mit der entsprechenden Auflösung. In diesem Moment gibt ihm die Möglichkeit, seinen Kommentar neben Ihrem Kommentar einzugeben, da er ein Autogramm in das Dokument einfügt wird. Somit erweitert Microsoft die Funktionen seines Textprozessors für die Gruppenverarbeitung von Dateien.
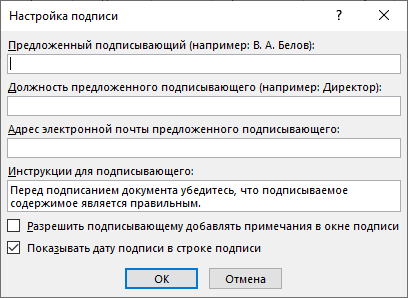
Alles im selben Fenster kann das Datum hinzufügen, es wird in der Signaturzeile angezeigt. Wenn es mehrere solcher Bereiche geben sollte, muss dieses Verfahren die richtige Häufigkeit wiederholt. Bei Bedarf werden die gewünschten Felder jedes Mal ausgefüllt.
Jetzt werden wir uns dieses Problem aus der Unterzeichnung nähern. Um Ihre digitale Signatur in den Signaturbereich einzufügen und das Dokument zu öffnen, klicken Sie mit der linken Maustaste darauf darauf. Mit diesem Klick wird die Zeile hervorgehoben und Ihnen das Feld des Autogramms erhalten. Jetzt können Sie Ihren Namen entweder aufprägen, um die gedruckte Version des EDP einzufügen, oder im Auswahldialog eine Zeichnung mit einem Autogramm auf einer Festplatte angeben. Sowohl das als auch der andere starten den Prozess der Überprüfung der angegebenen Signatur, wie wir zu Beginn des Artikels erwähnt haben, und mit einem positiven Ergebnis wird eine Bestätigungsschaltfläche direkt im Word -Fenster angezeigt. Durch das Drücken unterschreiben Sie das Dokument. Es gibt eine weitere Option für Eigentümer von Tablets. Setzen Sie mit den Vorteilen des Touchscreens eine elektronische Signatur, wie sie zum Hub des Stifts verwendet werden, nur in diesem Fall den Stift ersetzt. Es muss jedoch berücksichtigt werden, dass das Gemälde in diesem Fall nicht von dem unterscheid. Die moderne Technologie der Autorisierung am Fingerabdruck beginnt auch allmählich im EDS -Mechanismus verwendet zu werden, aber das Wort hat noch kein geeignet.
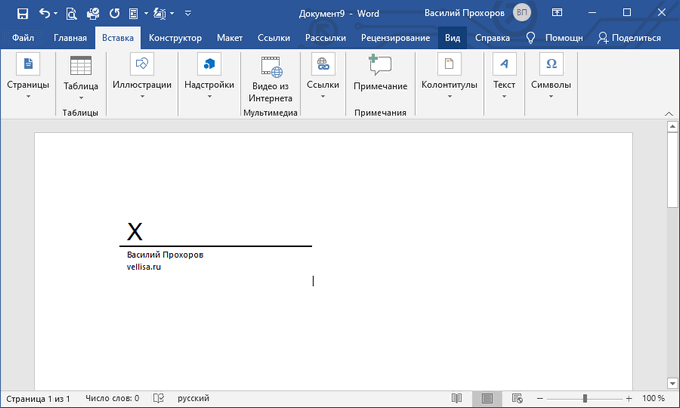
Unsichtbare Signatur
Wenn die Aufgabe darin besteht, eine klare Signatur zu platzieren, aber gleichzeitig das Dokument vor den Änderungen nicht autorisierter Personen schützen, können Sie die digitale Signatur erneut einfügen, ohne den Bereich hinzuzufügen, ohne den Bereich hinzuzufügen. Wort hat eine solche Funktion. Das bestätigte Gemälde ist im Inhalt nicht sichtbar, sondern in der Zeile des Zustands des Dokumentfensters befindet sich das entsprechende Symbol. Nur der Autor des Dokuments kann ihn ändern. Um eine solche EDS hinzuzufügen, klicken Sie im Dokument (mit dem Microsoft Office -Symbol) auf die Schaltfläche "Hauptmenü.
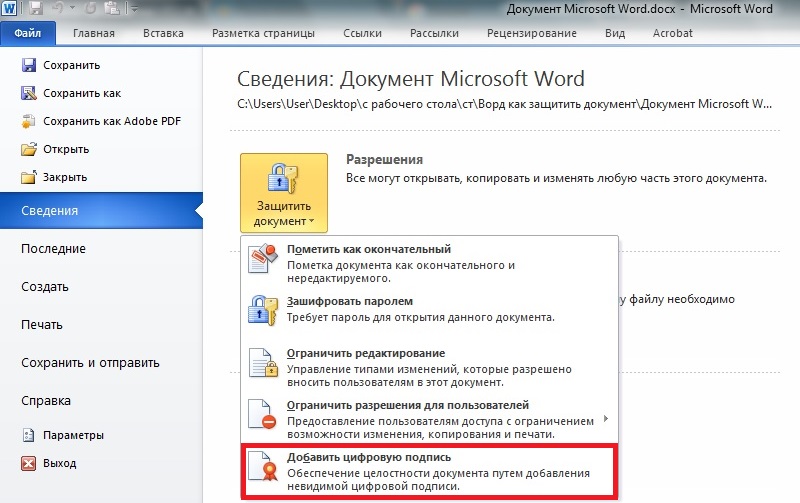
Einfügen einer handgeschriebenen Signatur
Die Schöpfer von Microsoft Word achteten jedoch darauf, dass die Signatur nicht nur digital, sondern auch ein klassisches Manuskript gemacht werden konnte. Das erste, was Sie jedoch einen Stift oder Bleistift nehmen und auf einem sauberen Stück Papier unterschreiben müssen. Es bleibt nur, es mit einem Scanner zu scannen und in einem der gewünschten Dateiformate auf einen PC zu übertragen.
BERATUNG. Es ist am besten, den Scanner nicht durch ein Smartphone oder ein anderes Gerät zu ersetzen. Das Foto ist möglicherweise nicht als schneeweiß als reines Blatt des Wortes Dokument.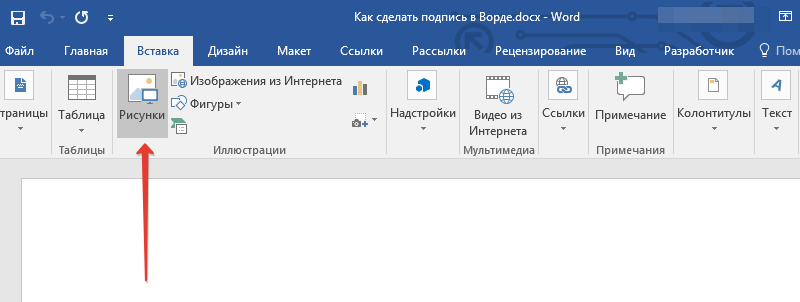
Jetzt müssen Sie die empfangene Signatur direkt zu dem Dokument hinzufügen, für das sie erstellt wurde. Die folgende Anweisung hilft uns dabei:
- Zuerst finden wir in der Symbolleiste die Registerkarte mit dem Namen "Einfügen". In der zu veranschaulichenden Werkzeuge wird die Schaltfläche "Zeichnungen" platziert. Klick es.
- Vor uns erscheint ein Leiterfenster, in dem der Pfad zu der Datei angezeigt wird, in der wir das Signaturbild beibehalten haben.
- Wählen Sie die benötigte Datei aus und verwenden Sie den Befehl "einfügen" darauf. Die Datei wird dem Textdokument hinzugefügt.
- Die Registerkarte "Format" wird automatisch geöffnet. Es bietet verschiedene Werkzeuge für die Arbeit mit Bildern.
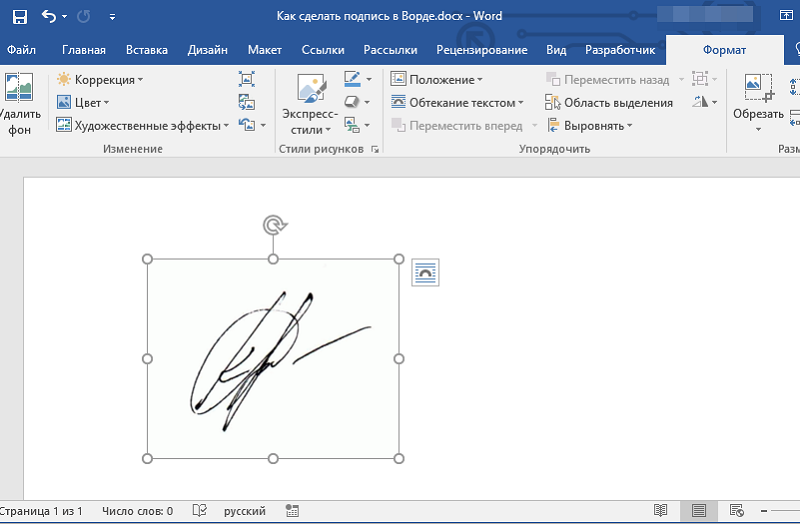
Wie Sie sehen können, können Sie mit diesem Algorithmus nicht nur Signaturen, sondern auch andere Dateien mit Grafiken erstellen. Jetzt können Sie die Dateigröße (falls erforderlich) ändern oder den Arbeitsbereich abschneiden, wobei Sie nur die Signatur lassen. Das Bild mit ihr in der endgültigen Form kann an den richtigen Ort im Dokument gezogen werden.
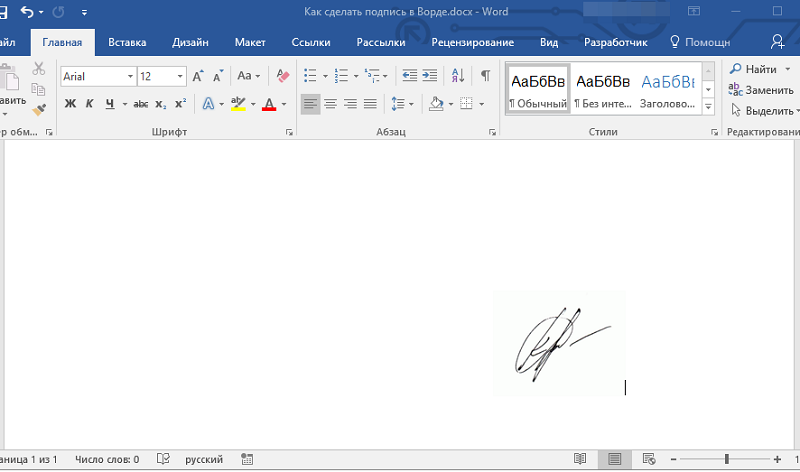
Text zur Unterschrift hinzufügen
Es kommt vor, dass das Gemälde mit etwas Text begleitet werden muss. Fügen Sie meistens die Position des Unterzeichners oder dessen Namen hinzu. Es stellt sich heraus, dass Sie zusammen mit dem grafischen Bild Informationen im Textformat speichern müssen. Wir werden nach dem folgenden Algorithmus handeln:
- Geben Sie den gewünschten Text von der Seite oder am unteren Rand der Signatur ein.
- Wir zeigen das alles zusammen mit dem linken Mausschlüssel.
- Wir gehen zur Registerkarte "Einfügen.
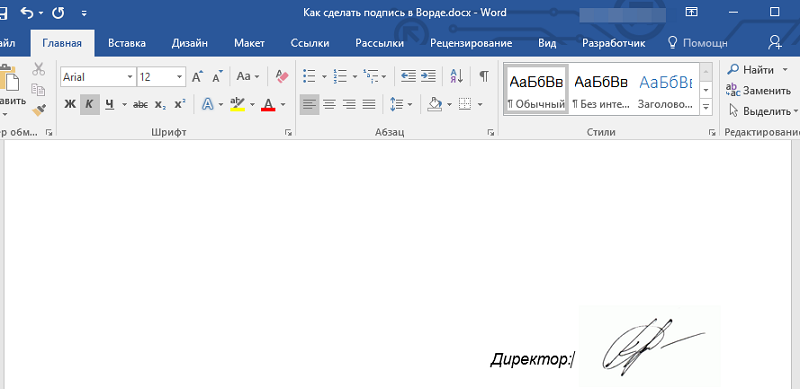
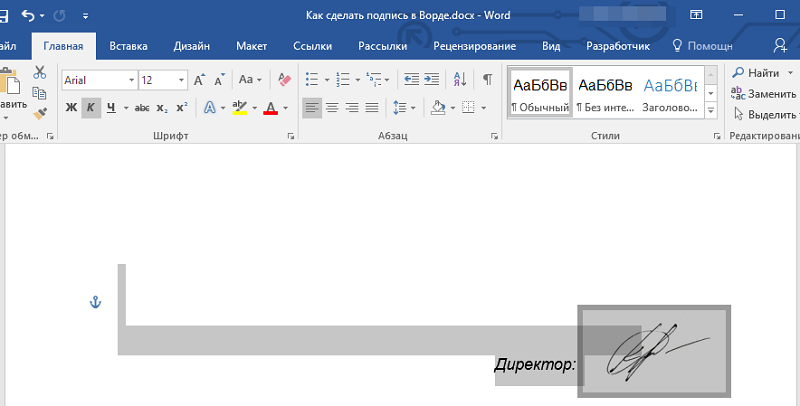
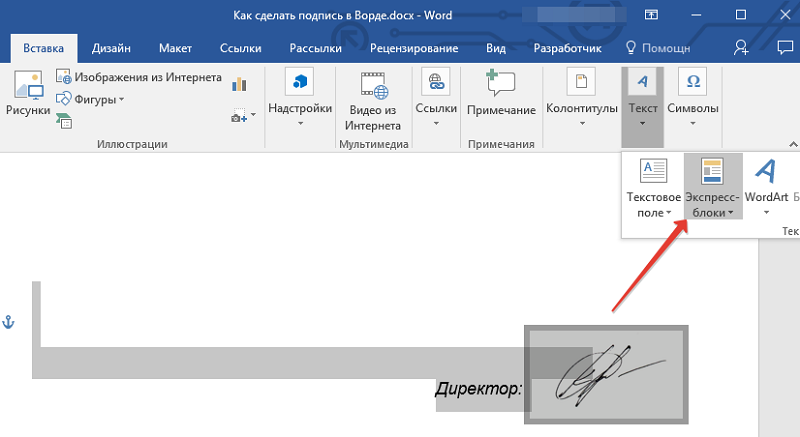
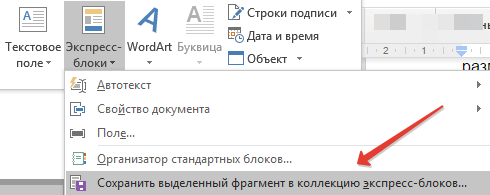
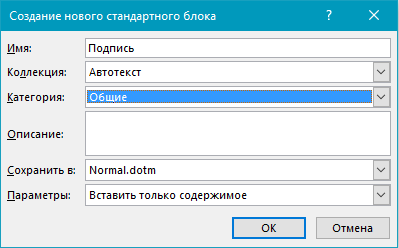
Zeileneinfügung mit dem dazugehörigen Text für die Signaturzeile
Eine weitere nützliche Methode, bei der es möglich ist, nicht nur eine Linie mit einem Autogramm hinzuzufügen, sondern auch eine begleitende Textinformationen in der Nähe beizufügen. Dies kann normalerweise ein Datum oder eine Position mit einem Namen oder anderen Optionen sein. Wenn Sie die Zeile verwenden, befinden sich alle diese Informationen auf derselben Ebene mit der Signatur.
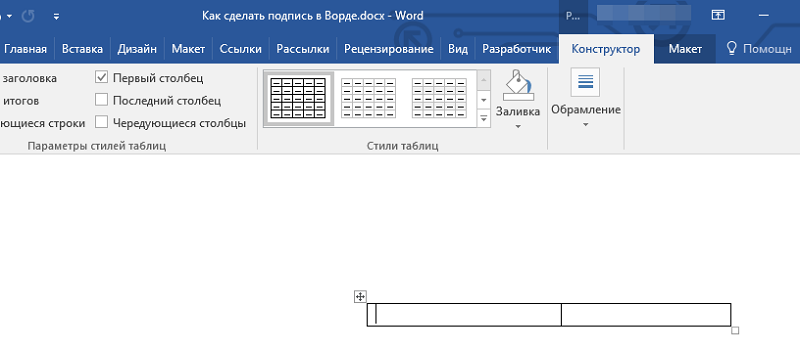
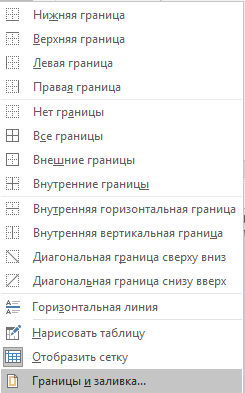
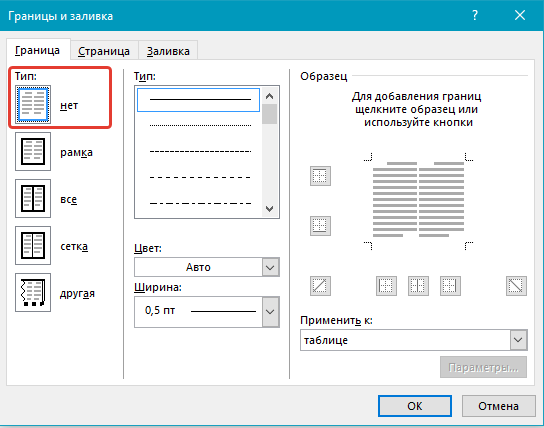
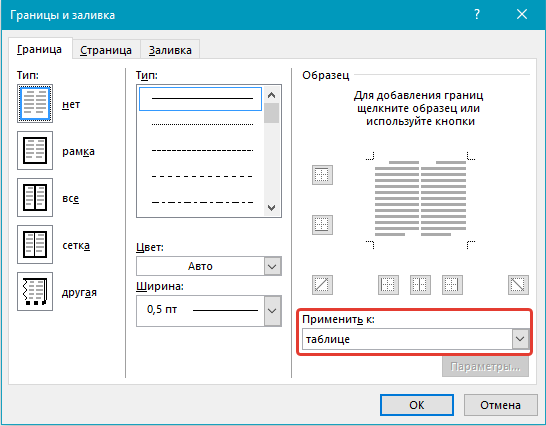
Also führen wir die folgenden Aktionen aus:
- Wir suchen nach einem Ort, an dem Anpassungen vorgenommen werden und mit einer Maus darauf klicken.
- Wir suchen nach der Registerkarte "Einfügen" auf der Panel. Im Inneren befindet sich die Schaltfläche "Tabelle".
- Jetzt können Sie eine Tabelle hinzufügen, in der es 1 Zeile, aber 2 Spalten geben sollte.
- Bei Bedarf können Sie den Standort sowie die Abmessungen der gesamten Tabelle und jede seiner Linien ändern.
- Wählen Sie im Kontextmenü, das durch die Rechtsklick verursacht wird, das Element "Rand und Gießen" aus.
- Wir gehen auf die Registerkarte, die als "Grenzen" bezeichnet wird. Wir finden den Abschnitt "Typ", darin setzen wir ein Checkmark im gegenteiligen "Nein" fest.
- Jetzt müssen Sie in den Abschnitt "Bewerben" gehen, und geben Sie die Option "Tabelle" an.
- Es bleibt, die Aktion zu bestätigen, indem die Taste "OK" gedrückt wird.
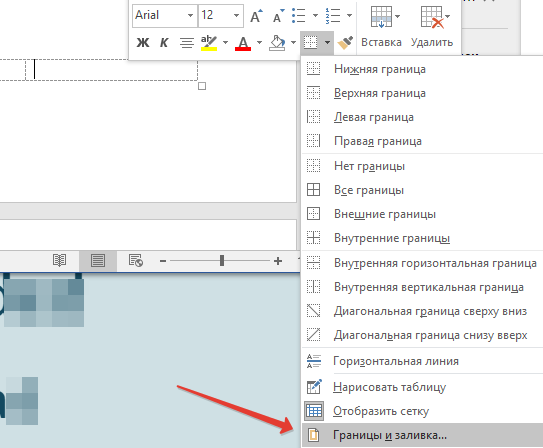
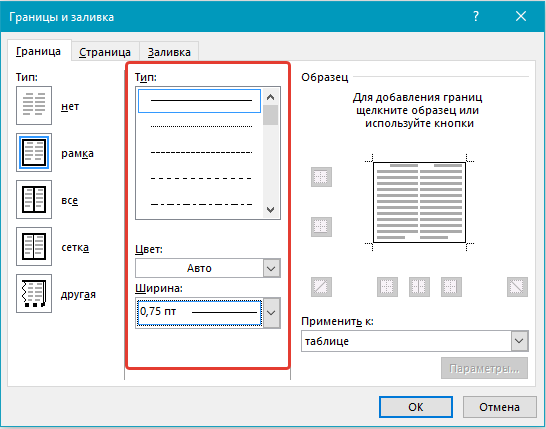
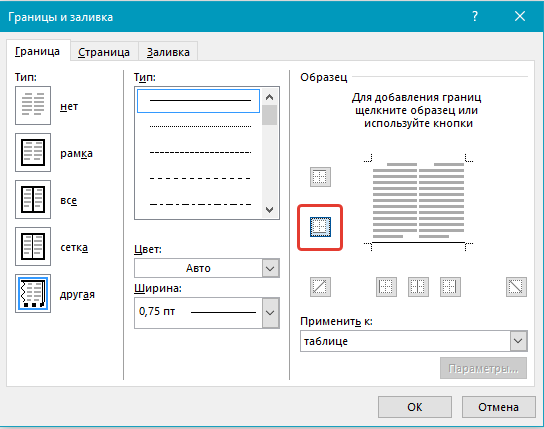
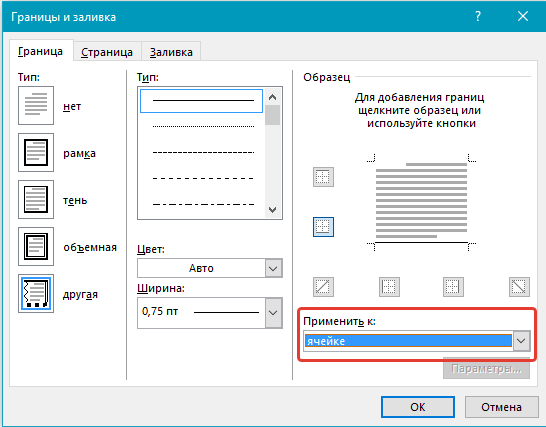
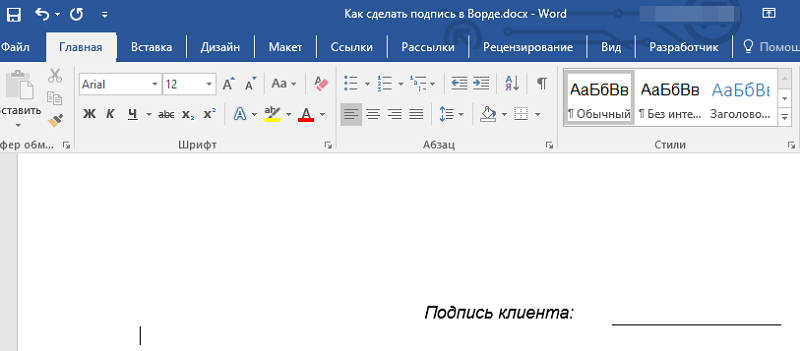
Abschluss
Die Verwendung eines solchen Mechanismus ist nicht nur in einem Unternehmensumfeld gerechtfertigt, sondern auch bei normalen Nutzern, die sich um ihre Sicherheit kümmern. Deshalb wird die Arbeit damit in Microsoft Word so bequem wie möglich entwickelt, damit jeder es verwenden kann.
- « Die Bewertung der leistungsstärksten Computer der Welt
- Möglichkeiten zur Wiederherstellung von Remotedateien auf Android -Smartphones »

