Richtige Verwendung des Windows -Filmherstellers

- 1524
- 297
- Prof. Dr. Finja Goebel
Die Videobearbeitung ist ein mühsames Geschäft, ohne besonderes Wissen und Geschicklichkeit über ein ernstes Produkt am Ausgang. Sie sollten nicht einmal sprechen. Fachleute verwenden spezielle Programme zur Installation, die sehr schwer zu verstehen sind. Aber für normale Personen gibt es vereinfachte Analoga, einer davon ist Windows Movie Maker. Für moderne Spezialeffekte ist dieses Programm nicht geeignet, sondern das Video schneiden oder kleben, einfache Übergänge dazu hinzufügen. In diesem Artikel finden wir daher heraus, wie das Windows Movie Maker -Programm verwendet wird.

Was ist dieses Programm
Windows Movie Maker ist ein nativer Video -Editor von Microsoft. Das Programm zeichnet sich durch Einfachheit und Benutzerfreundlichkeit aus. Dies ist das Hauptplus. Die Auswirkungen der filmischen Qualität darauf können natürlich nicht erfolgen, sondern um eine Diashow auf dem Knie zu bauen oder mehrere Clips in einen zu kleben - das meiste dann. Das Programm ist nicht für alle Betriebssysteme vorhanden, sondern nur für drei: Windows ME, Windows XP und Windows Vista. Wenn Sie kein Benutzer von ihnen sind, können Sie einfach die Installationsdatei im Internet herunterladen und die Anwendung installieren, da sie nur etwa sieben Megabyte wiegt.
Es gibt auch eine aktualisierte Version des Filmemachers - Live- oder Windows Film Studio. Dies handelt. In dieser Version wurde Timline entfernt, zusätzliche Einstellungen und einzelne Konfigurationen und Audiokonfigurationen wurden geschnitten. Viele Benutzer haben die aktualisierte Schnittstelle genau wegen des Mangels an Zeitleiste aufgegeben. Nur Sie entscheiden, welche Version für Sie geeignet ist. Hinweis: Die Anwendung funktioniert nicht älter als Windowsvista.
Schnittstelle
Wie man mit dem Film Maker -Programm arbeitet, werden wir etwas später herausfinden, aber im Moment werden wir die Schnittstellenelemente durchlaufen. Wir werden eine klassische Oberfläche in Betracht ziehen, und alle Anweisungen basieren darauf. In der Live -Version ist die Installation in ähnlicher Weise ähnlich, aber es gibt Unterschiede und signifikant. Lassen Sie uns in Ordnung gehen, sagen wir zu jedem Schnittstellenmodul separat ein paar Wörter.
WICHTIG. Wenn Sie ein Programm mit einer englischen Schnittstelle verwenden, aber die Sprache nicht wirklich verstehen, installieren Sie den Russifizier oder verwenden Sie die im Navigieren bereitgestellten Screenshots.Hauptmenü
Hier ist alles einfach - das übliche Panel des Hauptmenüs, wie jedes andere Windows -Programm. "Datei", "Bearbeitung", "Spezies", "Service", "Clip", "Wiedergabe", "Referenz" - all dies sind alternative Wege der Interaktion mit dem Projekt und nicht die bequemsten. Wir werden hier nicht lange anhalten und zum nächsten Punkt übergehen.

Symbolleiste
Gehen wir alle Tasten von links nach rechts durch.
- Ein Projekt erstellen.
- Eröffnung des Projekts.
- Erhaltung des Projekts.
- Aktion zurück.
- Aktion vorwärts.
- Festlegen der Anzeige des Taskleistenfelds.
- Einrichten der Anzeige des Sammelfelds.
- Eine fallende Liste mit der Möglichkeit, zwischen Videoübergängen, Videoeffekten und Sammlungen (importierte Dateien) zu wechseln, um zu wechseln.
- Zusätzliche Liste der Navigationsschaltflächen.
- Setzen Sie die Art der Anzeige ausgewählter Elemente ein.

Wir bewegen uns zu dem am häufigsten verwendeten Element, das dem Programm unglaubliche Komfort und Benutzerfreundlichkeit verleiht.
Taskleiste
Mit diesem Panel werden wir dem Projekt, Video -Effekten und Übergängen neue Dateien hinzufügen. Dies ist nicht die einzige Möglichkeit, solche Aktionen auszuführen, aber es ist viel einfacher zu verwenden, als diese Funktionen im Hauptmenü oder in der Symbolleiste zu suchen. Um dem Projekt Dateien hinzuzufügen, wählen Sie einfach "Video -Import" (oder "Audioimport", "Bilder importieren"). Eine weitere Möglichkeit besteht. Bevor Sie Dateien zum Programm hinzufügen, sollten Sie berücksichtigen, dass das Programm nicht von allen Arten von Dateien unterstützt wird. Zum Beispiel mit .MP4 mit einem modernen AVC -Container funktioniert die Anwendung falsch. Es ist besser für ihn, für Windows -Dateien "Verwandte" zu entsprechen:
- Video: WMV;
- Audio: WMA;
- Grafik: BMP, JPG, PNG.
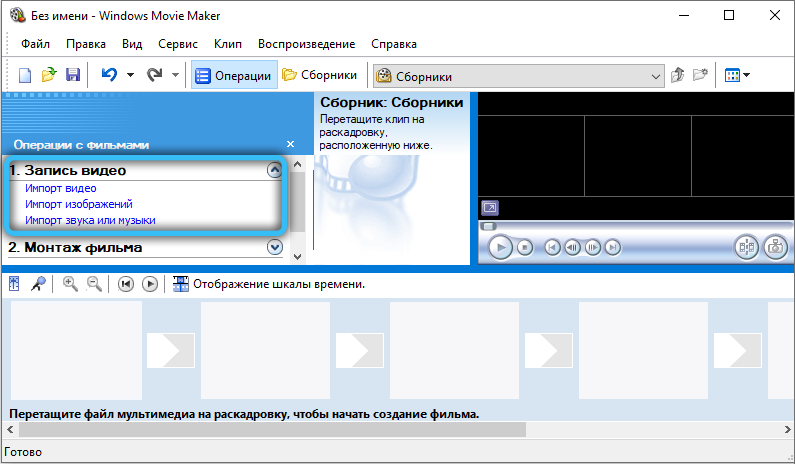
Es gibt keine offizielle Unterstützung von Dateien mit anderen Erweiterungen, selbst mit demselben Avi-Video oder MP4 (mit einem Container .MPG4) Die Anwendungsfunktionen normalerweise.
Nach dem Importe werden alle ausgewählten Dateien zum Sammlungsfenster hinzugefügt, wo wir weiter mit ihnen arbeiten können.
- Anzeigesammlung.
- Videoeffekte ansehen.
- Videoübergänge ansehen.
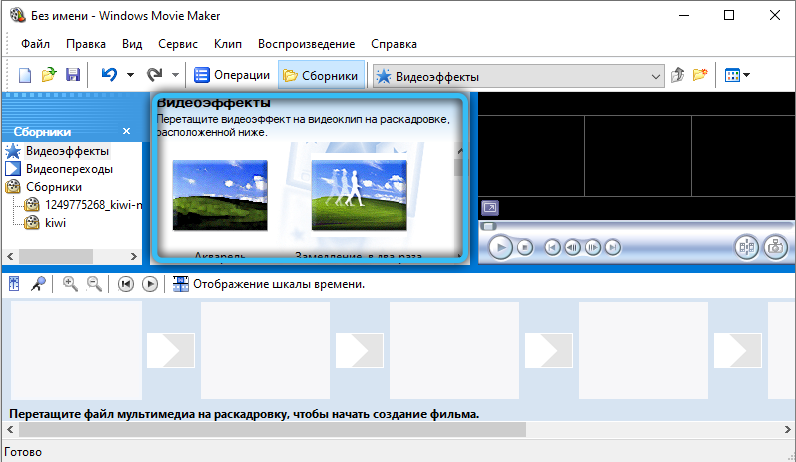
In der Tat ist dies ein Analogon der Drop -Down -Liste in der Symbolleiste, die sie mit Videoübergängen, Videoeffekten und Sammlungen auf Windows schenkt.
- Schaffung von Namen und Krediten.
- Erstellen eines Auto -filmed.
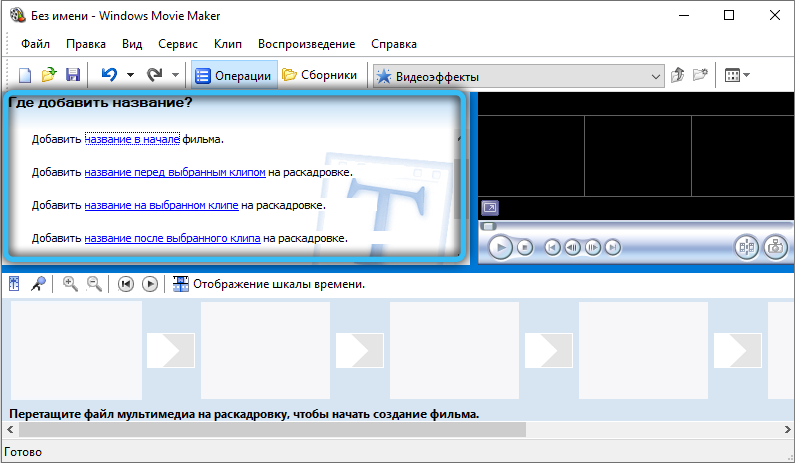
Interessante Funktionen, die Schönheit bzw. Annehmlichkeiten verleihen. Für einen kleinen Home -Clip wird es nicht überflüssig sein, den Namen des Films am Anfang und den Credits am Ende hinzuzufügen, solche Kleinigkeiten machen den Clip interessant und hochwertig. Die Funktion "automatisch erstellen" -Funktion lädt alle importierten Dateien auf Video- und Audio-Straßen in Ordnung hoch. Die Funktion ist geeignet, wenn Sie Dateien in der richtigen Reihenfolge hochgeladen haben oder deren Umriss nicht wichtig ist.
- Erhaltung am Computer.
- Senden einer digitalen Videokamera.
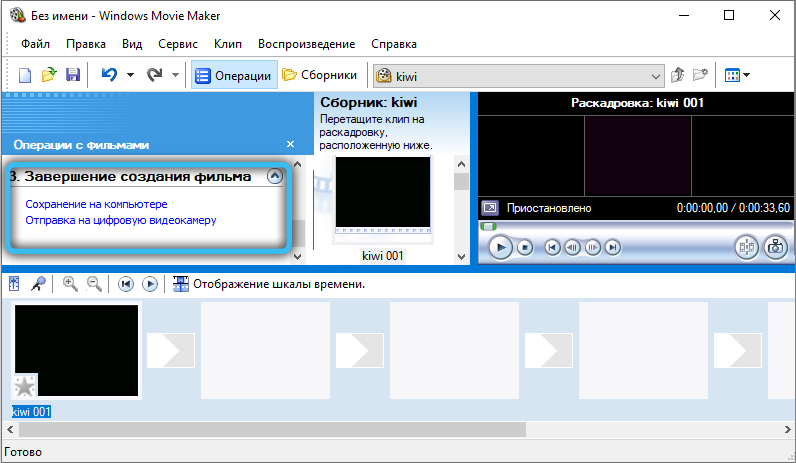
Die üblichen Funktionen der Erhaltung und Visualisierung des Projekts.
Projektfenster
Alle hochgeladenen Dateien, Videoeffekte oder Videoübergang zu einer Auswahl werden hier angezeigt. Schalten Sie die Symbolleiste oder die Taskleiste durch.
Gebaut -im Spieler
Alles ist wie bei einem gewöhnlichen Spieler, eine sehr bequeme Funktion für eine Vorschau. Sie können zurückspulen, innehalten und verlieren, alle Aktionen sind an die Position des Schiebereglers auf der Zeitleiste gebunden, über die wir später sprechen werden.

Das untere Feld
Das untere Feld kann in zwei Modi-Bus- und Zeitskala betrieben werden.
Der Mietmodus ist bequem, wenn Übergänge und Videoeffekte hinzugefügt werden. Mit der Zeitskala können Sie die Videofragmente mit großer Genauigkeit schneiden und verlängern, was bei der Installation äußerst erforderlich ist.

Die grundlegenden Grundlagen der Videobearbeitung im Filmemacher
Um das Video zu schneiden, brauchen Sie:
- Fügen Sie die Zeitskala -Anzeige in das untere Feld ein
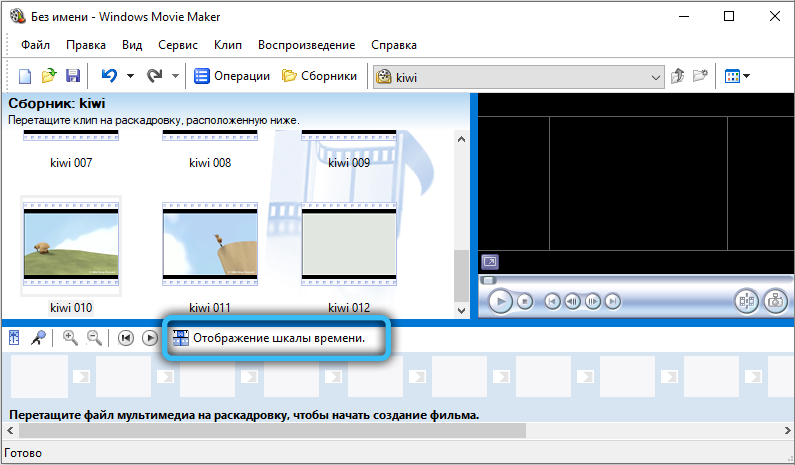
- Ziehen Sie ein Video in einer vorübergehenden Skala aus der Aufgabe der Aufgaben;
- Drücken Sie die linke Maustaste (nachdem der Cursor in eine vertikale Linie geändert wurde) und ziehen Sie nach links oder rechts an den gewünschten Videodateipunkt, nachdem der Maus -Cursor zum Start- oder Endpunkt des Videos gebracht wurde (nachdem der Cursor geändert wurde).
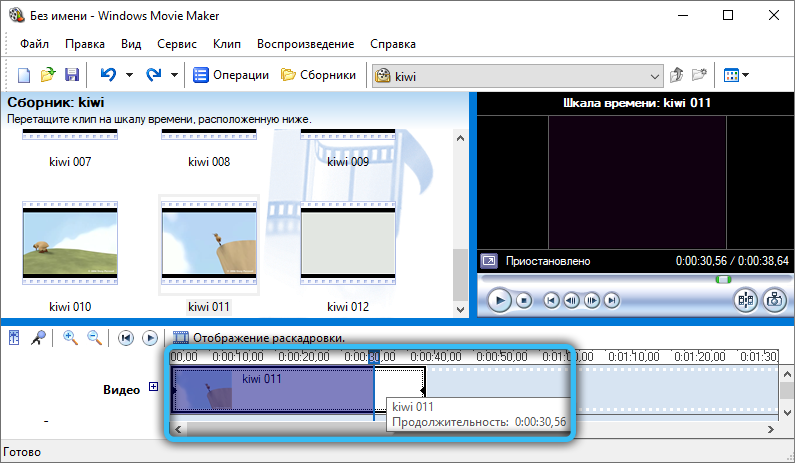
Bevor Sie das Video in Windows Movie Maker abschneiden, wird empfohlen, den Bereich des Projektfensters zu erhöhen, um klar zu sehen.
Wenn Sie ein Fragment aus dem Video ausschneiden müssen, reicht es aus, einen Teil der Videodatei für weitere Arbeiten auf der Zeitskala (Halten der linken Maustaste) auszuwählen (die linke Maustaste zu halten). Vor dem Ausschneiden eines Fragments aus dem Video wird empfohlen, es auf der Zeitskala zu verbrennen (die Länge). Dies geschieht durch Drücken des Symbols mit dem Bild eines Lupe und dem Zeichen "+". Oder Sie können einfach die Strg -Tastatur drücken und das Mausrad verwenden.
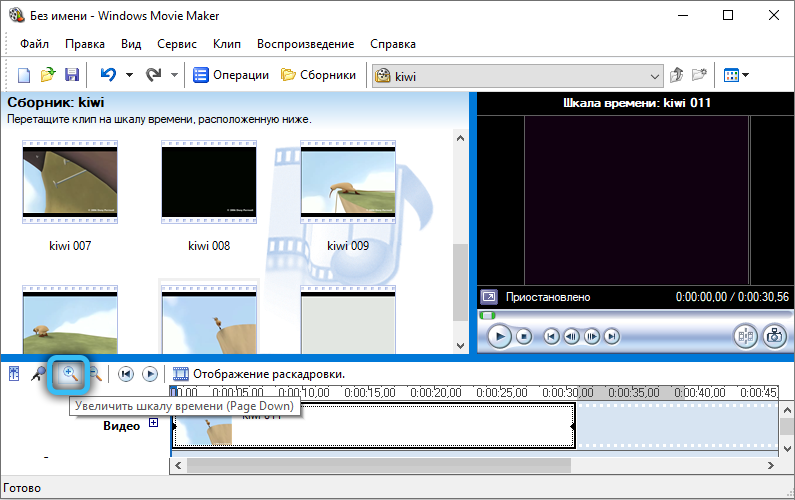
Arbeiten mit Ton
Sie können den Sound auf zwei Arten aus der Videoaufnahme entfernen:
- Klicken Sie auf der Zeitskala im erforderlichen Video auf die rechte Schaltfläche "Audio" - "Off" aus.
- Wählen Sie im Systemmenü "Clips", dann "Audio" und klicken Sie auf "Deaktivieren". In diesem Fall wird der Klang aus dem gesamten Projekt auf einer Zeitskala entfernt, unabhängig von der Anzahl der dort hinzugefügten Walzen und Fragmente.
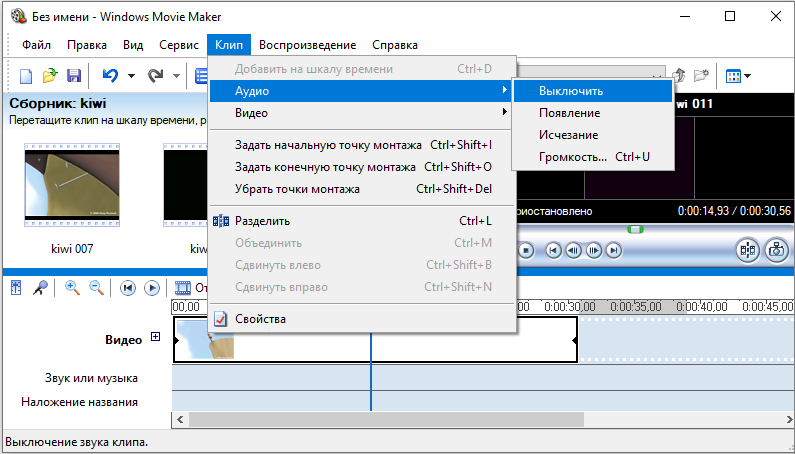
Bevor Sie den Sound aus dem Video entfernen, muss dies berücksichtigt werden.
Wenn die Videodatei mit der Hinzufügung der Stimme des Diktators bearbeitet wird, kann es erforderlich sein, den Klang aus dem Video selbst zu mischen (so dass die Sunset -Stimme besser und deutlicher gehört wird). Dies geschieht so:
- Fügen Sie ein Video und einen separaten Tontrack zu einer temporären Skala (zu der Linie "Sound oder Musik") hinzu;
- Klicken Sie auf die Beschriftung der Lautstärkereinstellungen (befindet sich an der gleichen Stelle wie die Skalierung des Videos)
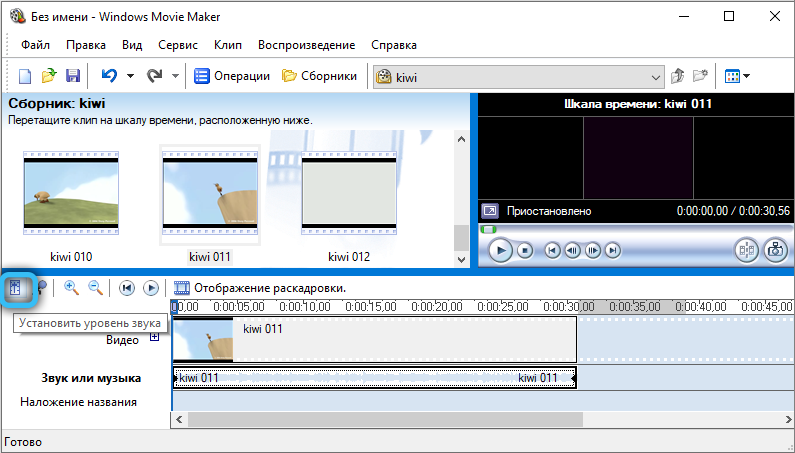
- Verwenden des Schiebereglers die Lautstärkeguthaben zugunsten des Sounds aus dem Video oder hinzugefügtem Audio;
- Drücken Sie "Anmelden".
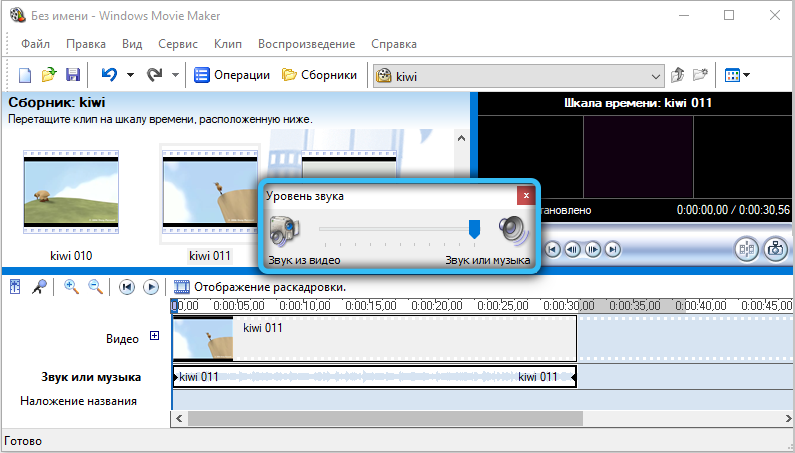
Wenn der Benutzer daran interessiert ist, wie das Schallvolumen nur in einem separaten Abschnitt des Projekts (und nicht auf der gesamten Zeitskala) konfiguriert wird, wird dies wie folgt geschehen:
- Markieren Sie das gewünschte Fragment der Videodatei auf der Skala;
- Wählen Sie im Systemmenü "Clips", dann "Audio", nach - "Volume";
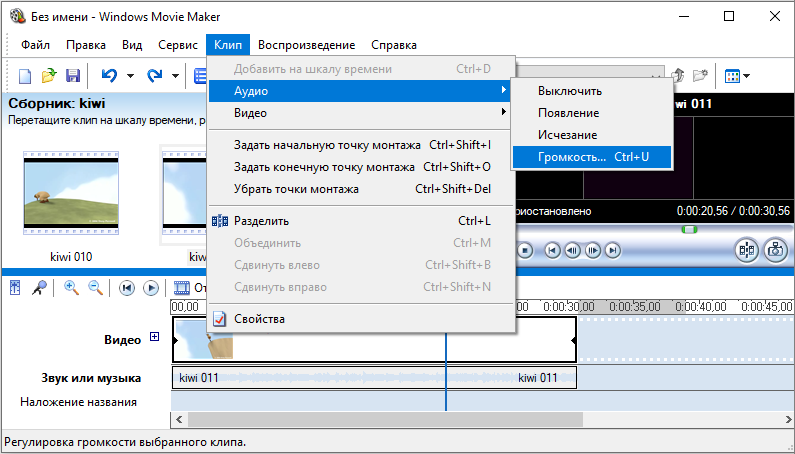
- Passen Sie die Lautstärke mit einem Schieberegler an, der angezeigt wird, auf die gewünschte Ebene (oder klicken Sie auf das Element "Sound deaktivieren").
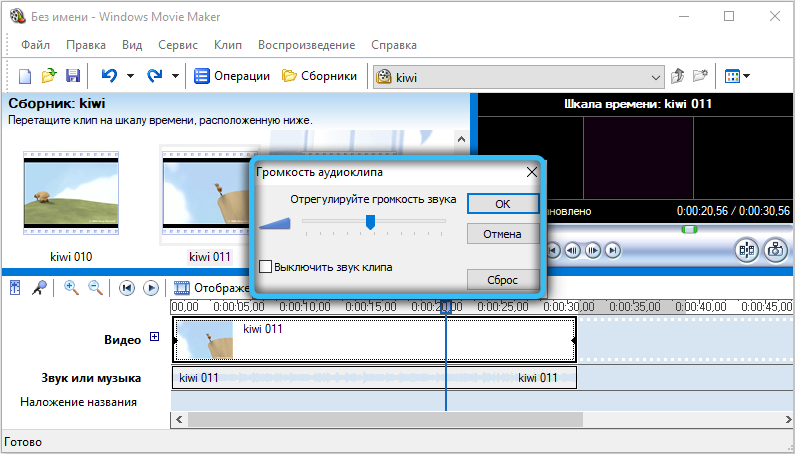
Und um den Sound im Projekt zu ersetzen (während Sie die erstellten im Video entfernen oder gedämpft haben), müssen Sie nur eine Audiodatei in der Taskleiste auswählen und auf die Skala "Sound oder Musik" ziehen. Übrigens kann der Benutzer dem Projekt bei Bedarf mehrere Audiopfade hinzufügen (er wird automatisch aufblühend, die Ausgabe wird als Stereo -Sound herausgestellt). Bevor Sie Musik auf das Video anwenden, können Sie sie trotzdem aus einem anderen Video herausschneiden. Dies vermeidet die Notwendigkeit, es mit anderen Programmen umzuwandeln. Fügen Sie dazu ein Video zu einer temporären Skala hinzu, klicken Sie auf die rechte Maustaste und wählen Sie "Divide". Danach können Sie den Soundtrack und Video bearbeiten.
Wenn der Benutzer dem Projekt zwei Audiodateien hinzufügt und einen reibungslosen Übergang zwischen ihnen durchführen möchte, wird dies wie folgt erfolgt:
- Wählen Sie eine Audiodatei auf einer Zeitskala aus
- Klicken Sie mit der rechten Maustaste darauf
- Wählen Sie im Kontextmenü "Unerwidrigkeit" Element aus.
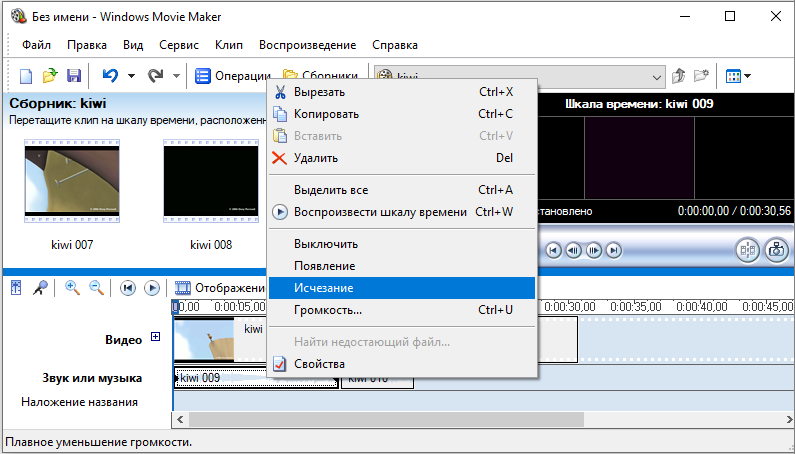
Gleichzeitig erscheint auf einer Audiostraße eine Marke - es geht darum, dass der Soundeffekt beginnt (standardmäßig 3 Sekunden). Wenn Sie es erhöhen müssen, dass Sie den Cursor an die Marke setzen müssen, drücken Sie den linken Maustaste und ziehen Sie ihn in die richtige Richtung (erhöhen oder reduzieren Sie die Dauer des Übergangs). In Zukunft muss der gleiche Vorgang mit der zweiten Audiodatei durchgeführt werden.
Arbeiten mit Video
Meistens wird der Filmemacher speziell zum "Kleber" mehrere Videos in eine einzelne Datei verwendet. Alles, was dafür erforderlich ist. Bei Bedarf kann ein reibungsloser Übergang zwischen ihnen durchgeführt werden. Dies geschieht automatisch, wenn auf einer Zeitskala zwei Videoclips gegenseitig überlagert sind (das Video hervorhebt und die linke Maustaste hält, kann es auf der Timeline frei „bewegt“ werden). Der Übergangseffekt in der Zukunft kann in alle Fenster in der Standardbibliothek geändert werden. Dies geschieht so:
- Öffnen Sie in der Taskleiste die Registerkarte Installation und wählen Sie "Video -Effekte anzeigen"
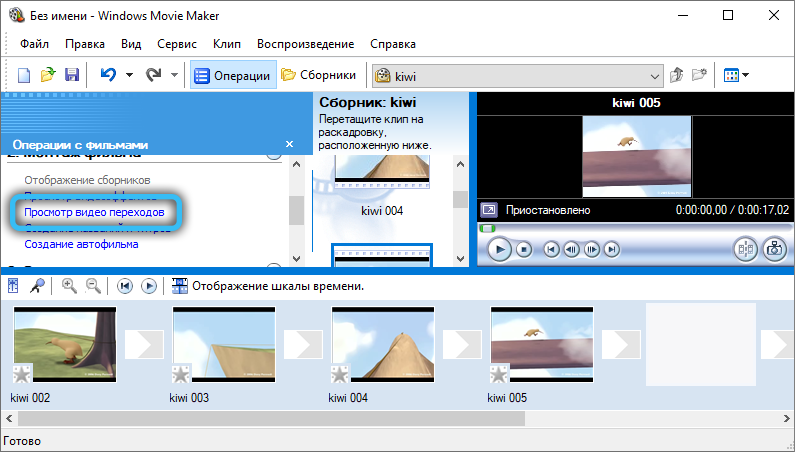
- Der Abschnitt "Videoübergänge" wird geöffnet
- Es bleibt nur die richtige Auswahl und ziehen Sie es mit einem Cursor der Maus in einer temporären Skala (an den Ort, an dem zwei Videoclips in Kontakt sind oder sich gegenseitig überlagert haben).
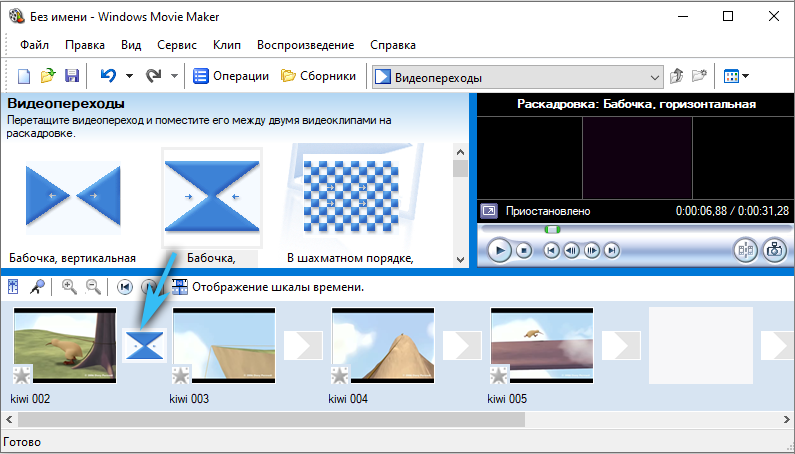
Darüber hinaus kann die Dauer des Übergangs geändert werden und einfach die Marke auf der Zeitleiste beiseite schleppen (oder in den temporären Code manuell eingeben, dies ist jedoch nicht immer bequem).
Sie können auch einen grafischen Effekt auf das Video anwenden. Zum Beispiel seine Schärfe oder sein Kontrast erhöhen. Dafür brauchen Sie:
- Drücken Sie im Systemmenü "Service", dann "Video Effects";
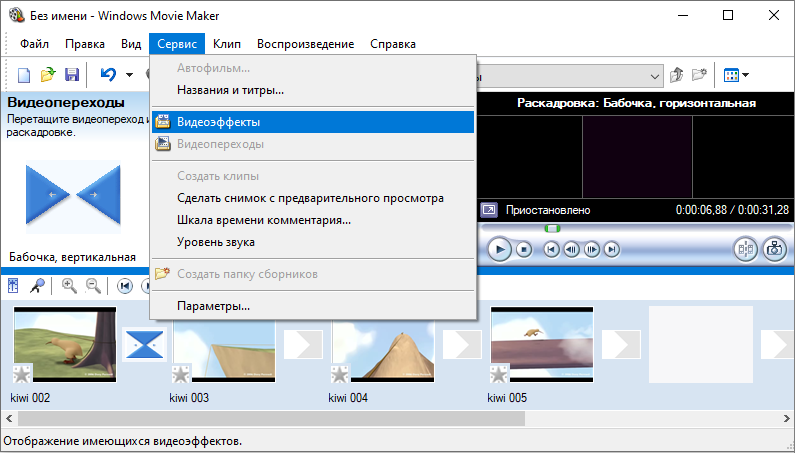
- Ein Abschnitt mit einer Liste vorhandener Videoeffekte wird in der Taskleiste geöffnet
- Nachdem Sie einen von ihnen ausgewählt haben, ziehen Sie den Videoclip einer vorübergehenden Skala auf.
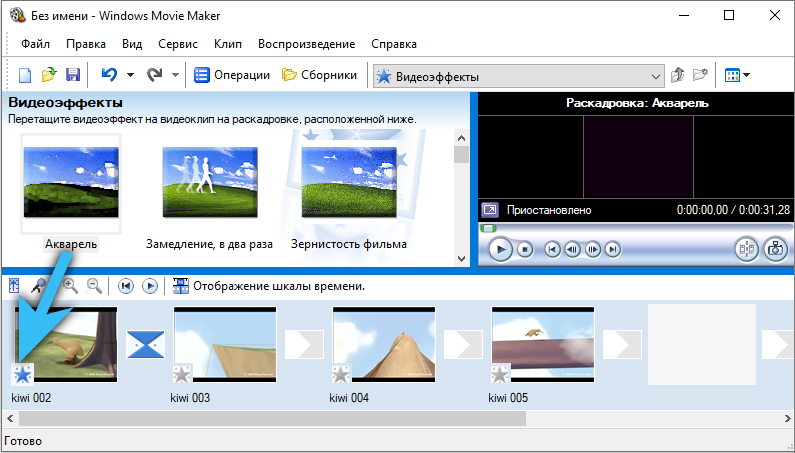
Für einige Videoeffekte gibt es zusätzliche Einstellungen. Das Dialogfeld mit ihnen öffnet sich sofort nach dem Hinzufügen des Effekts. In ähnlicher Weise können Sie die Video -Reproduktion beschleunigen - fügen Sie ihm den Video -Effekt "2 -mal" (oder "langsamer") hinzu.
Wenn das Video die Credits hinzufügen muss, sollten Sie auf das Menü Service Service klicken und "Titel und Titras" auswählen. Eine Liste vorhandener Optionen (Vorlagen) wird im Taskleistenfeld geöffnet. Nach dem Hinzufügen einer von ihnen zur temporären Skala wird ein Dialogfeld mit detaillierten Titers -Einstellungen geöffnet. Dort können Sie den Text ändern, die Dauer der Show anpassen und so weiter. Übrigens können Videoeffekte für sie auch separat auf Videoclips angewendet werden.
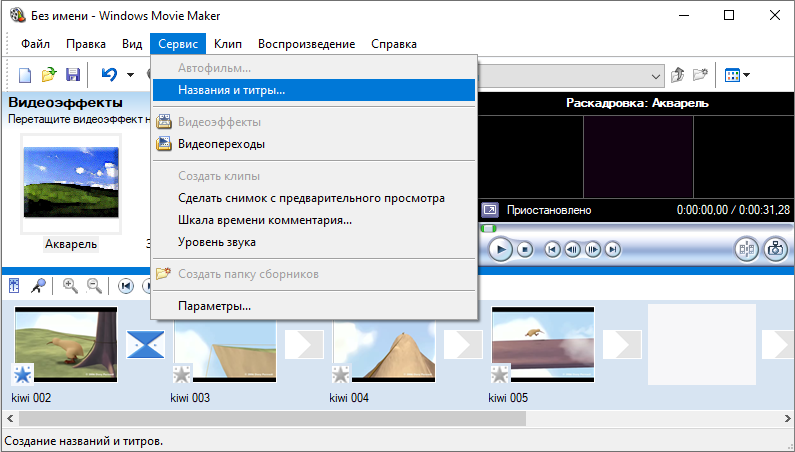
Und um den Screenshot im Video zu speichern, müssen Sie die Marke auf der Zeitskala im richtigen Moment festlegen und dann im Fenster "Vorabrechnung" auf die Schaltfläche "Screenshot" klicken. Standardmäßig werden alle Bilder im Ordner "Meine Zeichnungen" in "Dokumenten" gespeichert werden. Format - BMP.
Projektexport
. Dies erfordert:
- Wählen Sie im Systemmenü "Operation" aus;
- Klicken Sie auf die "Fertigstellung der Erstellung des Films";
- Wählen Sie "auf einem Computer speichern".
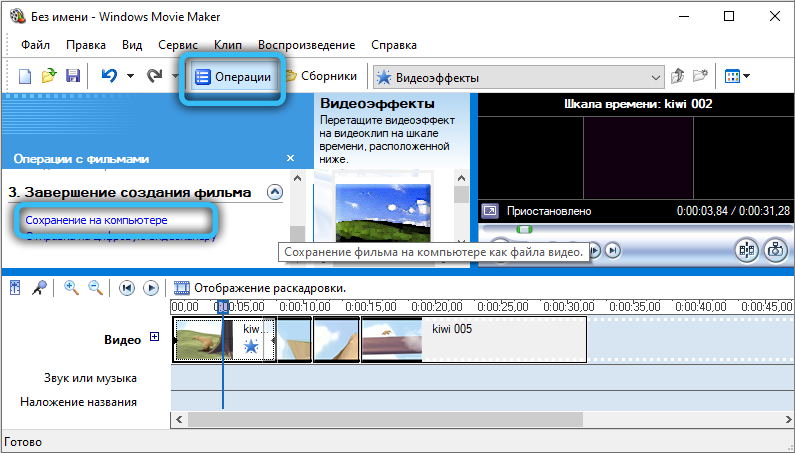
Es wird ein Dialogfeld angezeigt, in dem Sie die Parameter der Quellvideodatei ausführlich konfigurieren können. Es wird empfohlen, den Artikel "Die beste Qualität" zu wählen. Berechtigung und Bitrate werden automatisch installiert. Das Format der exportierten Datei ist WMV (inländische Spieler werden normalerweise nicht unterstützt).
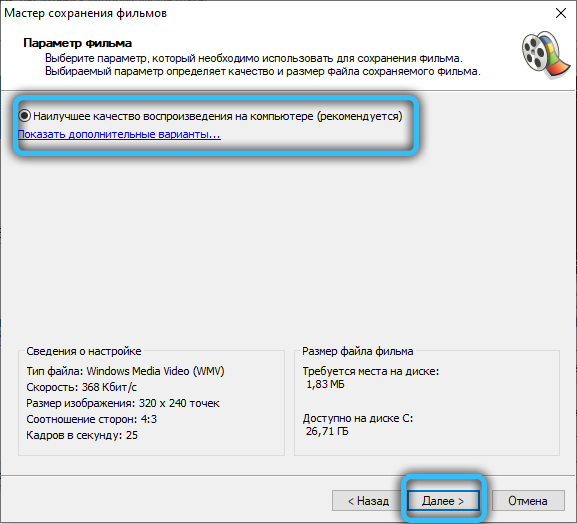
Abschluss
Wir haben also die Schnittstelle des Windows Movie Maker -Programms herausgefunden, wie man sie benutzt - wir haben auch verstanden, es bleibt nur Erfahrung, und dies ist für die Praxis erforderlich. Verwenden Sie die Anwendungsfunktionen so oft wie möglich, und im Laufe der Zeit werden Sie für die Installation eines einfachen Videos für einige Minuten verschwinden.
- « Verbindung des Projektors an einen Computer oder Laptop
- So veröffentlichen Sie ein Foto von Instagram auf dem iPhone »

