Anwendungen von Stahl in englischer Sprache in Windows 11 oder Windows 10 - So reparieren Sie es
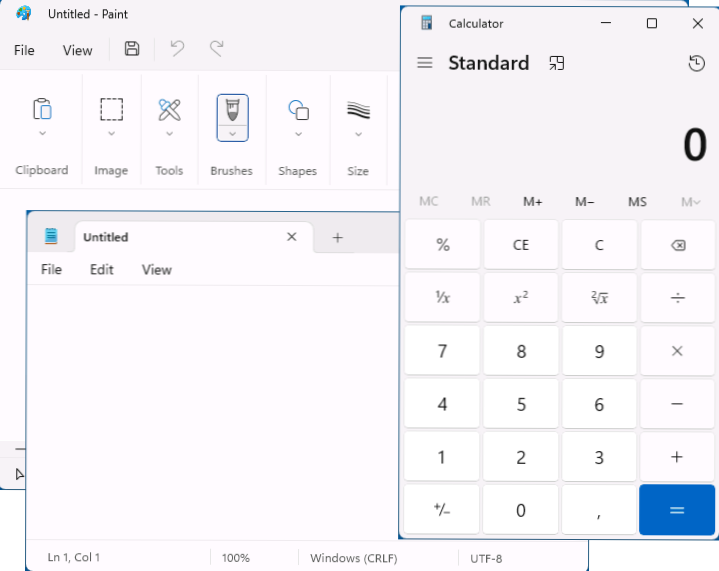
- 4840
- 758
- Kayra Caspers
Einige Benutzer können auf eine Situation stoßen, in der die im Microsoft Store heruntergeladenen Windows sowie die Anwendungen plötzlich die englische Sprache der Schnittstelle erwerben der Zunge ist normalerweise nicht bereitgestellt.
Diese Anweisungen im Detail darüber, warum Windows 11- oder Windows 10 -Anwendungen in englischer Sprache geworden sind und wie sie behoben werden können, sowie zusätzliche Informationen, die möglicherweise praktisch sind.
Ändern der Sprache der integrierten Anwendungen und Anwendungen Microsoft Store in Windows 11/10
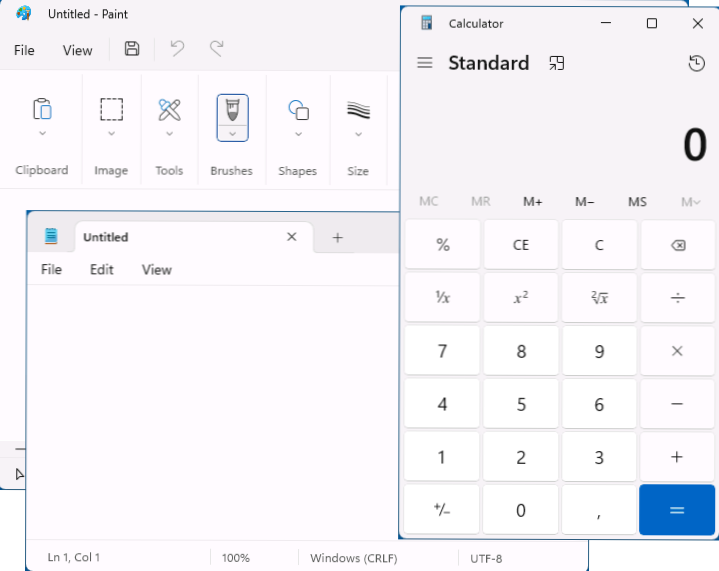
Die Sprache der integrierten Anwendungen und andere Anwendungen aus Microsoft Store, die mehrere Schnittstellensprachen unterstützt, hängt nicht davon ab, welche Windows -Versionen sie installiert sind, sondern von der festgelegten Priorität der Eingangssprachen. Wenn die erste in der Liste der Sprachen Englisch ist, sind die Bewerbungen in englischer Sprache.
Die einfachste Methode, um die gewünschte Schnittstellensprache zurückzugeben, besteht darin, die entsprechende Reihenfolge der Sprachen dafür zu ändern:
- Gehen Sie zu den Parametern - Zeit und Sprache - Sprache und Region in Windows 11 oder Sprache in Windows 10
- Sie sehen eine Liste von Sprachen. Anwendungen werden in der Sprache angezeigt, die die erste in der Liste ist. Um die Zunge an einen anderen Ort in Windows 11 zu bewegen, ziehen Sie sie mit der Maus mit Hilfe von Punkten auf der linken.
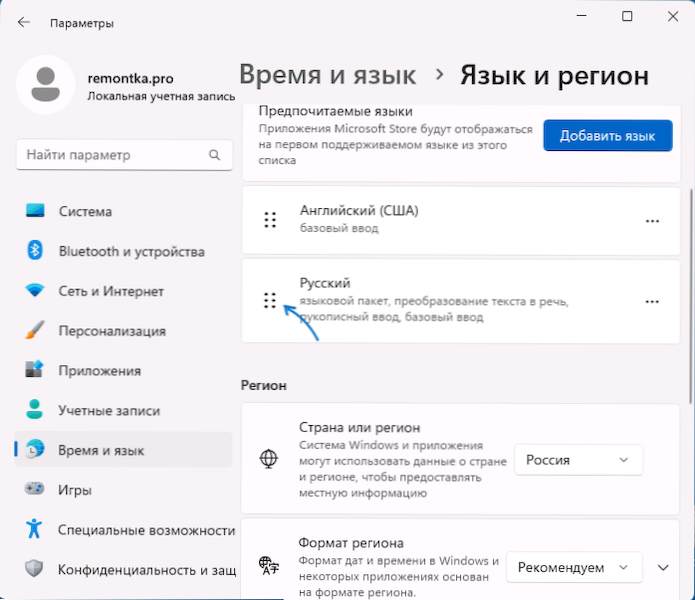
- Klicken Sie in Windows 10, um die Reihenfolge der Sprachen zu ändern, auf eine beliebige Sprache und verwenden Sie dann die Schaltfläche Pfeil, um die Position zu ändern.
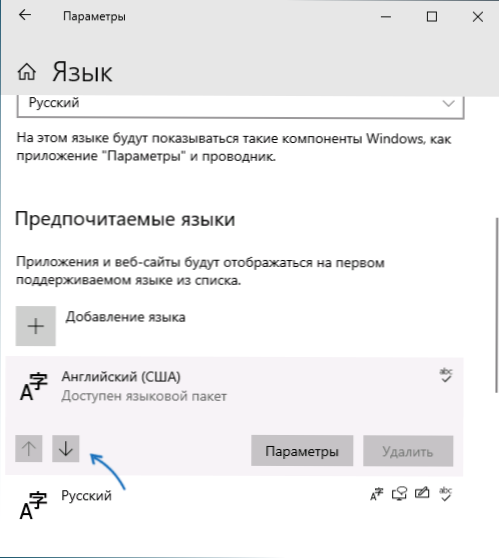
Unmittelbar nach dem notwendigen Russisch war die Sprache in der ersten Position, reicht aus, um die Anwendung neu zu starten, und sie werden auch auf Russisch gestartet, vorausgesetzt, sie wird von der Anwendung unterstützt.
Ändern der Reihenfolge der Einführungssprachen, ohne die Sprache der Anwendungen zu ändern
Wenn Sie die Anwendungen in Russisch benötigen, kann die erste Sprache des Eingangs Englisch wie folgt erreicht werden:
- Gehen Sie zu den Parametern - Zeit und Zunge - Eingabe - Zusätzliche Tastaturparameter.
- Im Feld "Übersehen der Eingabemethode standardmäßig" Ändern Sie die Option "Verwenden Sie die Liste der Sprachen" in die Sprache, die Sie benötigen.
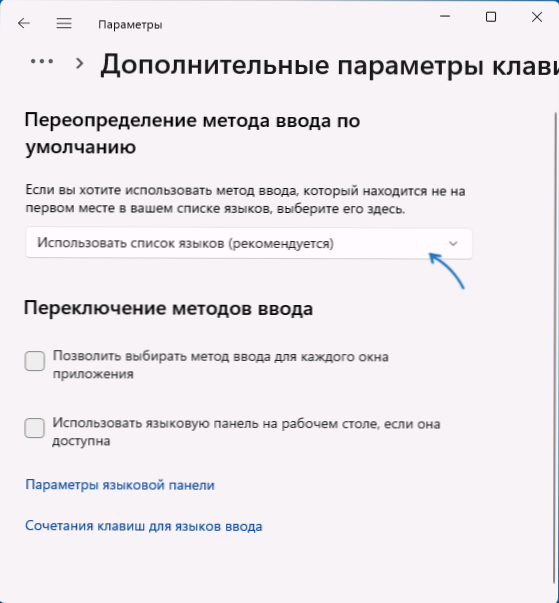
Diese Aktionen ändern standardmäßig die Eingabesprache, ohne die Sprache der Anwendungsschnittstelle zu beeinflussen.
- « Fehler 0xc0000098 beim Laden von Windows 11 und Windows 10 - So beheben Sie es?
- Der Pin -Code des Löschens der Schaltfläche ist in Windows 11 und Windows 10 - Lösung nicht aktiv »

