Professionelle Soundbearbeitung im Edius -Programm

- 1096
- 168
- Mick Agostini
In der Welt der professionellen Videobearbeitungssoftware dominieren mehrere Hauptnamen, und Edius Pro ist eine einfache Alternative zu Branchenführern. Dies liegt daran.

Beschreibung
Die Anforderungen, Schnittstellen- und Arbeitsprozesse des Edius -Systems sind anderen professionellen nichtlinearen Redakteuren praktisch unterlegen. Es ist für neue Benutzer verfügbar und bietet Tools, die von erfahrenen Veteranen benötigt werden. Grundkenntnisse sind erforderlich, aber nicht so sehr wie für die Arbeit mit einigen professionellen Programmen für die Installation und Bearbeitung von Multimedia. Überlegen Sie, wie Sie das Volumen des Audios anpassen, eine Beschreibung hinzufügen usw. D. ausführlicher.
Möglichkeiten
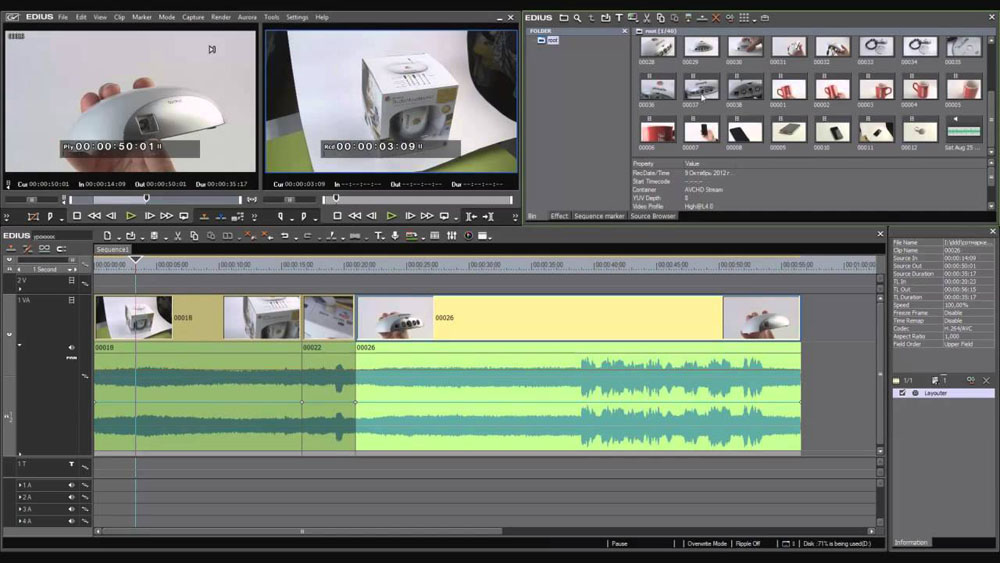
Sie können Hintergrundmusik- und Soundeffekte hinzufügen, die Tonvolumen teilweise anpassen und eine weitere Bearbeitung durchführen. Zusätzlich zu Audioklips, die auf den Pfaden A platziert sind, können Sie das Volumen der auf den VA -Spuren platzierten Clips teilweise einstellen.
Lautstärkereianpassung und Clip -Panoramik
Um den Klang mit Edius zu verbessern, werden zwei Markierungen im temporären Maßstab verwendet. Die Markierungen an der Orangenlinie werden verwendet, um das Volumen und den Panoraming -Streifen (blaue Linie) anzupassen - um die Stereo -Balance L/R zu ändern. Solche Markierungen können auch hinzugefügt werden, um die Form des Gummibandes anzupassen.
- Drücken Sie die Erweiterungstaste für Audio im Spurpanel. Der Track "wird erhöhen", eine restriktive Linie in Form einer Welle wird erscheinen. Für Stereo -Schall wird die Signalform in jedem Kanal angezeigt.
Alternative:
- Erweiterte Tonanzeige: [Alt]+[s]
- Drücken Sie [Volumen/Panorama]. Es wechselt das Volumen, das Panoramieren und die Verriegelung.
- Setzen Sie eine Marke an den Ort, an dem Sie Änderungen anwenden möchten. Es wird ein Punkt hinzugefügt, mit dem die Lautstärke oder Panoramik angepasst werden.
Alternative:
- Klicken Sie mit der rechten Maustastmarke an der Stelle, an der Sie einen Punkt hinzufügen möchten, und klicken Sie dann auf [hinzufügen/löschen].
Einstellungen nach Markierungen
Sie können das Volumen und das Panoramieren des Clips einstellen. Sie können auch das Volumen und die Panoramik entlang der Zeitachse einstellen und die Form der entsprechenden restriktiven Spur einstellen.
Einstellung mit der Marke:
- Offene voluminöse oder runde restriktive Klebeband und fügen Sie eine Marke hinzu.
- Ziehen Sie den Punkt vertikal oder horizontal:
- Genaue Einstellungen können durchgeführt werden, indem ein Punkt mit einer gedrückten Taste [Strg] auf der Tastatur gezogen wird.
- Sie können die gesamte restriktive Linie einstellen, indem Sie einen Punkt mit einer gedrückten Taste [ALT] auf der Tastatur ziehen.
Volumen erhöhen:
- Ziehen Sie den Punkt nach oben, um das Volumen zu erhöhen und abzubauen, um ihn zu reduzieren.
Für Panoraming -Punkte:
- Ziehen Sie den Punkt nach oben oder unten, um die Stereoausgleich l/r einzustellen. Ziehen Sie den Punkt nach oben, um den Ton auf die linke Seite zu übertragen und nach unten, um es nach rechts zu übertragen.
Einstellung zwischen 2 Punkten:
- Offene voluminöse oder runde restriktive Klebeband und fügen Sie eine Marke hinzu.
- Ziehen Sie die Marke zwischen 2 Punkten nach oben oder unten und halten Sie die gedrückte [Schalt-] Taste auf der Tastatur:
- Die Form des Zeigers ändert sich und Sie können die Markierung zwischen zwei Punkten entfernen.
- Halten Sie beim Ziehen die [Shift]+[Strg] -Tasten auf der Tastatur, um eine genaue Abstimmung zu erhalten.
Darüber hinaus können Sie automatisch einen neuen Punkt zwischen den anderen beiden hinzufügen und parallel dazu verschieben. Sie können so viele Frames innerhalb von 2 Punkten an beiden Enden installieren. Wählen Sie dazu die Quelle in den Benutzereinstellungen/Dauer aus.
Einstellung des gesamten Bandes:
- Offene voluminöse oder runde restriktive Klebeband.
- Ziehen Sie den Punkt nach oben oder unten und halten Sie die Tasten [Shift]+[Alt] auf der Tastatur:
- Die Form des Zeigers ändert sich und die gesamte Spur kann eingestellt werden.
- Alle anderen Punkte bewegen sich im Verhältnis zur Position der ausgewählten Marke.
- Genaue Einstellungen können mit geklemmten [Strg] auf der Tastatur vorgenommen werden.
Korrektur durch Eingabe von Werten
Sie können die Markierungen konfigurieren, indem Sie die Werte einführen:
- Offene voluminöse oder runde restriktive Klebeband.
- Klicken Sie mit dem rechten Maustastpunkt auf dem Bandpunkt und wählen Sie die Einstellungsmethode aus:
- [GO] - Einstellung des Volumens oder vorübergehenden Intervalls des ausgewählten Punktes.
- [Bewegen Sie zwei Ausrichtungsebenen] - Bewegen.
- [Punkte hinzufügen und Bewegung hinzufügen] - Fügen Sie 2 neue Punkte zwischen der ausgewählten und der nächsten Marke rechts hinzu, bewegen Sie das Segment zwischen 2 hinzugefügten horizontalen Punkten und proportional gemäß der Größe des Segment.
- [Alles bewegen] - Bewegen Sie proportional andere Punkte gemäß der Größe des Segments des ausgewählten Punktes.
- [Bewegen Sie alles auf einer Skala] -geben Sie das Volumen proportional zu allen Punkten ein; oder klicken Sie auf ([Shift]+[Alt]+[y] auf der Tastatur.
- Das Dialogfeld der Eingabe des Wertes.
- Werte eingeben.
- OK klicken].
Installation des Gleichgewichts in der Mitte
Um L/R gleich zu machen, müssen Sie den Schallpegel anpassen:
- Öffnen Sie das Panel mit Markierungen.
- Klicken Sie mit der rechten Maustastmarke und wählen Sie [Zentrum] aus.
- Alle Punkte des Bandes werden gelöscht, und die ausgewählten bleiben in der Mitte.
- Durch Drücken von [l] oder [r] werden alle Punkte des Bandes entfernt und die Marke zwischen l oder r eingestellt.
Initialisierung/Entfernung von Bandmarken
Sie können eine bestimmte Marke löschen oder initialisieren. Entfernen Sie alle Punkte des Bandes im Projekt:
- Offene voluminöse oder runde restriktive Klebeband.
- Klicken Sie auf Ihre rechte Maustaste und wählen Sie [alles löschen]. Alle Punkte werden gelöscht.
Alternative:
- Klicken Sie mit der rechten Maustaste auf den Aidoclip und wählen Sie [die Teile löschen]/[Audiospur]/[Volumen] oder [Panoraming];
- Wählen Sie den Clip aus, drücken Sie [Bearbeiten] in der Menüzeile, dann [Teile]/[Audiospur]/[Volume] oder [Panoraming];
- Entfernung des volumetrischen Klebebands: [Shift]+[Alt]+[H];
- Rundband entfernen: [Strg]+[Alt]+[H].
Die folgenden Aktionen bearbeiten nur die Position des Bandes und hinterlassen Markierungen vor Ort:
- Klicken Sie auf die rechte Schaltfläche der Bandmaus und wählen Sie [alles initialisieren].
- Initialisierung von Gummiband: [Schalt]+[Strg]+[u] (Vervollständigen Sie die Prozedur nach der Auswahl des rechten Bandes.)
Entfernen des ausgewählten Punktes des Bandes:
- Offene voluminöse oder runde restriktive Klebeband.
- Klicken Sie mit dem rechten Maustastpunkt auf den Klebebandpunkt und wählen Sie [hinzufügen/löschen].
Alternative:
- Wählen Sie einen Bandpunkt aus und klicken Sie auf [Del] auf der Tastatur.
Arbeitsprinzip
Die Installation und Einstellung von Edius dauert nicht viel Zeit. Starten Sie einfach den Master und befolgen Sie die Anweisungen auf dem Bildschirm.
Einstellungen mit Audiomixer
Nach der Installation des Edius können Sie das Volumen und das Panorama des Audio oder das Video auf einer temporären Skala sowie ein Video im Vor -Viewing -Fenster direkt während der Wiedergabe mit einem Soundmixer (Audiomixer) bearbeiten.
Volumenanpassung:
- Klicken Sie auf [ToggleaudiomixerDisplay] auf einer Zeitskala. Das Dialogfeld wird geöffnet [Audiomixer]. Der Wert (maximal oder Strom), der im Dialogfeld [Audiomixer] verwendet wurde.
Alternative:
- Klicken Sie in der Menüzeile auf [Anzeigen] und wählen Sie [Audiomixer].
- Drücken Sie [Vu Meter]: Öffnen Sie das Vu -Messgerät, um die Reproduktion jeder Frequenz zu konfigurieren.
- Wählen Sie das Segment aus, für das Sie das Volumen einstellen und das Element hinzufügen müssen.
- Um das Volumen des gesamten Pfades anzupassen, wählen Sie [Master].
- Um das Volumen auf separaten Pfaden anzupassen, wählen Sie die Einstellung der Operation für jeden Track aus und beachten Sie, was genau konfiguriert werden muss ([Trackno] oder [Clip]).
- Um die Verwendung der Lernfunktion zu konfigurieren, wählen Sie den Trainingsmodus aus [Latch], [Touch] und [schreiben].
- Bewegen Sie den Cursor der Zeitskala in die Position, um die Wiedergabe zu starten, und klicken Sie im Dialogfeld [Audiomixer] auf [Spielen].
- Lassen Sie den Fader ab, um das Volumen einzustellen.
Alternative:
- Volumenanpassung (mit Schritt 1 dB): [↑]/[↓];
- Volumenanpassung (mit einem Schritt von 0,1 dB): [Shift]+[↑]/[Shift]+[↓];
- Um den Fader zu steuern, können Sie einen zusätzlichen Fader -Controller verwenden.
Dialogfeld [Audiomixer]
- Verwaltungsmanagement.
- [MUTE] / [SOOLO] - Ein- oder aus dem Geräusch ein- oder ausschalten.
- [Gang] - Verbindung zu Fader.
- Levelanzeige - Zeigt Level -Indikator an.
- [Einstellungen]:
- [Spitzenmesser] -visuelle Änderungen im Audiosignal. Die Abstufung wird als Skala angezeigt.
- [Vu Messgerät] - Zeigt das durchschnittliche Volumen des Audiosignals an. Schallsignal kann für das menschliche Gehör konfiguriert werden. Die Abstufung wird in Form einer Schallreferenzskala angezeigt.
- [Speichern Sie die Einstellung des Betriebs] - Auch wenn die Reproduktion während des Trainings gestoppt wird, bleibt der Trainingsmodus (Einstellung des Betriebs) erhalten. Schließen des Dialogfelds [Audio Mixer] Switches [Arbeitseinstellungen beibehalten].
- Einrichten der Arbeit - Wechseln Sie den Lautstärkereinstellungsmodus (Einstellungsvorgang) oder das Thema der Einstellung von Volumen/Panoraming.
[Latch], [Touch] oder [schreiben] legt den Trainingsmodus fest. Im Trainingsmodus ist das Tuning des Panoramings nicht verfügbar. Die Haupteinstellung des Vorgangs kann nur [Master] oder [OFF] sein.
- [Master] - Anpassung der gesamten Spur.
- [Track] - Aktualisierung einzelner Abschnitte mit Panoraming und Management von Fadern. Training ist nicht verfügbar.
- [Clip] - Ein Clip, auf dem sich der Cursor auf einer Zeitskala befindet.
Wenn die Marke bereits installiert ist, wird das Panoramieren durch den Parameter "alles bewegen" und das Volumen - "Alles auf einer Skala verschieben" reguliert.
- [Aus.] - Blockierung des Regulators von Panoraming und Fader.
- [Latch] -Aktivieren Sie den Trainingsmodus vom Anfang bis zum Ende des ausgewählten Klangsegments.
- [Touch] - Heben Sie den gewünschten Bereich hervor. Lassen Sie die Maustaste los, um den Fader automatisch an das Quellvolumen zurückzugeben.
- [Schreiben] - Schalten Sie die Aufzeichnung während der gesamten Reproduktion ein.
Im Gegensatz zu [Latch] oder [Touch] werden alle zuvor verwendeten Volumenwerte unabhängig davon umgeschrieben.
- Level übertrieben Indikator - leuchtet auf, wenn der Level überschritten wird. Klicken Sie hier, um es auszuschalten.
- Fader - Ziehen Sie nach oben und unten, um die Lautstärke einzustellen.
- [Play] - Reproduktion einer vorübergehenden Skala aus der Position des Cursors.
Panoraming -Einstellung:
- Klicken Sie auf [ToggleaudiomixerDisplay] auf einer Zeitskala. Das Dialogfeld wird geöffnet [Audiomixer].
Alternative:
- Klicken Sie in der Menüzeile auf [Anzeigen] und wählen Sie [Audiomixer].
- Wählen Sie Panoraming -Einstellung, dann [Track] oder [Clip]. Klicken Sie auf [Track], um das Panoramieren auf jedem Pfad zu konfigurieren, und klicken Sie auf [Clip], um das Panorama für jeden Clip in der Position des Cursors auf einer temporären Skala anzupassen.
- Setzen Sie den Mauszeiger auf das Panoramablickelement und ziehen Sie ihn ab.
Alternative:
- Panorama -Einstellung (in Schritten 1 dB): [←]/[→];
- Regulation des Panoramierens (mit einem Schritt von 0,1 dB): [Verschiebung]+[←]/[Verschiebung]+[→];
- Wenn Sie auf die rechte Klicken des [Audiomixer] des separaten Pfades klicken und [Reset], Lautstärke- und Panorama -Einstellungen, Verbindungseinstellungen, Einstellungen des Solo -Herunterfahrens und der Betriebsart zurückgesetzt werden. Um die Einstellungen aller Pfade zurückzusetzen, klicken Sie auf das Dialogfeld der rechten Maustaste [Audiomixer] und wählen Sie [Resetall] aus.
- Durchführen von [Reset] oder [Resetall] wirkt sich nicht auf die Einstellungen des Volumens oder der Panoramik für andere Tracks aus.
- Die Größe des Dialogfelds [Audiomixer] kann eingestellt werden. Bewegen Sie den Cursor zum linken oder rechten Rand des Dialogfelds [Audiomixer] und ziehen Sie ihn, wenn sich die Form des Cursors ändert. Nach der Einstellung der Größe wird das Dialogfeld [Audiomixer] nach dem Wiedereröffnen mit gleicher Größe angezeigt.
Anpassung bei gleichzeitiger Aufrechterhaltung eines Volumenunterschieds
Controller zum Einrichten von Fader und Panoramics können zwischen mehreren Pfaden verbunden werden. Drei Kommunikationsvorlagen können festgelegt werden: [Gang1] (gelb), [Gang2] (rot) und [Gang3] (blau).
- Klicken Sie auf [Gang] auf jeden Pfad, um im Dialogfeld [Audiomixer] gleichzeitig abzunehmen, um gleichzeitig zu stimmen. Faderfarben ändert sich je nach Farbe jeder [Bande].
- Richten Sie einen Fader (Controller) aus der Liste der verwandten Fader (Controller) ein.
- Die Spuren derselben Farbe werden angepasst, wodurch der Unterschied in Volumen und Volumen beibehalten wird.
- Stellen Sie vor der Verwendung des Fader (Controller) aus der Anzahl der verwandten Pfade die [Operation] für die Pfade ein, die Sie verbinden möchten, außer [Off].
Wiedergabe/Abschaltung des Klangs nur einen bestimmten Weg
Audio -Reproduktion kann durch einen bestimmten Weg begrenzt werden. Bestimmte Tracks können auch getrennt werden.
- Klicken Sie im Dialogfeld [Audiomixer], klicken.
- Das Drücken von [Stummschaltung] schaltet den Klang ausgewählter Pfade aus. Klicken Sie auf [Soolo], um Audio nur vom ausgewählten Pfad zu reproduzieren.
Normalisierung des Schallpegels mehrerer Clips
Sie können das grundlegende Tonniveau für mehrere Projekte festlegen und gleichzeitig konfigurieren. Когда нормализация применяется к нескольким клипам, значение усиления регулируется для настройки каждого из них на соответствующий уровень звука.
Während der Normalisierung können Sie das temporäre Intervall der ersten Marke angeben. Sie können diese Einstellung in [Benutzereinstellungen]/ [automatische Korrektur]/ [Quelle] ändern.
- Wählen Sie Clips aus, um sich zu normalisieren.
- Drücken Sie [Clip] in der Menüzeile, dann [normalisieren]. Das Dialogfeld [Normalisierung] wird geöffnet.
Alternative:
- Klicken Sie auf den rechten Maustaste -Clip und wählen Sie [Normalisieren].
- Geben Sie die Klangstufe ein, die als Vorlage verwendet wird, und klicken Sie auf [OK].
- Die anfängliche Einstellung der Lautstärkepegel im Projekt ist in [der Grundstufe des Klangs] festgestellt.
- Bei Verwendung der Normalisierung wird die Orangenlinie unter dem Schallteil des Clips angezeigt.
Einstellungen in Projekten überprüfen und ändern
Der Wert der Verstärkungseinstellungen kann überprüft und geändert werden.
- Wählen Sie einen Clip aus, für den der Verstärkungswert bestätigt oder geändert wird.
- Klicken Sie in der Menüzeile auf [Clip], dann [Eigenschaften]. Das Dialogfeld wird geöffnet [Eigenschaften].
Alternative:
- Klicken Sie auf den rechten Schaltflächenclip und wählen Sie [Eigenschaften] aus.
- Klicken Sie auf die Registerkarte [Audioinformationen].Der Wert der Einstellungen wird neben [Stärkung] angezeigt.
- Geben Sie den Wert der Verstärkung ein und klicken Sie auf [OK].Der normalisierte Verstärkungswert kann auch in [Information] bestätigt werden.
Vergleichen Sie für den 1ch -Audiokanal und den Videoclip 2Ch den Kanal V und den A1 -Kanal mit dem 1VA -Pfad und dem A2 -Kanal mit dem Pfad 1A.Ändern Sie die Stärkung der 1 -VA -Strecke auf 5 dB und stärken Sie die Spur 1A um 10 dB. Double -Klick zeigt einen 1VA -Track -Clip für einen Player an. Installieren Sie den Clip auf dem Player erneut mit denselben Anzeigeeinstellungen (Vergleich des Kanals V und Kanal A1 mit einem 1 -VA -Pfad und dem A2 -Kanal mit einem Pfad von 1A).
Zu diesem Zeitpunkt beträgt der Wert der im Pfad 1 der VA platzierten Verstärkung 5 dB, aber die Änderung des Wertes der Verstärkung der Spur 1 A entspricht 0 dB 0 dB.
Teilvolumeneinstellung
Das Geräusch zu verbergen und t. D., Bearbeiten Sie die Form der Welle.
- Drücken Sie die Erweiterungstaste für Audio im Spurpanel.
- Der Pfad wird erweitert und die Schallwelle wird angezeigt. Die Stereo -Schall -Signalform wird in jedem Kanal angezeigt. Verwenden des Bereichs der Wellenform und der tatsächlich reproduzierten Klang, Rauschen und anderen Parameter können eingestellt werden.
- Die Anzeige der Signalform kann in [Benutzereinstellungen]/[temporäre Skala]/[Anhang] geändert werden.
Rauschreduktion (V-Matute-Funktion)
Um die Dämpfung vor und nach dem zentralen Punkt zu konfigurieren, passen Sie das Rauschen usw. ein. D., Befolgen Sie die folgenden Aktionen:
- Wählen Sie die Spur aus, in der Sie den V-Stroke-Marker platzieren müssen.
- Bewegen Sie den Cursor auf einer Zeitskala in eine Position, in der das Volumen Null sein sollte. Bestätigen Sie die Form der Anzeige der Signalform und passen Sie die Position des Cursors auf der temporären Skala an.
- Klicken Sie mit der rechten Maustaste, auf die Sie V-St-Mute anwenden müssen, und klicken Sie auf [V-Matute]. Das Volumen in der Position des Cursors der Skala wird Null und vier Punkte mit dem Cursor der Zeitskala in der Mitte werden der temporären Skala hinzugefügt.
Alternative:
- V-St-St-Mute-Einstellungen: [Shift] + [v];
- Ziehen Sie nach dem Einstellen des V-Maters den Punkt auf dem Volumenstreifen nach links und rechts, um die Dauer der Schalldämpfung genau anzupassen.
- Die Standarddauer für V-Mate kann in [Benutzereinstellungen]/[Dauer]/[Quelle] geändert werden.
Ergänzung der Stimme hinter den Kulissen
Die Stimme hinter den Kulissen ist eine Funktion zum Hinzufügen einer Erzählung oder einer Soundeffekt. Sie können während der vorläufigen Anzeige Audio (Sound Effect) hinzufügen.
- Vergleichen Sie den Audiokanal und stellen Sie den Eingangspunkt an dem Ort ein, an dem Sie den Sound platzieren müssen.
- Klicken Sie auf [TogglevoiceOverDisplay] auf einer Zeitskala.Das Dialogfeld ist geöffnet [Voice -Over].
Alternative:
- Klicken Sie in der Menüzeile auf [Aufzeichnung], dann [Voice hinter den Kulissen].
- Wählen Sie aus der Liste [Trank des Geräts].
Die vorläufige Installation des Geräts muss im Voraus durchgeführt werden. Die vorabstallierung kann nicht ausgewählt werden, wenn nur eine Standardeinstellung der Parameter registriert ist.
- Passen Sie das Volumen der Quelldaten mit einem Schieberegler [Volumen] an, damit sie 0 dB nicht überschreiten.
- Wählen Sie aus der Liste [Ausgabe] [Track] und dann:
- [Bin] - Fügen Sie dem Korb nur einen Audioklip hinzu.
- [Track] - Fügen Sie einen Audiolip sowohl zum in Schritt 1 angegebenen Pfad A hinzu und dem Korb.
- Geben Sie den Dateinamen ein und klicken Sie auf [...], um den Ort der Erhaltung anzugeben.
- Klicken Sie auf [Start].
Zu Beginn der umgekehrten Referenz in der oberen linken Ecke beginnt der weiße Kreis zu blinzeln und wechselt dann die Farbe in das Rot, wenn die Aufnahme gestartet wird. Wenn das Audiovolumen standardmäßig auf dem Bearbeitungspfad übrig bleibt, wird der Sound mit dem Start der Audioaufnahme gleichzeitig getrennt.
Die Zeit zwischen dem Drücken [Start] und dem Beginn der Aufzeichnung ändert sich je nach Zeit in [Systemeinstellungen]/[Anhang].
- Klicken Sie auf [Ende].
Die Clip -Reproduktion und die Erstellung von Audio -Abteilungen stoppen, wonach ein Dialogfeld das Hinzufügen der erstellten Datei bestätigt wird.
- Klicken Sie auf [ja], um einer temporären Skala einen Audioklip hinzuzufügen und Daten zu speichern.
Die weiße Linie auf der rechten Seite des Levelanzeigens ändert sich am Rot, wenn das Volumen 0 dB überschreitet. Das Klicken der Maus gibt den Wert des Standardvolumenwerts zurück.
Vorteile und Nachteile
Für nichtlineare Video -Editoren ist diese Anwendung das gleiche gute Tool wie professionelle Tools. Es verfügt über leistungsstarke Funktionen, eine erweiterte temporäre Skala, Unterstützung für Multi-Core-, 64-Bit.
Vorteile:
- Die Anwendung bietet Videobearbeitung und Audio ohne Rendering.
Mängel:
- Um die Apple -Benutzer -Software zu verwenden, müssen Sie Bootcamp installieren.
Was Edius Pro von anderen Wettbewerbern unterscheidet, ist, dass es das Rendern aus dem Bearbeitungsprozess ausschließt. Dies ist ein großer Vorteil gegenüber Anwendungen, die Zeit und Rechenleistung für die Rendern des Materials erfordern, auch wenn dies jetzt im Hintergrund geschieht.
In den neuesten Updates fügte Edius die Beschleunigung des Grafikprozessors hinzu, der die Rechenleistung Ihrer Grafikkarte verwendet, um schneller Streams zu erstellen.
Edius bietet eine Vielzahl von Dateiformaten, in die Sie das erstellte Material exportieren können. Er kann alle Proportionen, Codecs und Genehmigungen verarbeiten, die Sie benötigen. Sie können auch DVD- oder Blu-ray-Discs direkt aus dem Programm erstellen.
Die Softwareindustrie zur Bearbeitung von Audio und Videos enthält schnell von der Möglichkeit der Möglichkeit, Software direkt zu kaufen. Viele wechselten zu einem Abonnementmodell, das alle Updates umfasst, ohne dass alle paar Jahre ein neues Programm kaufen müsste. Dies bedeutet jedoch auch, dass Sie, wenn Sie nicht genug Geld haben, Zugang zu Ihren Projekten verlieren können. EDIUS macht das beste Angebot, bietet einen Zeitkauf und liefert kostenlose Updates während der gesamten Gültigkeitszeit der gekauften Version.
Analoga
Die Auswahl professioneller Software für die Bearbeitung von Multimedia ist heute so groß, dass ein unerfahrener Benutzer sehr schwierig ist, eine geeignete Anwendung auszuwählen. Hier sind einige der beliebtesten Software -Analoga, EDIUS.
Adobe Audition CC
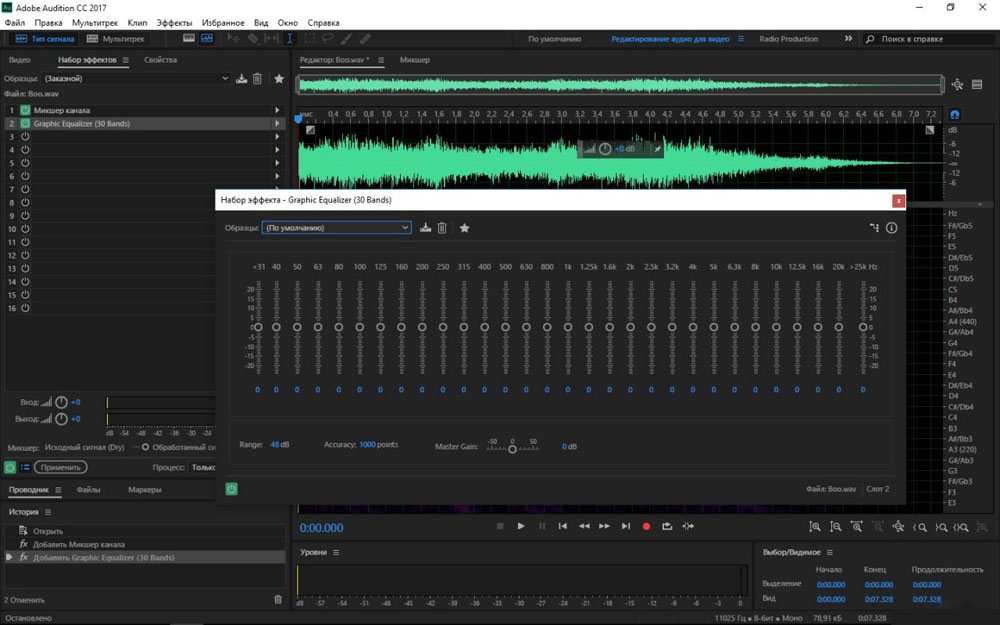
Adobe Audition CC ist Teil der Adobe Creation Cloud - Market Leader in Bezug auf Premium -Software, und seine Software zur Bearbeitung von Audobe Audition CC ist keine Ausnahme. Adobe Audition CC ist das beste Programm der Welt für die Bearbeitung von Multi -Spur -Audiodateien, das seit langem ein Standard -Tool für Fachkräfte ist. Dieses flexible und multifunktionale Produkt kann nicht derselben Kategorie wie anderen Amateur -Redakteure auf dem Markt zugeordnet werden. Adobe Audition CC ist nur für Mac- und Windows -Benutzer verfügbar und unterstützt absolut alle Musikdateiformate.
Dank der professionellen Oberfläche von Musikredakteuren kann es einige Zeit dauern, bis das Instrument vertraut ist und es verwendet, um Soundpfade zu bearbeiten. Wenn Sie ein Neuling in der Welt -Adobe sind, helfen Ihnen die Anweisungen im Internet, aufzuholen. Riesige Kraft und eine wundervolle Reihe innovativer Konzepte, wie die Uniform einer Welle, ein Multi -Spur- und spektraler Display, machen Adobe Auditions CC zum besten Sound -Editor.
Preis: $ 20,99/Monat
Cubase
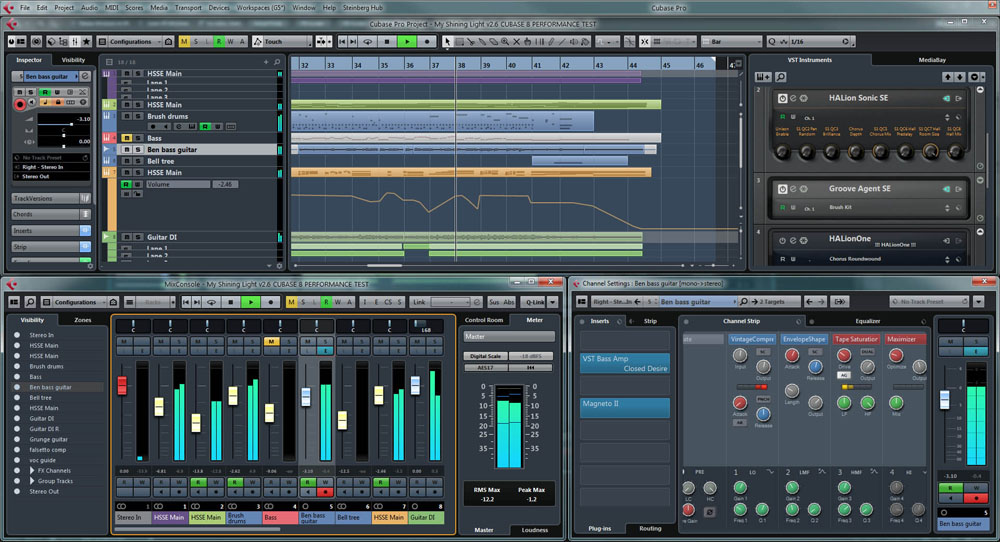
Wenn Sie eine intuitive Lösung benötigen, um den Klang eines professionellen Niveaus auf Ihrem Computer zu bearbeiten, ist Cubase eine der besten Wahlen. Die Software bietet seinen Benutzern eine umfassende Reihe von integrierten Tools und eine professionelle Oberfläche, die auf verschiedenen Plattformen verwendet werden kann. Viele Fachkräfte, darunter Produzenten und Songwriter, bevorzugen Cubase, weil das Programm es ermöglicht, einen kreativen Ansatz zu zeigen. Die neueste Version von Cubase kombiniert eine wunderbare Klangqualität, ein intuitives Management und eine Auswahl hoch entwickelter MIDI -Tools.
Die Benutzeroberfläche ist so professionell wie möglich organisiert. Mit Cubase können Sie Musik nach eigenem Ermessen erstellen und mischen, und bietet auch die Unterstützung der beliebtesten Audioformate.
Preis: $ 59.99 $
Sound Forge
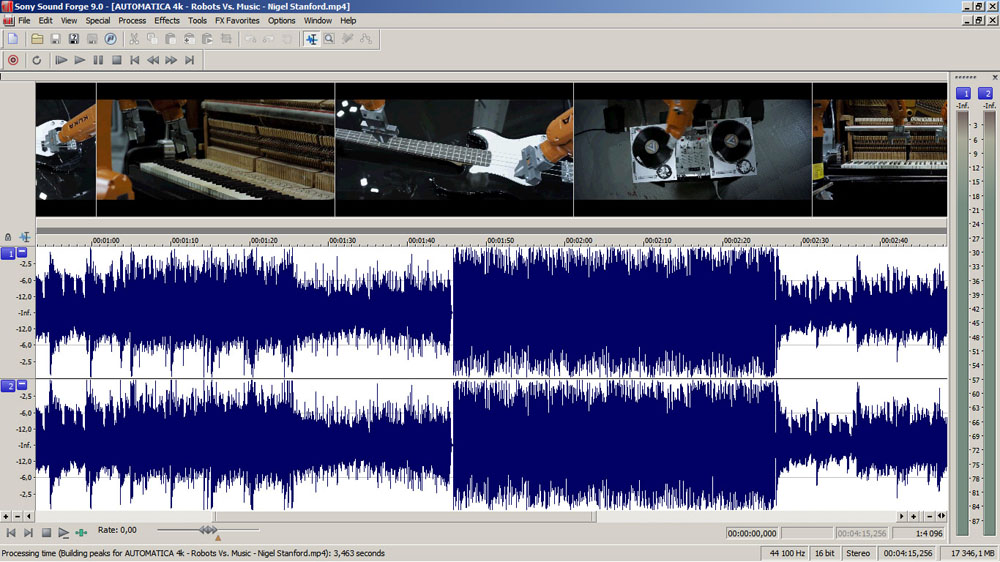
Sound Forge ist ein weiterer moderner Audio -Editor, mit dem Sie Tracks aufnehmen, bearbeiten und verarbeiten können, indem Sie das richtige Gleichgewicht der Professionalität und Benutzerfreundlichkeit in der Schnittstelle verwenden. Dieses Tool, das von erfahrenen Soundingenieuren erstellt wurde. Es ist mit allen Audioformaten kompatibel und verfügt über eine benutzerdefinierte Benutzeroberfläche.
Beim Kauf einer kostenpflichtigen Version erhalten Sie eine atemberaubende Unterstützung für den VST3 -Effekt und die Integration mit Spectra Layers Pro. Der einzige Nachteil dieses Tools besteht darin, dass es keine Multi -Spur -Bearbeitungs- oder dritten -Party -Plugins unterstützt, wie andere Programme in dieser Liste.
Preis: $ 499.00
Sensenmann
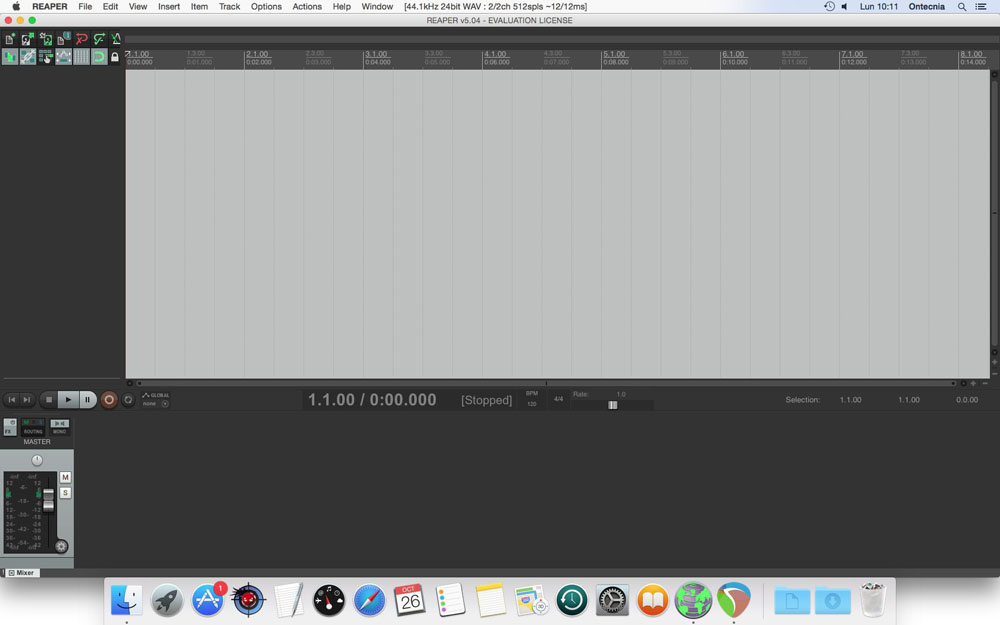
Reaper ist eine ausgezeichnete flexible Software zum Bearbeiten von Audio mit beeindruckenden Funktionen, mit denen Sie Musik -Tracks problemlos konfigurieren und bearbeiten können. Die schnelle und effektive Natur dieser Software bedeutet, dass Sie sie aus dem Netzwerk oder der tragbaren Festplatte installieren und ausführen können.
Die Unterstützung für die Bearbeitung von Multi -Channel -Sound in Reaper macht es zu einer idealen Lösung für Audio -Redakteure. Reaper unterstützt mehrere dritte Party verbundene Effekte und virtuelle Tools. Gegen eine geringe Gebühr erhalten Sie vollen Zugriff auf alle Premium -Funktionen.
Preis: $ 60
Logic Pro X
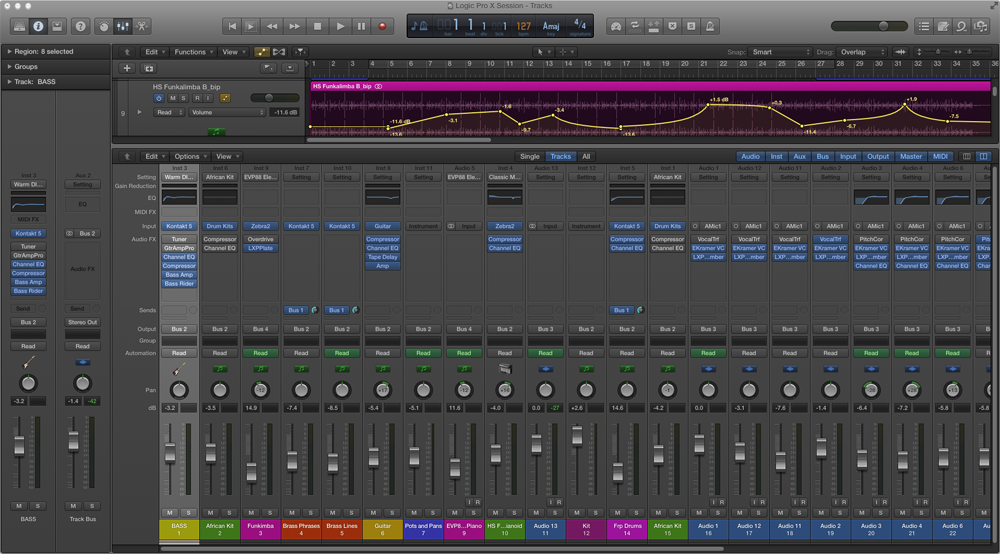
Logic Pro X ist ein fantastisches Update eines bereits kompakten und vollständigen Audio -Editors. Das Tool von Apple kann die Aufgabe schnell und professionell erledigen. Die Logic Pro X -Schnittstelle ist für Anfänger sehr freundlich. Standardmäßig sind 7000 kostenlose Apple Loops -Investitionen verfügbar, die Ihnen grundlegende Bearbeitungsmöglichkeiten bieten.
Im letzten Update erschienen neue Plugins für Advanced Reverb, Creative Effects und Vintage Equalizer. Im Allgemeinen ist Logic X Pro eine hervorragende Software für Fachleute und Musiker. Der einzige Nachteil von Logic Prox ist, dass es nur auf dem Mac verfügbar ist.
Preis: $ 199,99
AVS Audio Editor
Der AVS -Audio -Editor ist kein gewöhnlicher Musik -Editor, sondern eine vollständige Software zum Einrichten von Audio mit erweiterten Tools. Der Herausgeber verfügt über eine breite Palette von Funktionen und Fähigkeiten.
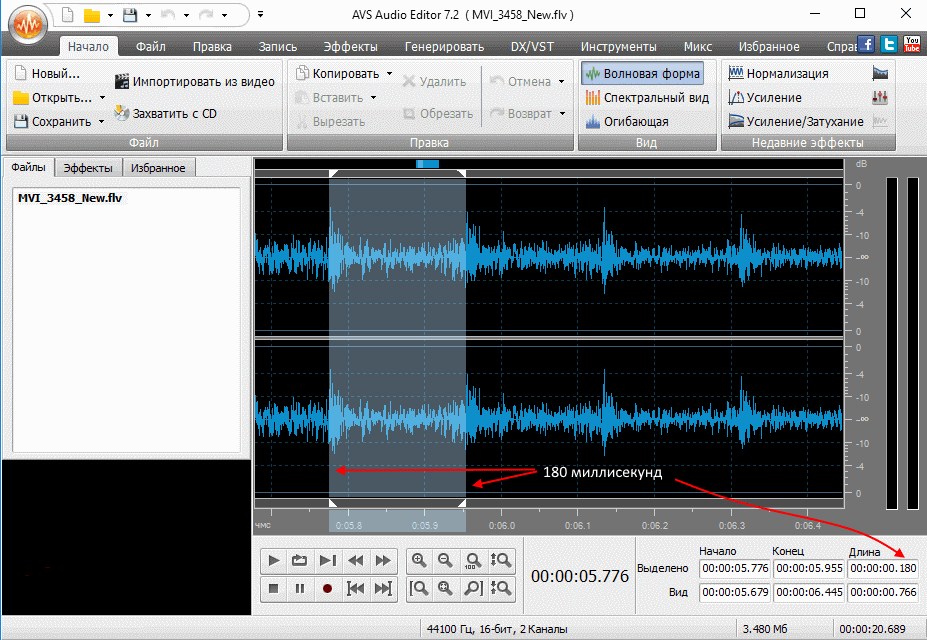
Dies ist ein wirklich nützliches Werkzeug mit mehr als 20 integrierten Effekten und Filtern. Auf den ersten Blick mag eine gut überdachte Schnittstelle dieser Software ein wenig kompliziert erscheinen. Sie können Audio in allen gemeinsamen Formaten bearbeiten und speichern, einschließlich WMA, OGG und ALAC.
Preis: $ 69
Edius Pro ist eine zuverlässige Alternative zu vorhandenen Videobearbeitungsanwendungen und Audio. Er kann fast alles tun, was Standard -Branchenprogramme können. Trotzdem gibt es nichts, was es ihrem besonders überlegen macht.
- « Installation von zwei identischen Anwendungen zu Android -Methoden und praktischen Vorteilen
- Was ist Android System WebView und ist es möglich, es zu entfernen? »

