TP-Link-Tether-Programmeinstellung und -verwaltung TP-Link-Router
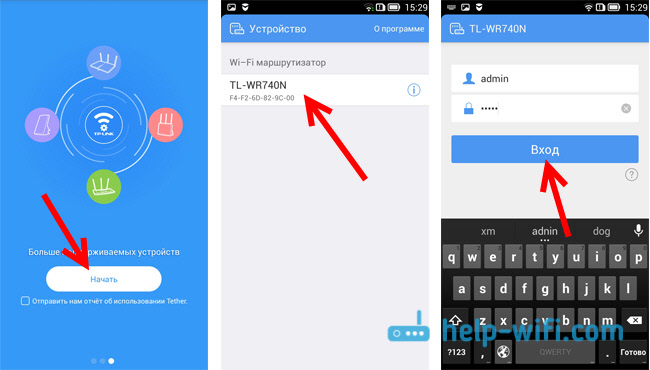
- 2950
- 803
- Mike Kuske
TP-Link-Tether: Einstellungen und Steuerungsrouter TP-Link
TP-Link hat eine hervorragende Anwendung für Smartphones und Tablets als TP-Link-Tether erstellt. Mit Hilfe dieses Programms können Sie den Wi-Fi-Router steuern und sogar konfigurieren. Die Anwendung ist wirklich sehr interessant und funktional. TP-Link-Tether kann auf mobilen Geräten installiert werden, die auf Android oder iOS betrieben werden. Ich habe es auf dem iPad 2 Mini -Tablet überprüft und auf zwei Android -Smartphones funktioniert alles gut.
In diesem Artikel möchte ich Ihnen mehr über dieses Programm erzählen und zeigen, wie Sie es verwenden können, um den TP-Link-Router zu kontrollieren oder einzurichten. Ich möchte sofort feststellen, dass das TP-Link-Tether-Programm nicht weiß, wie man mit allen Router dieses Herstellers zusammenarbeitet. Und eine große Anzahl beliebter Modelle unterstützt einfach nicht. Eine vollständige Liste unterstützter Router finden Sie auf der Programmseite in Google Play oder im App Store (siehe die folgenden Links).
Unter den unterstützten Modellen sehen Sie TL-WR841nd ab V9, TL-WR741ND V5, TL-WR740N V5 V6, Router TP-Link Archer, TL-Wdr4300 V1 und T. D. Ich werde mit dem Beispiel von TP-Link Archer C20I und TL-WR740N V5 achten. Achten Sie darauf, die Hardwareversionen des Routers zu beachten. Die Hardware -Version kann unter dem Router auf dem Aufkleber angezeigt werden. Nun, wenn das Programm immer noch nicht weiß, wie Sie mit Ihrem Router arbeiten, können Sie alles gemäß diesen Anweisungen konfigurieren. Über einen Browser von einem mobilen Gerät.
Im selben Google Play können Sie viele Bewertungen sehen, die der TP-Link-Tether den Router nicht sieht oder keine Verbindung herstellt oder keine Verbindung herstellt. Mein Programm ohne Probleme sah zwei Router und war mit ihnen verbunden. Es scheint mir, dass die meisten derjenigen, die Bewertungen verlassen haben. Und viele achten nicht auf die Hardwareversion ihrer Geräte.
TP-Link-Tether: So herunterladen und eine Verbindung zu einem Router herstellen und eine Verbindung herstellen?
Wie ich oben geschrieben habe, kann das Programm aus dem Anwendungsgeschäft installiert werden. Hier sind Links:
- Wenn Sie ein Gerät auf iOS (iPhone, iPad, iPod touch) haben, gehen Sie zum App Store und installieren Sie: https: // iTunes.Apfel.Com/ru/app/tp-link-tether/id599496594
- Nun, ein Link zu Google Play, wenn Sie Android haben (Version nicht niedriger als 2.3.3): https: // spiele.Google.Com/store/Apps/Details?Id = com.Tplink.Tether
Oder nur auf einem mobilen Gerät in der Suche "TP-Link" und installieren Sie die Anwendung.
Um Ihren eigenen Router aus einem Tablet oder einem Smartphone zu steuern oder einen eigenen Router festzulegen, müssen Sie über Wi-Fi eine Verbindung dazu herstellen. Höchstwahrscheinlich sind Sie bereits damit verbunden. Wenn Sie einen neuen Router haben und ihn über das TP-Link-Tether-Programm konfigurieren möchten, stellen Sie mit dem Standardnamen eine Verbindung zum Wi-Fi-Netzwerk her. Der Name dieses Netzwerks und das Standardkennwort sind vom Boden des Routers auf dem Aufkleber angegeben.
Dann starten wir einfach das TP-Link-Tether-Programm auf unserem Mobilgerät. Eine kurze Beschreibung der Funktionen wird angezeigt. Klicken Sie auf die Schaltfläche Beginnen. Und wenn Sie bereits mit Ihrem Router verbunden sind, muss es im Programm angezeigt werden. Oder ziehen Sie nach unten, um zu aktualisieren. Wir wählen also unseren Router und geben den Benutzernamen und das Passwort an. Standardmäßig: Admin und Administrator. Wenn Sie sie geändert haben, geben Sie Ihre an.
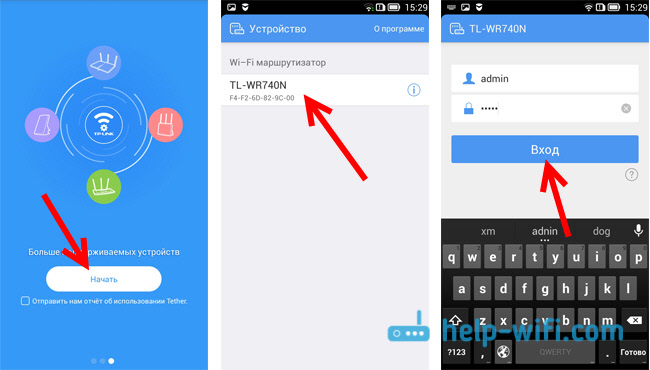
Drücken Sie den Knopf Eingang, Und wir gehen in die Einstellungen unseres Routers durch die Tether -App ein.
So verwenden Sie TP-Link-Tether und verwalten einen Router?
Ich habe einen Artikel über das Beispiel von TL-WR740N V5 angeschlossen und geschrieben. Wenn Sie also einen anderen Router haben, gibt es möglicherweise mehr Abschnitte und Funktionen im Programm. Nach der Verbindung zu Archer C20I wurde beispielsweise ein Abschnitt zum Gastnetzwerk angezeigt, in dem Sie ein drahtloses Gast-Wi-Fi-Netzwerk verwalten können. Es hängt alles vom Modell des Routers ab.Die Hauptseite ist ein Netzwerkdiagramm. Es zeigt Geräte an, die mit Ihrem Router verbunden sind. Klicken Sie auf jeden Kunden und finden Sie Informationen über ihn. Vor allem hier ist dies eine Blockierung der Kunden. Wählen Sie einfach das richtige Gerät aus und klicken Sie auf die Schaltfläche Block. Das verschlossene Gerät wird vom Router getrennt und kann keine Verbindung dazu herstellen. Blockierte Geräte werden auf der Registerkarte Steuerung angezeigt - blockierte Clients. Dort können Sie es entsperren. Dies ist viel einfacher als die Eingabe der Einstellungen des Routers, wie ich hier gezeigt habe.
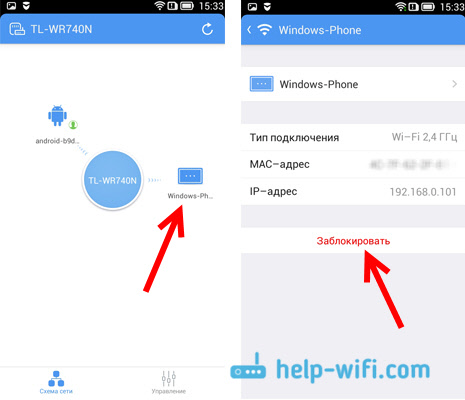
Sie haben es herausgefunden. Dann gehen wir zur Registerkarte Kontrolle (unten), und lassen Sie uns alle Abschnitte durchgehen.
Kabelloser Modus
Hier finden Sie minimale Wi-Fi-Netzwerkeinstellungen. Wenn Sie diese Registerkarte auswählen, sehen Sie einen Schalter, der vollständig ausgeschaltet werden kann. Aber hier sei vorsichtig, weil Sie selbst durch Wi-Fi verbunden sind 🙂
Und wenn Sie auf den Namen Ihres Netzwerks klicken, öffnen Sie eine Seite, auf der Sie diesen Namen SSID ändern oder das Passwort in Wi-Fi ändern können. Sie können das Passwort auch mit einem Switch ausschalten und Ihr Netzwerk öffnen. Um die Änderungen zu speichern, klicken Sie einfach auf die Schaltfläche Bereit.
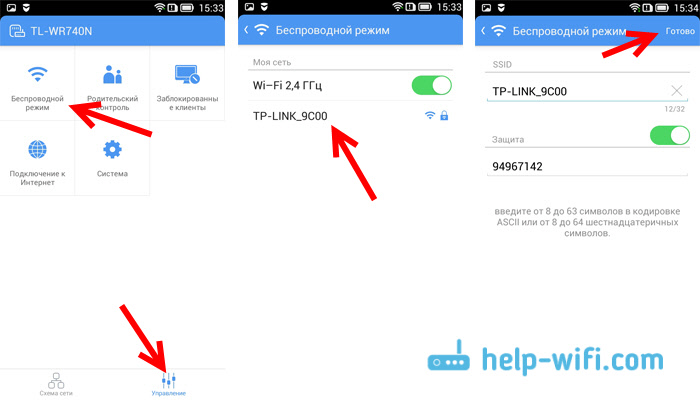
Wenn Sie Ihren Namen oder Ihr Netzwerkkennwort geändert haben, vergessen Sie nicht, Ihr Gerät erneut mit dem neuen Passwort zu verbinden.
Elterliche Kontrolle
Wir werden uns nicht im Detail auf diesen Abschnitt befassen. Sie können einfach hinzugefügt und Geräte entfernen, auf die die elterliche Kontrolle angewendet wird. Soweit ich weiß, müssen Sie zuerst die elterliche Steuerung selbst in den Einstellungen des Routers über den Browser konfigurieren und über das Programm einfach die Geräte steuern.
Blockierte Kunden
In diesem Abschnitt werden die Geräte angezeigt, auf die Sie die Verbindung zu Ihrem Router blockiert haben. Hier können Sie sie entsperren.
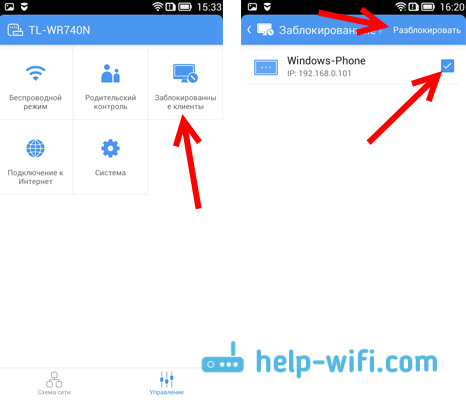
Verbindung zum Internet
Ein sehr wichtiger Abschnitt, der ausschließlich beim Einstellen des Routers oder beim Ändern des Anbieters verwendet werden muss. Dort können Sie die Parameter der Verbindung zu Ihrem Internetanbieter festlegen. Wenn Sie gerade einen TP-Link-Router gekauft haben und es konfigurieren möchten, verbinden Sie das Kabel vom Internetanbieter oder ADSL-Modem und wenden Sie sich zum Abschnitt Internetverbindung zum WAN.
Wenn Ihr Internet bereits konfiguriert ist, werden Sie dort Informationen zur Verbindung zum Anbieter angezeigt (mein Internet ist nicht miteinander verbunden). Um die Verbindung zu konfigurieren, klicken Sie oben auf die oben Art der Verbindung .. Wählen Sie aus der Liste die Art der Verbindung, die Ihr Internetanbieter verwendet (es ist sehr wichtig, die richtige Verbindung zu wählen!), zum Beispiel PPPOE und gegebenenfalls den Benutzernamen und das Kennwort festlegen, den der Anbieter auch herausgibt. Klicken Sie auf die Schaltfläche, um die Einstellungen zu speichern Speichern.

Wenn Sie alles richtig angegeben haben, stellt der Router eine Verbindung zum Anbieter her und beginnt, das Internet zu verteilen. Andernfalls haben Sie eine Verbindung ohne Zugriff auf das Internet. Wenn Sie einige spezielle Einstellungen festlegen müssen (IP -Adresse, MTU, klonen Sie die MAC -Adresse) und über den Browser einrichten. Wie ich es mit dem Beispiel von TL-WR841N gezeigt habe.
System
Dort können Sie die Routereinstellungen zurücksetzen, neu starten und das Kennwort ändern, das zum Eingeben der Routereinstellungen und der TP-Link-Tether-Anwendung verwendet wird.
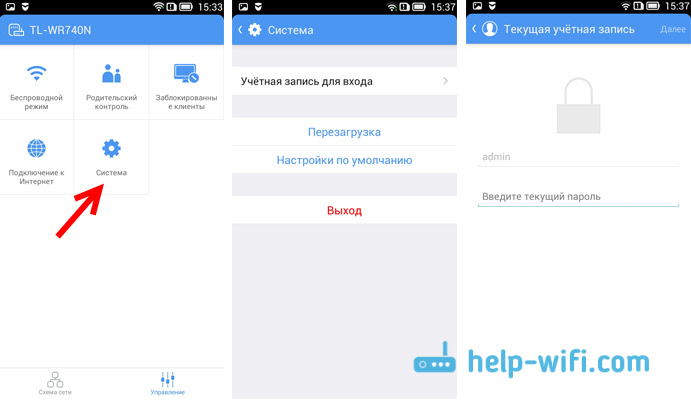
Das sind eigentlich alle Möglichkeiten des Tether -Programms.
Was zu tun ist, wenn TP-Link-Tether keine Verbindung herstellt?
Ich werde vorstellen, ob das Programm Ihren Router nicht sieht oder das Passwort nicht akzeptiert.
- Stellen Sie zunächst sicher, dass das Tether -Programm Ihren Router wirklich unterstützt. Die vollständige Liste der Anleihen befindet sich auf der Programmseite im Google Play und App Store. Links zu Beginn des Artikels. Achten Sie besonders auf die Hardwareversion Ihres Routers. Es ist auf dem Aufkleber auf dem Gerät selbst angezeigt.
- Stellen Sie dann sicher, dass Ihr Android-Gerät oder Ihr iOS-Gerät mit dem Wi-Fi-Netzwerk des Routers verbunden ist, das Sie steuern möchten.
- Wenn das Programm schreibt, dass "der Eingang nicht erstellt wird", ist das Passwort nicht geeignet. Dann geben Sie es höchstwahrscheinlich einfach an, es falsch anzugeben. Standard, Passwort Administrator. Aber es ist möglich, dass Sie oder jemand anderes es in den Routereinstellungen geändert hat. In diesem Fall müssen Sie TP-Link-Router-Einstellungen zurücksetzen.
Mir ist aufgefallen, dass viele fragen, ob es eine Version des TP-Link-Tether-Programms für Windows und Windows Phone gibt. Nein, es gibt noch keine solche Version. Es ist jedoch möglich, dass TP-Link beispielsweise in Kürze eine solche Anwendung für Windows 10 stellt.
Nachwort
Tolles Programm, das stabil funktioniert. Es scheint nur wenige Funktionen zu geben, aber es gibt alles, was Sie brauchen. Ich denke, in neuen Versionen werden sie noch mehr Möglichkeiten hinzufügen. Zum Zeitpunkt des Schreibens dieses Artikels betrug die Version des Tether -Programms 2.5.5.
Es ist schön, dass TP-Link nicht nur ein Programm für seine Top-Geräte, sondern auch für das Budget gemacht hat. Obwohl die Hardwareversion der Router, die kontrolliert werden können. Das Programm unterstützt keine alten Hardwareversionen. Ich denke, in naher Zukunft werden alle Hersteller von Routern ähnliche Programme für mobile Geräte erstellen.
Ich werde mich freuen, Ihre Meinung und Bewertungen zur Tether -Bewerbung im Kommentar zu sehen.
- « Verbindung des Routers Zyxel zum ADSL -Modem oder einem anderen Router über Kabel
- Richten Sie die Einstellungen auf dem Netis -Router ein »

