Disc von D nach der Installation von Windows 10/11 oder bei der Arbeit mit einem Computer - Methoden zur Beseitigung eines Problems

- 3718
- 974
- Robin Wollmann
Windows -Betriebssystem -Benutzer können sich einem Problem wie dem Verschwinden der Festplatte im Dirigenten stellen, das aus verschiedenen Gründen provoziert werden kann.
Das Phänomen wird sowohl unmittelbar nach der Installation von Windows als auch bei der Aktualisierung und bereits während der Funktionsweise des Systems beobachtet. Überlegen Sie, warum eine Dysfunktion auftreten kann und was zu tun ist, wenn die Festplatte weg ist.

Gründe für das Verschwinden von Abschnitt D
Bevor wir mit der Entscheidung übergehen, werden wir uns mit den Gründen für den Verlust befassen. Es ist wichtig zu bestimmen, was genau verloren geht: Der logische Abschnitt (normalerweise wird HDD in System C und Benutzer D usw. unterteilt. Abschnitte) oder eine separate Festplatte, wenn C und D unterschiedliche physische Laufwerke sind. Um den Kreis möglicher Gründe einzugrenzen, denken Sie daran, was dem Problem vorausging. Zum Beispiel haben Sie ein neues Laufwerk angeschlossen. Die Festplatte verschwand nach der Installation von Windows, dem Aktualisieren oder anderen Aktionen für Ihre Seite.
Abhängig von der Art der Funktionsstörung können die Ursachen wie folgt sein:
- Aufgrund der mangelnden Verbindung oder einer losen Verbindung des Zuges mit dem HDD -Anschluss besteht kein Kontakt mit dem Motherboard
- Zufällige Formatierung oder Entfernung wurde durchgeführt;
- Systemischer Fehler beim Neuinstallieren oder Aktualisieren von Windows -Komponenten;
- Die logische Struktur von HDD wird aufgrund eines viralen Angriffs oder eines zufälligen Versagens beschädigt
- Verletzung der Integrität von Systemdateien;
- Das angeschlossene Laufwerk wird nicht initialisiert oder formatiert;
- veraltete Treiber;
- Der logische Abschnitt wurde von einem anderen Benutzer versteckt.
Was tun, wenn die Scheibe D nicht angezeigt wird
Meistens und am häufigsten können Sie mit Ihren eigenen Kräften mit Ihren eigenen Kräften umgehen, je nach Ursache, die eine oder andere Option ist geeignet. Da es normalerweise nicht offensichtlich ist, was das Verschwinden des zuvor angezeigten Abschnitts genau provozierte. Betrachten wir ausführlicher, was zu tun ist, wenn es keine Festplatte gibt D.
Überprüfen Sie die Antriebsverbindung
Wenn das System nur einen der physikalischen Träger sieht und die zweite Beendigung angibt, lohnt es sich zuerst, die Verbindung der Festplatte mit dem Motherboard zu überprüfen. Shlaffs könnten weggehen, was einen Kontaktverlust provozierte, was bedeutet, dass HDD in Windows Direador nicht verfügbar ist.
AUFMERKSAMKEIT. Wir überprüfen, wann das Gerät vom Netz getrennt ist.Wenn die Verbindung überprüft wird, gehen Sie zum BIOS und prüfen Sie, ob das Laufwerk angezeigt wird. Befolgen Sie dazu die Anweisungen:
- Wir starten und beim ersten Laden verwenden wir den Schlüssel oder eine Kombination aus Tasten, um das BIOS-Menü einzugeben (abhängig von der Version kann es del, ESC, F2, F8-F10 oder eine Kombination aus mehreren Schlüssel sein).
- Im Menü auf der Registerkarte Hauptstufe finden wir primäre IDE -Master- oder Sekundär -IDE -Master (je nach Stecker), wenn das IDE -Medium.
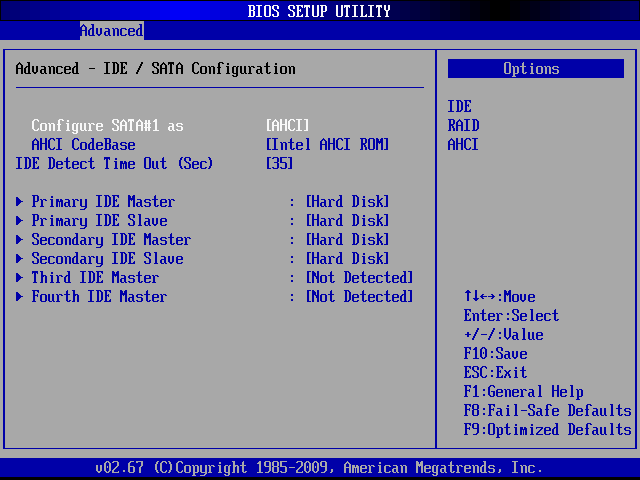 Im Fall von SATA suchen wir nach Abschnitten mit einem geeigneten Namen. Gegenüber dem Element wird der Name oder die Inschrift "Festplatte" dargelegt (nicht installiert).
Im Fall von SATA suchen wir nach Abschnitten mit einem geeigneten Namen. Gegenüber dem Element wird der Name oder die Inschrift "Festplatte" dargelegt (nicht installiert). 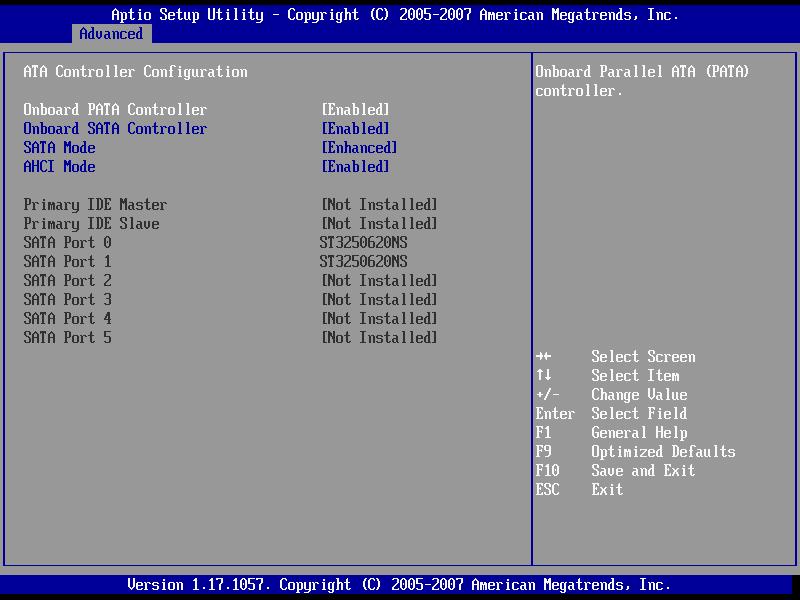 BIOS finden Discs, sonst sehen Sie die Inschrift "nicht erkannt".
BIOS finden Discs, sonst sehen Sie die Inschrift "nicht erkannt".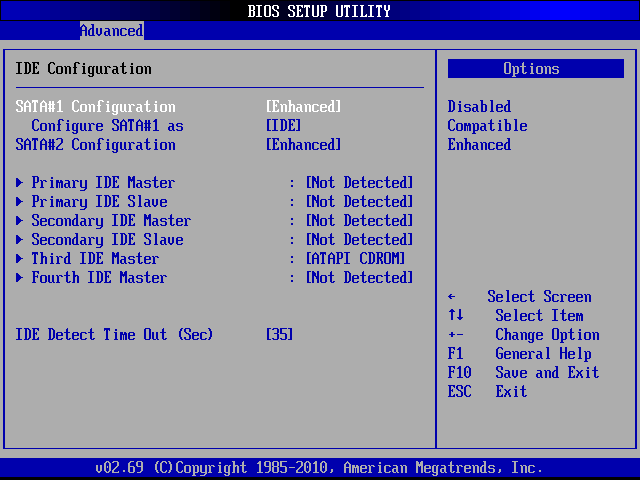
Wenn der Schuldige ausschließt, hilft die Qualität der Verbindung, die Verbindung in einem anderen Anschluss oder auf einen anderen Computer.
Wiederholter Scan
In einigen Fällen, beispielsweise, wenn das CD/DVD -Laufwerk diesen Brief nahm, wobei das logische Volumen nach der Wiedereinstellung oder Aktualisierung des Betriebssystems aufgehört hat, hilft RE -Scanning. Um das Verfahren zu aktivieren, führen wir Folgendes aus:
- Wir gehen mit dem Systemausrüstungs -"-Disk -Management" fort (wir klicken auf die PKM auf dem Symbol "dieses Computer" und wählen "Management" - "Disk -Management" oder verwenden die Konsole "Perform" (Win+R) und den Befehl diskmgmt.Msc).
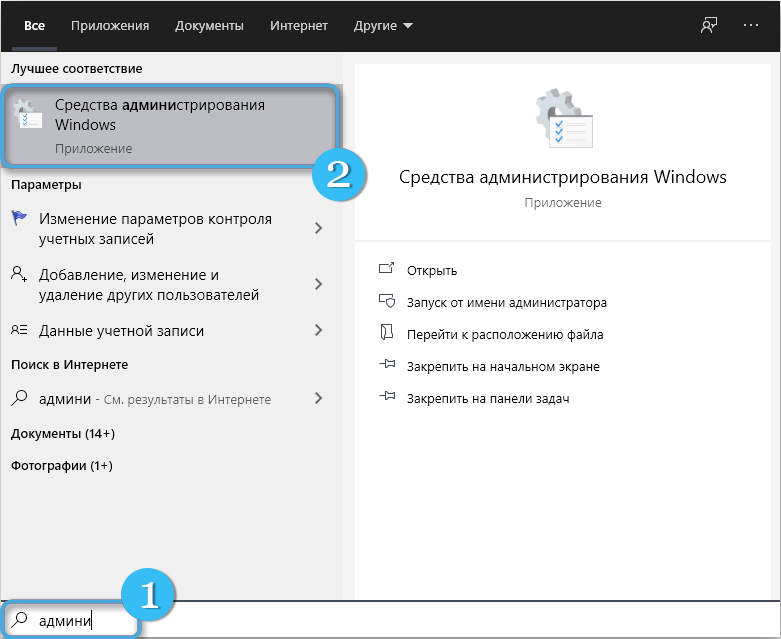
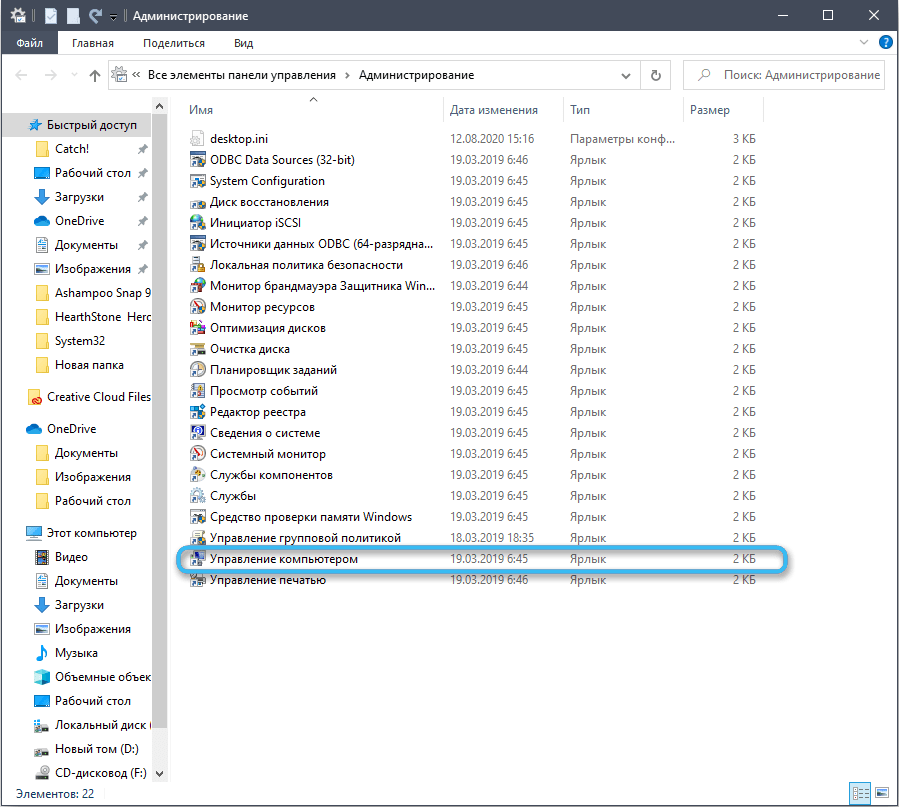
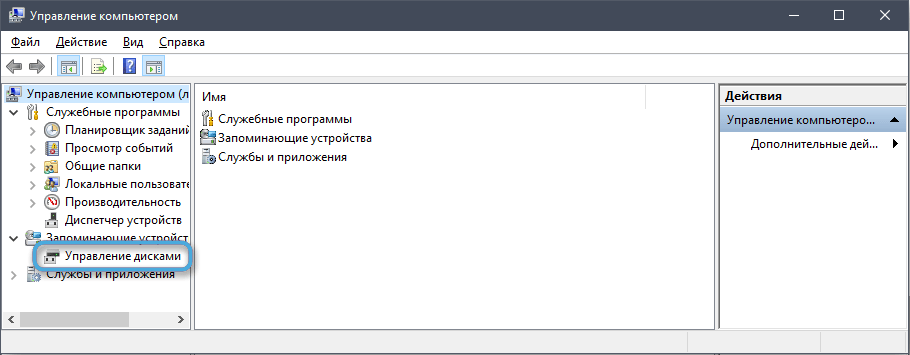
- Wählen Sie im Fenster des Dienstprogramms aus dem Menü "Aktion" oben oben "Wiederholen Sie die Festplattenüberprüfung" aus.
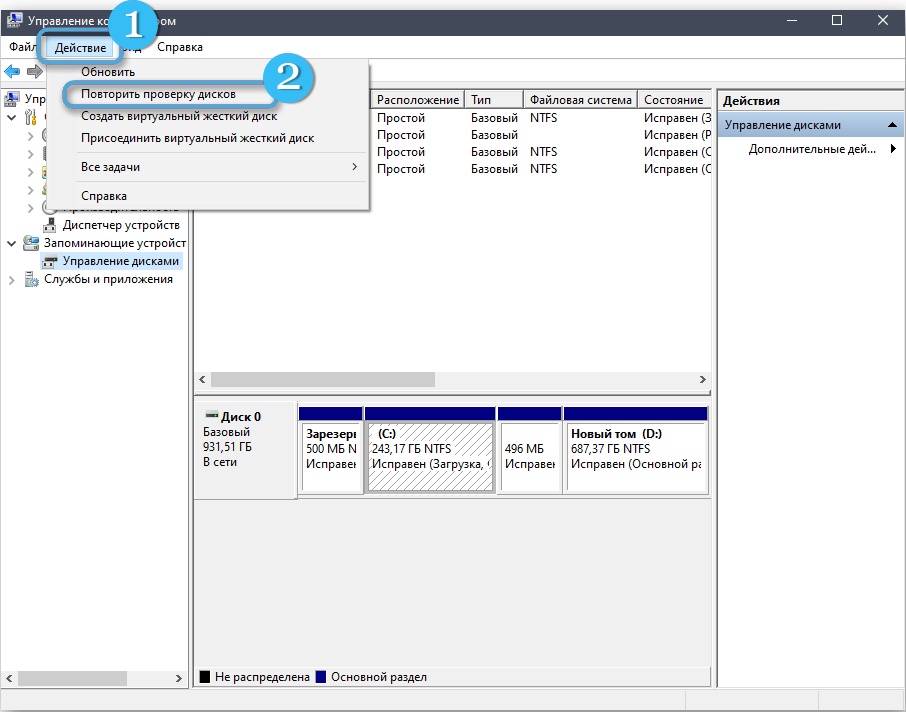
- Wir warten auf das Ende des Scanvorgangs, wonach die Liste der identifizierten vernetzten Discs angezeigt wird. Unter ihnen sollte D sein. Wenn nicht, versuchen wir andere Möglichkeiten, das Problem zu lösen.
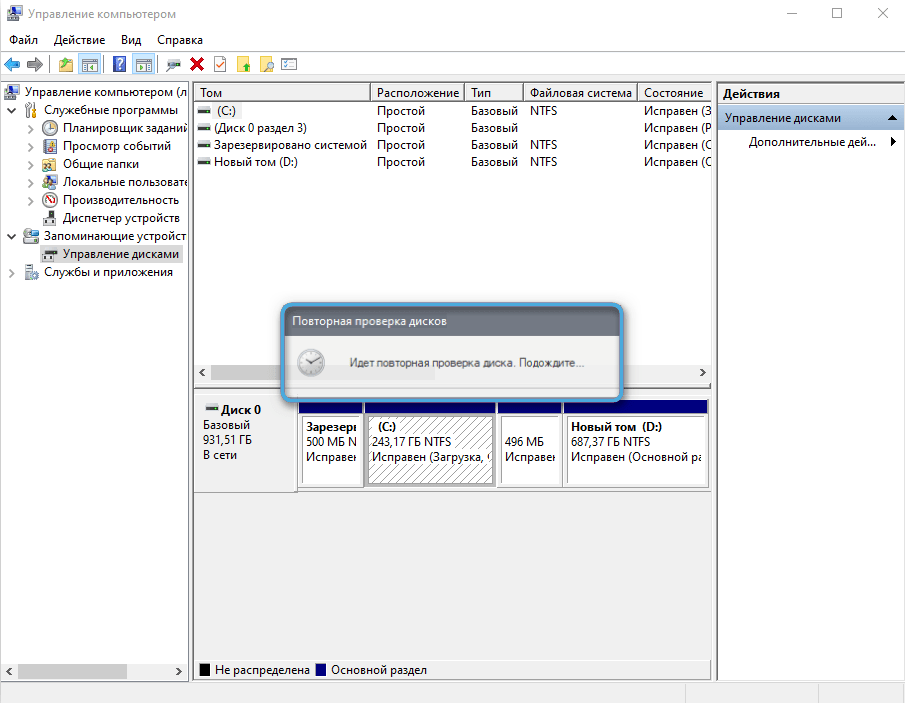
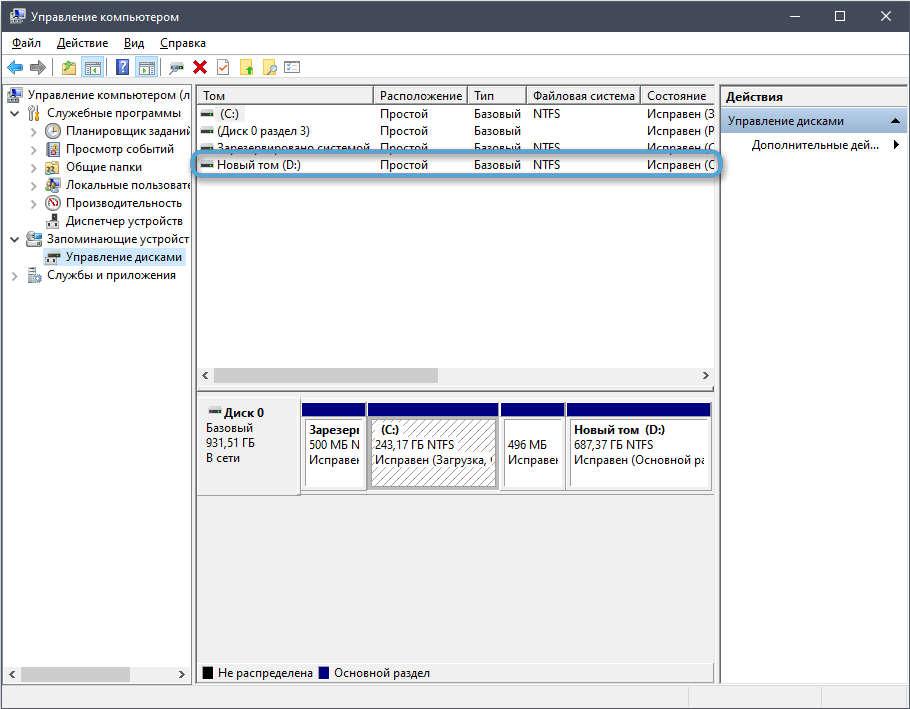
Heben von leeren Bänden versteckt
Wenn D leer ist, was bei der Neuinstallation des Systems häufig auftritt, ist es wahrscheinlich, dass eine Option angewendet wird, die leere Volumina versteckt. Damit der Abschnitt im Dirigenten erscheint, führen wir die folgenden Aktionen aus:
- Wir gehen zum Windows Diredor.
- Wir gehen zur Registerkarte "Ansicht" und wählen im angezeigten oberen Block "Parameter" (klicken Sie auf das Symbol oder im Menü Drop -Down -Menü "Ändern Sie die Parameter von Ordnern und die Suche").
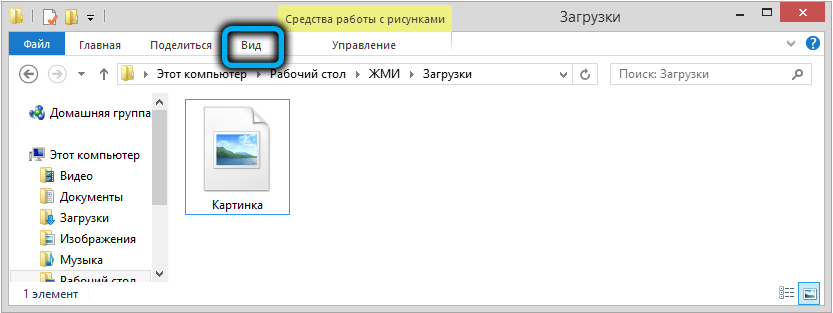
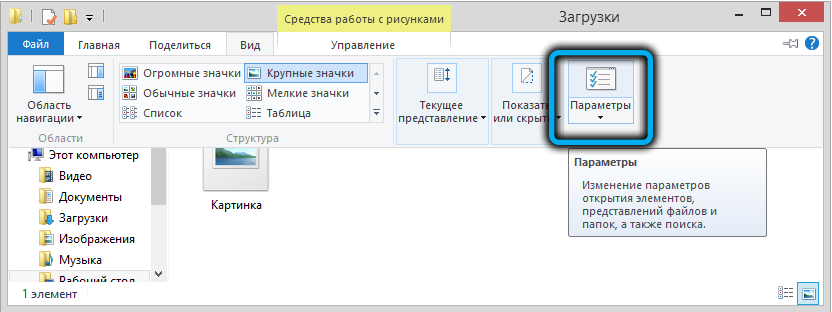
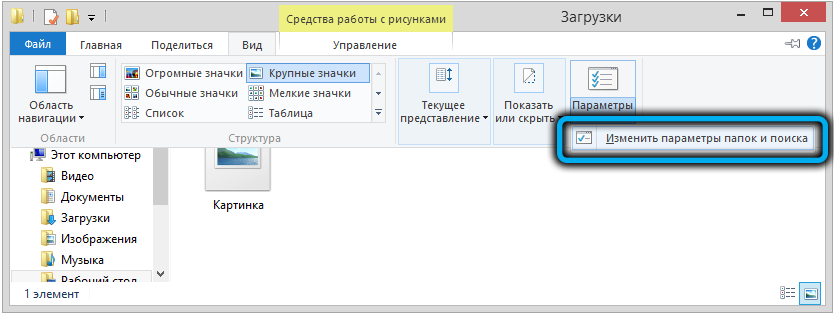
- Auf der Registerkarte Ansicht, einem neuen Fenster im Block zusätzlicher Parameter, finden wir die Option "leere Räder ausblenden". Wenn es markiert ist, entfernen Sie das Checkmark und wenden Sie die vorgenommenen Änderungen an.
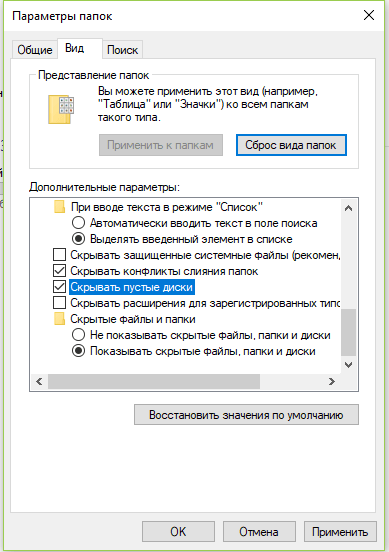
Zeigen Sie versteckte Festplatten im Herausgeber von Politik an
Wenn das Volumen versteckt war, können Sie das Display mithilfe von Systemausrüstung aktivieren. Dazu führen wir die folgenden Aktionen aus:
- Verwenden der Konsole "Perform" (Win+R) und Gpedit -Befehle.MSC öffnen den Herausgeber der lokalen Gruppenrichtlinie;
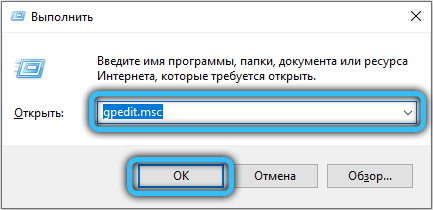
- In der Zweigstelle „Benutzerkonfiguration“ folgen wir dem Pfad "Administrative Vorlagen" - "Windows -Komponenten" - "Dirigent"
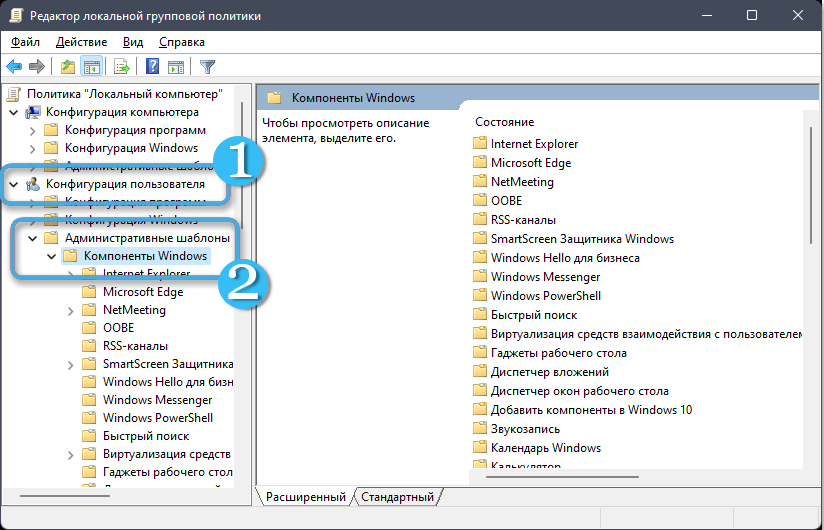
- Wählen Sie auf der rechten Seite des Fensters den Parameter "Ausblenden Sie die ausgewählten Discs im Fenster" Mein Computer "aus, klicken Sie auf PKM -" Ändern "
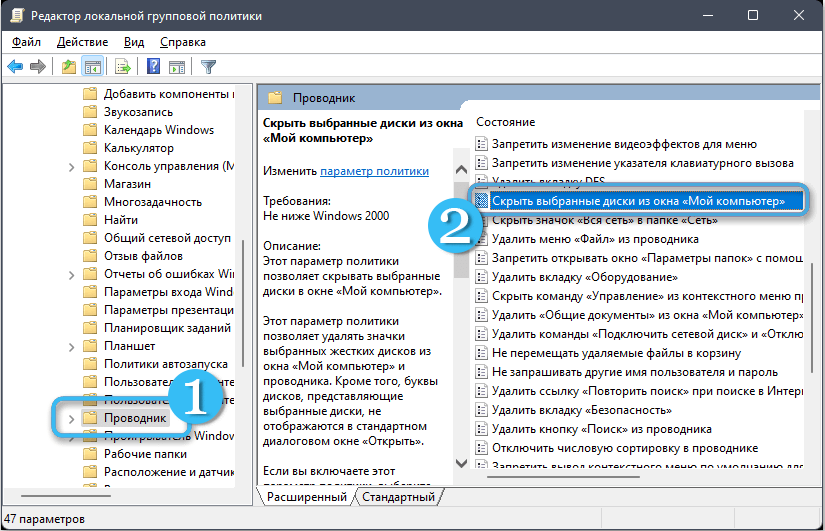
- Wählen Sie im neuen Fenster "Nicht gesetzt" und wenden Sie Änderungen an.
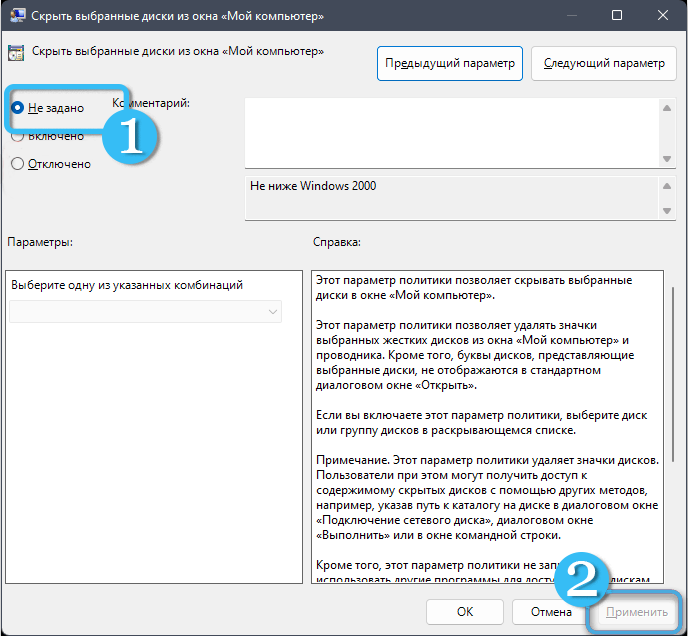
Neuzuweisung des Briefes der verschwundenen Scheibe
Diese Methode löst das Problem, wenn der Buchstaben, der den Abschnitt identifiziert. Das Zurücksetzen eines logischen Volumens kann beispielsweise bei der Neuinstallation von Fenstern durch Zufall auftreten. Um den Brief zurückzugeben (oder einen anderen zu ernennen), führen wir die folgenden Aktionen aus:
- Wir gehen auf bequem.Msc);
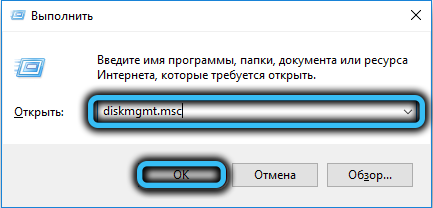
- Drücken Sie im unteren Fenster des Fensters ohne Namen das PKM auf unserem Medium und wählen Sie "den Buchstaben oder den Pfad zur Festplatte ändern ...";
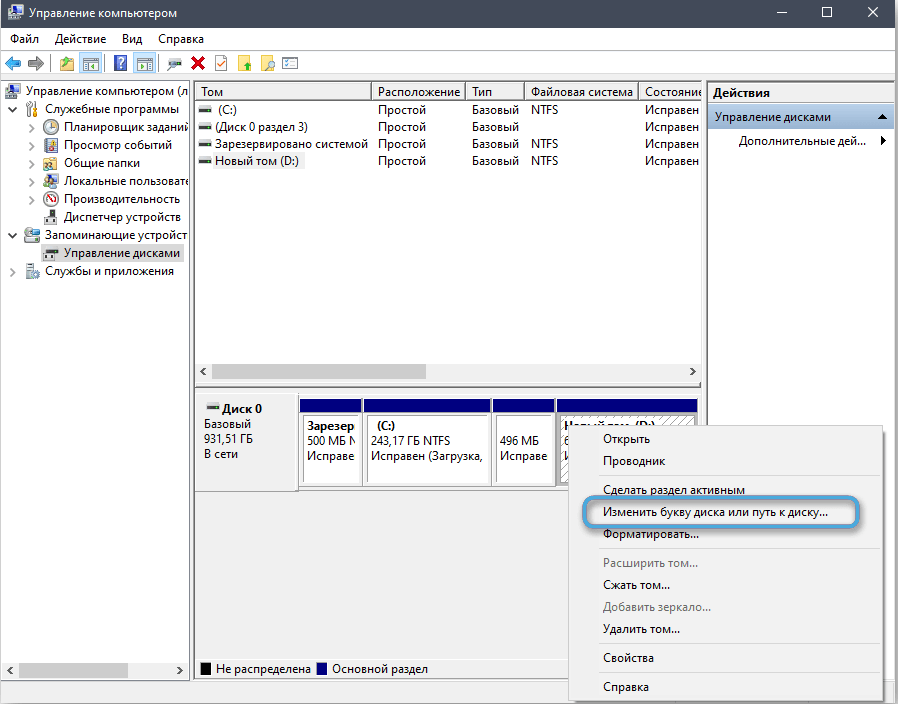
- Klicken Sie auf "Hinzufügen" und wählen Sie den gewünschten Buchstaben aus der Liste aus
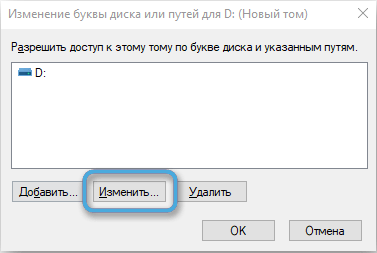
- Speichern Sie die Änderungen durch die Schaltfläche "OK".
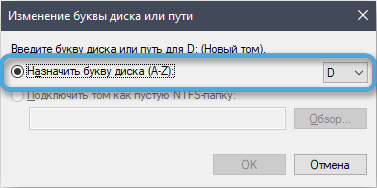
Initialisierung und Formatierung der Festplatte
Die Methode ist anwendbar, wenn Sie im Fenster des Dienstprogramms "Disc Office" den Status von "No -Daten" oder "nicht verteilt" gesehen haben. Für die erste Option beginnen wir mit der Initialisierung, zum zweiten Zeiten fordern wir formatieren.
Wir führen die folgenden Schritte aus:
- Öffnen Sie das Gerät „Disks -Management“ (über „durchführen“ oder klicken Sie auf das Symbol „dieses Computer“ und wählen Sie aus den verfügbaren Aktionen „Management“ - „Disks -Management“)
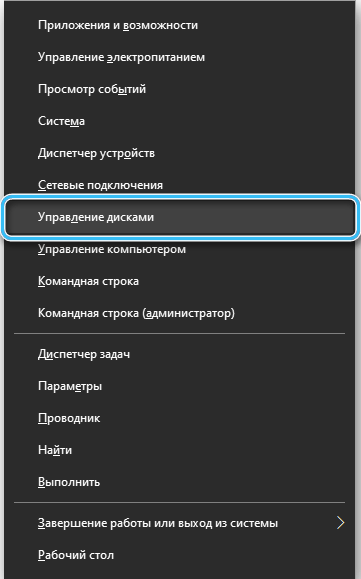
- Klicken Sie im unteren Block auf PKM gemäß dem Laufwerk mit dem Status von "NO -Daten" und wählen Sie "die Festplatte initialisieren"
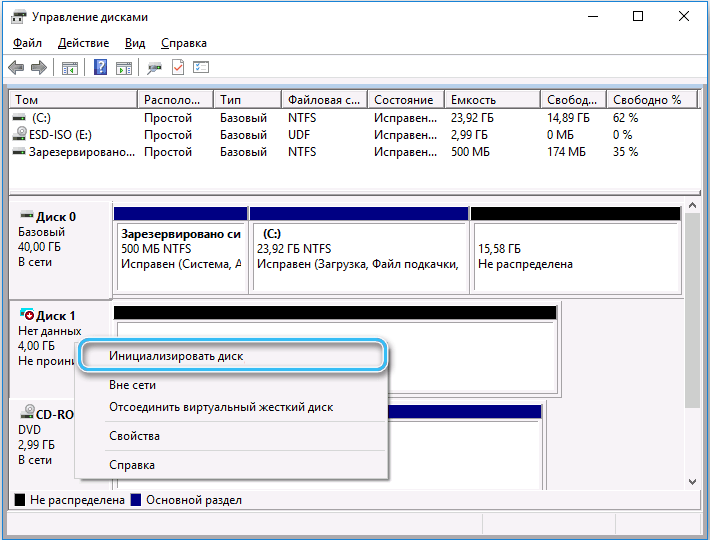
- Als nächstes markieren wir im Block „Drive Choice“ das Laufwerk, wählen Sie das GPT -Format (wenn es nur in Windows 10 angenommen wird) oder MBR (für andere Versionen), klicken Sie auf "OK" und wählen Sie nach Abschluss des Prozesses aus die Festplatte, der Stil der Abschnitte und drücken Sie "OK";
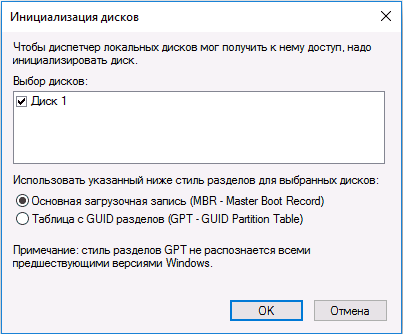
- Weitere Formatierung erfolgt (wenn der Status für den Abschnitt nicht verteilt ist, beginnen wir mit dieser Phase, indem wir die Initialisierung verpassen), klicken Sie auf PKM mit dem Laufwerk und wählen Sie „ein einfaches Volumen erstellen ...“
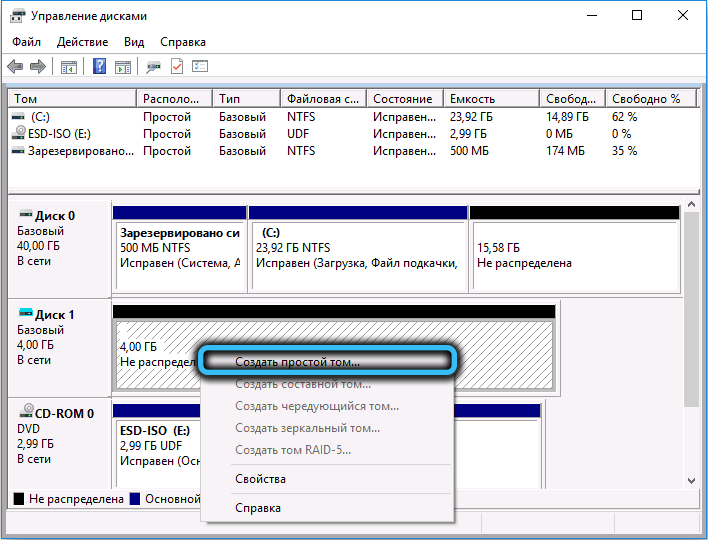
- Wir weisen den Brief zu und drücken "Weiter";
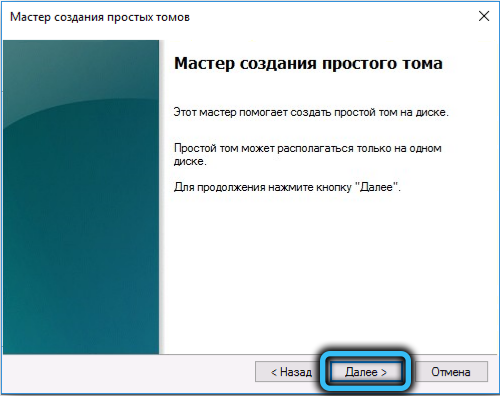

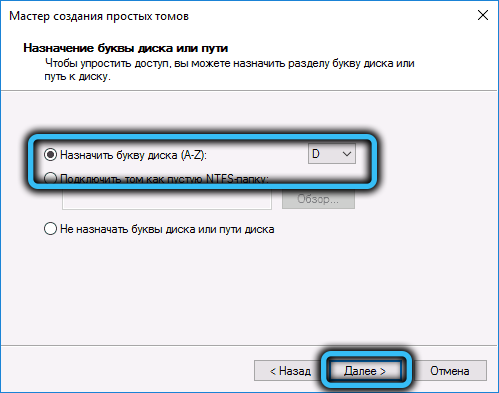
- Wir setzen das Format (bevorzugte NTFs) und das Volumen der lokalen Festplatte (wenn Sie diesen Schritt überspringen, ist es vollständig formatiert)

- Wir starten den Prozess und erwarten das Ende der Formatierung.
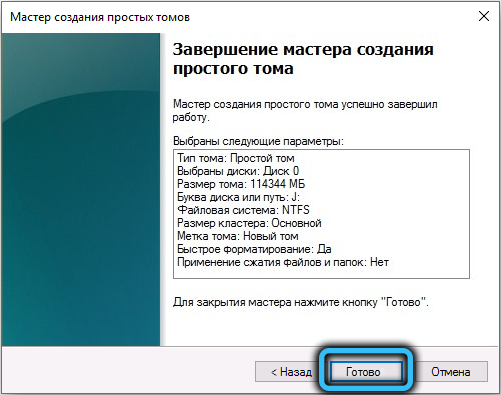
Verwenden der Befehlszeile zum Formatieren und Wiederherstellen
Sie können den lokalen Abschnitt auch über eine Standardbefehlszeile formatieren und wiederherstellen. Um dies zu tun, führen wir auf:
- Wir starten das Terminal im Namen des Administrators auf bequeme Weise (z. B. über das Kontextmenü „Start“ oder die Suchzeile)
- Bei Anfrage erlauben wir der Anwendung, Änderungen am Gerät vorzunehmen
- Wir geben die Befehle abwechselnd ein (klicken Sie nach jedem Eingabetaste):
Scheibe

Listendisk (das Team zeigt die Liste der angeschlossenen Laufwerke auf dem Bildschirm an)
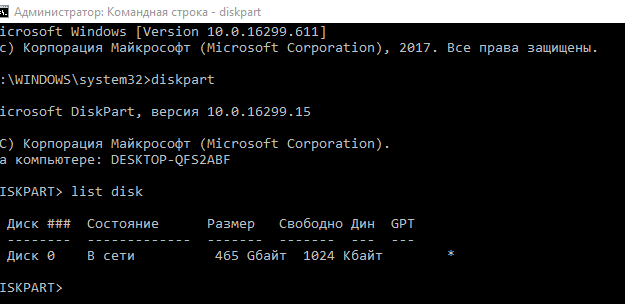
Wählen Sie die Festplatte E (anstelle von E kann ein weiterer Buchstabe sein. Mit dem Befehl können Sie einen Buchstaben aus der Liste auswählen, der gemäß der vorherigen Anfrage geöffnet wurde)
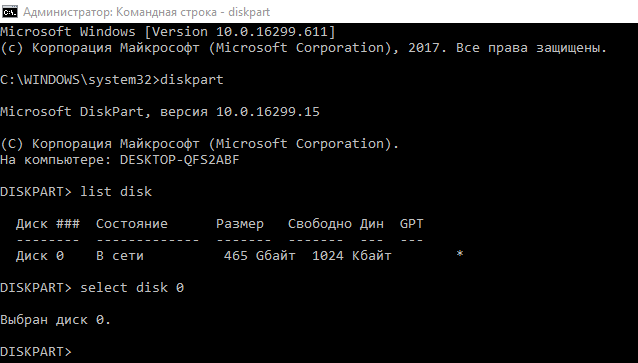
Reinigen (um das ausgewählte Volumen zu reinigen)
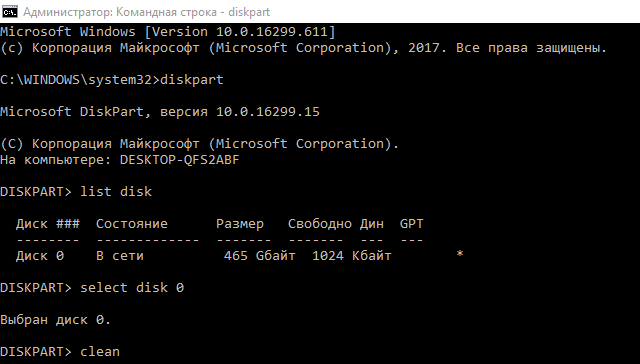
- Nach dem Ende des Formatierungsprozesses des fehlenden Abschnitts erstellen wir eine neue:
Erstellen Sie eine Partition primär
Format fs = ntfs schnell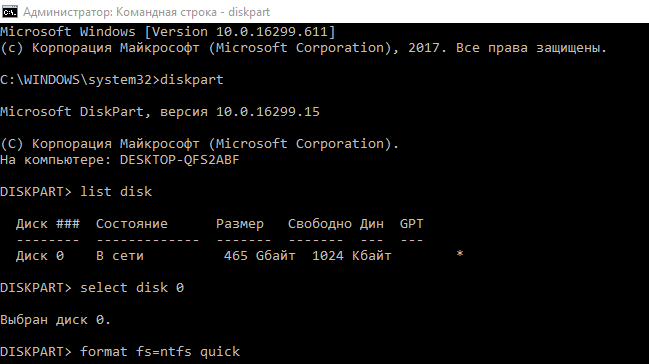
- Wir weisen den erforderlichen Brief im Abschnitt zu:
STRAFT = F (anstelle von F kann es einen Buchstaben geben, der nicht mit den Namen anderer lokaler Festplatten übereinstimmt)
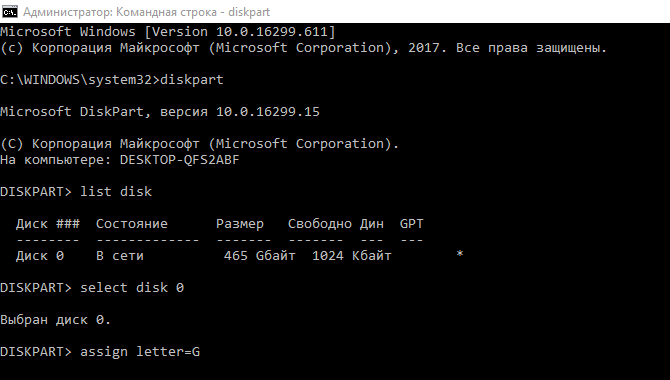
- Bereit. Geben Sie zum Beenden die Ausfahrt ein.
Aktualisieren des Motherboard -Fahrers
Die lokale Festplatte kann vom System möglicherweise nicht erkannt werden, wenn die Software des Motherboards irrelevant ist. Sie können Geräte -Treiber auf unterschiedliche Weise aktualisieren:
- über die Systemausrüstung "Geräte -Manager", nachdem die automatische oder manuelle Suche nach Treibern abgeschlossen wurde;
- von Hand durch Laden von Software vom Standort des Herstellers des Geräts;
- über spezielle Dienstprogramme zum Aktualisieren.
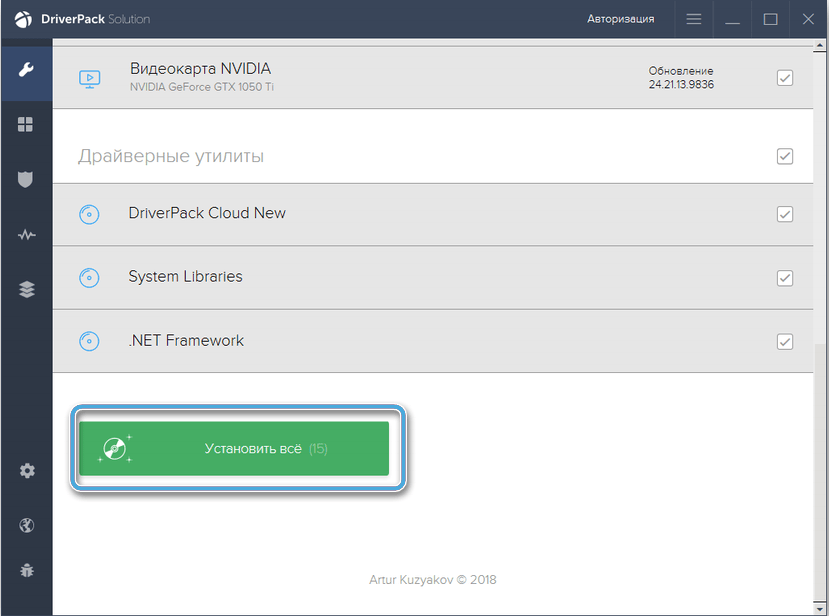
Systemrollback
Die erstellten Systemwiederherstellungspunkte werden in solchen Situationen herausgeholt, wenn das Funktionieren des Betriebssystems aus verschiedenen Gründen verletzt wurde. Mit ihrer Hilfe können Sie Fenster in einen Zustand wiederherstellen, in dem das Problem noch nicht aufgetreten ist und alles richtig funktioniert hat:
- Wir öffnen das System der Systemwiederherstellungsparameter in jeder bequemen Weise (z. B. gehen in Parameter (Win+I) in den Abschnitt "Aktualisierung und Sicherheit" - "Wiederherstellung")
- Drücken Sie die Taste "Start" und wählen Sie die Wiederherstellungsoption aus
- Klicken Sie auf "Weiter" und "Zurücksetzen", um die Prozedur zu starten. Wir werden auf das Ende warten.
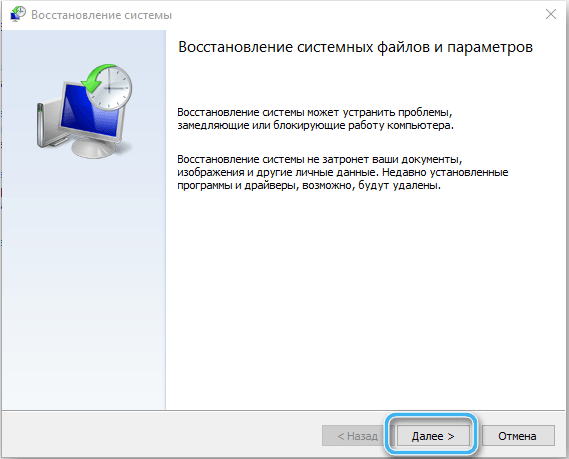
Die Verwendung von Software der dritten Teilnahme
Eine andere Möglichkeit, ein Problem zu beseitigen. Überlegen Sie, wie Sie die Aufgabe am Beispiel des Dienstprogramms erledigen:
- Software von der offiziellen Site herunterladen;
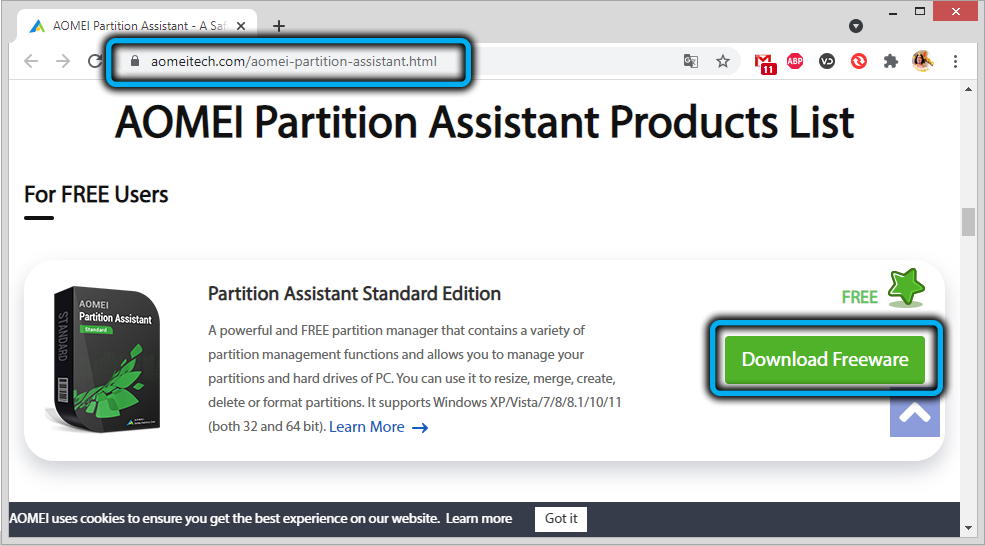
- Wir starten im Menü links den "Master of Restoration des Abschnitts"
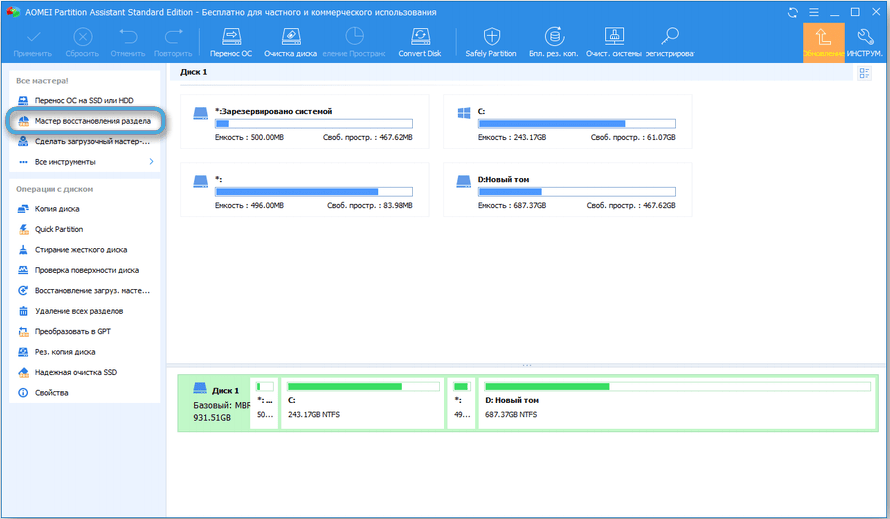
- Wählen Sie das Laufwerk aus, klicken Sie auf "Weiter"
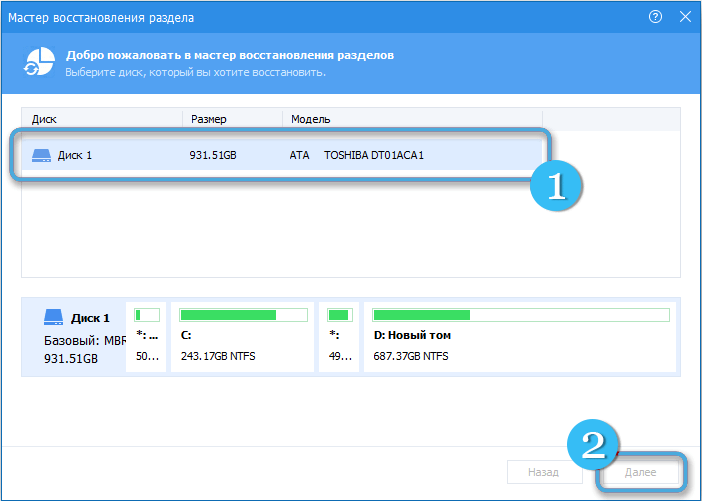
- Jetzt müssen Sie eine Suchmethode auswählen (schnell oder vollständig) und auf "Weiter" klicken
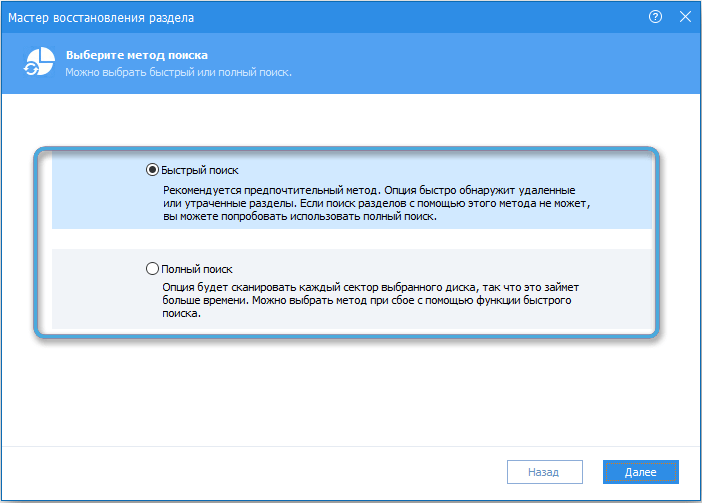
- Wir warten auf das Ende des Prozesses (die Zeit hängt von der Größe der Festplatte und der Geschwindigkeit ab);
- Im nächsten Fenster feiern wir die fehlende Lautstärke und klicken auf "Cross"
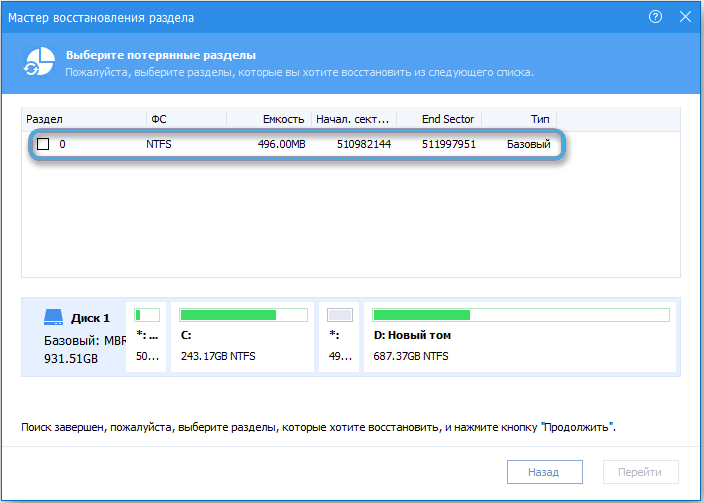
- Verwenden Sie die Einstellungen, indem Sie die entsprechende Taste drücken.
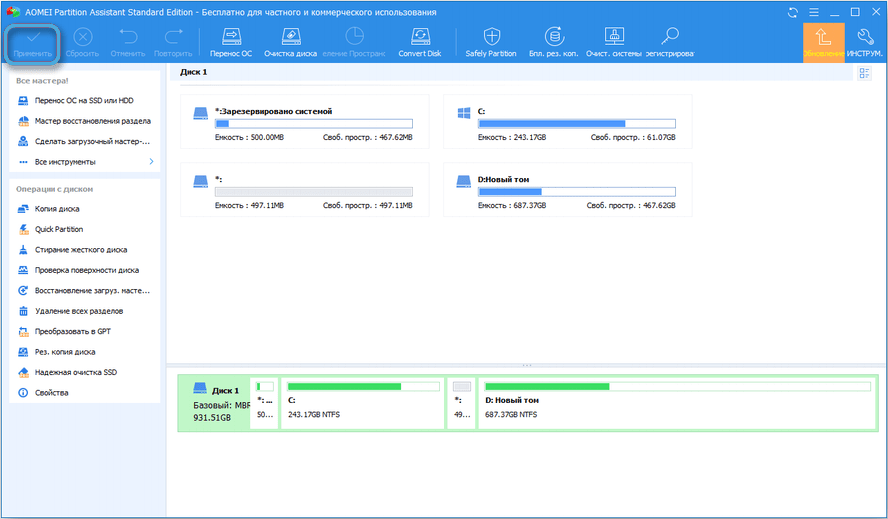
Sie können das Verfahren mit anderen Tools für die Arbeit mit Laufwerken, einschließlich dieser Möglichkeit, durchführen.
Mit den oben genannten Methoden können Sie je nach Ursache der Fehlfunktion das Problem selbst lösen und die Festplattenanzeige D zurückgeben D.
- « Muss ich eine Festplatte teilen und wie es unter Windows OS geht?
- SSD Disk Firmware -Update von Samsung, Kingston, WD und anderen - die Hauptmerkmale des Verfahrens »

