Der Sound geht in Windows 10 verloren

- 2757
- 413
- Robin Wollmann
Viele Benutzer, die auf Windows 10 oder nach einer sauberen Installation des Betriebssystems aktualisiert haben Panel von PC, eine weitere häufige Situation ist, dass der Klang selbst im Laufe der Zeit leiser gemacht wird.
Diese Anweisungen für Schritte beschreiben die möglichen Möglichkeiten, die häufigsten Probleme zu beheben, wenn die Audio -Wiedergabe falsch funktioniert. Cm. Außerdem: Was zu tun ist, wenn der Geräusch von Windows 10 Wheezes, Zischen, Rissen oder sehr ruhig ist, gibt es keinen Ton in HDMI, der Audio -Service wird nicht gestartet.
Windows 10 Sound funktioniert nicht nach der Aktualisierung der neuen Version
Wenn Sie nach der Installation einer neuen Version von Windows 10 einen Ton haben (z. B. Updates auf Update von 1809 Oktober 2018), versuchen Sie zunächst die nächsten beiden Methoden zur Korrektur der Situation.
- Gehen Sie zum Geräte -Manager (Sie können das Menü, das mit der rechten Maustaste geöffnet wird, auf die Schaltfläche Start klicken).
- Erweitern Sie den Abschnitt "Systemgeräte" und prüfen Sie, ob es Geräte mit den Buchstaben SST (Smart Sound Technology) im Titel gibt. Wenn dies vorhanden ist, klicken Sie mit der rechten Maustaste auf dieses Gerät und wählen Sie "den Treiber aktualisieren".
- Wählen Sie als Nächstes "Suchen Sie die Treiber auf diesem Computer" -"Wählen Sie einen Treiber aus einer Liste der verfügbaren Treiber auf einem Computer".
- Wenn die Liste andere kompatible Treiber enthält, z.
- Beachten Sie, dass die Liste der Systemgeräte mehr als ein SST -Gerät haben kann. Ergreifen Sie Schritte für alle.
Und eine andere Möglichkeit, komplexer, aber auch in der Lage, in der Situation zu helfen.
- Führen Sie die Befehlszeile im Namen des Administrators aus (Sie können die Suche in der Taskleiste verwenden). Und geben Sie den Befehl in der Befehlszeile ein
- Pnputil /Enum-Fahrer
- In der Liste, die das Team angibt, finden Sie (falls vorhanden) einen Artikel, für den der ursprüngliche Name - IntcaudioBus.Inf Und erinnere dich an seinen veröffentlichten Namen (Oemnnn.Inf).

- Geben Sie den Befehl ein Pnputil /Delete-Driver Oemnnnnnnnnnnnnnnnnnnnnnnnnnnnnnnnnnnnnnnnnnnnnnnnnnnnnnnnnnnnnnnnnnnnnnnnnnnnnnnnnnnnnnt.Inf /Deinstall Um diesen Treiber zu löschen.
- Gehen Sie zum Geräte -Manager und wählen Sie die Aktion im Menü aus. Aktualisieren Sie die Gerätekonfiguration.
Versuchen Sie vor dem Ausfahren der später beschriebenen Schritte, um die automatische Korrektur von Problemen mit dem Klang von Windows 10 zu starten, auf die rechte Maustaste zum Lautsprechersymbol zu klicken und die "Eliminierung von Geräuschen mit Ton" auszuwählen. Es ist keine Tatsache, dass es funktionieren wird, aber wenn Sie es nicht ausprobiert haben, lohnt es sich, es zu versuchen. Zusätzlich: Der Sound funktioniert nicht auf HDMI in Windows - So beheben Sie es, Fehler "Ausgabe Audio -Gerät sind nicht installiert" und "Kopfhörer oder Dynamik sind nicht verbunden".
HINWEIS: Wenn der Ton nach einer einfachen Installation von Updates in Windows 10 verschwindet, versuchen Sie, zum Geräte -Manager zu gehen (klicken und dann auf der Registerkarte "Treiber" klicken Sie auf "Zurück rollen". In Zukunft können Sie das automatische Update der Treiber für das Soundboard deaktivieren, damit das Problem nicht auftritt.
Der Sound in Windows 10 verschwand nach dem Aktualisieren oder Installieren des Systems
Die häufigste Version des Problems ist auf einem Computer oder Laptop verschwindet einfach Sound. Gleichzeitig ist das Dynamik -Symbol in der Taskleiste in der Regel (zuerst diese Option zu betrachten) im Dispatcher von Windows 10 -Geräten für die Schallgebühr, die es geschrieben hat "Das Gerät funktioniert einwandfrei", und der Treiber tut dies nicht aktualisieren müssen.
Gleichzeitig wird normalerweise (aber nicht immer) die Soundboard im Geräte -Dispatcher als "High Definition -Audio" bezeichnet. Dies geschieht normalerweise für Sound -Chips Conexant Smartaudio HD, Realtek, über HD -Audio-, Sony- und Asus -Laptops.
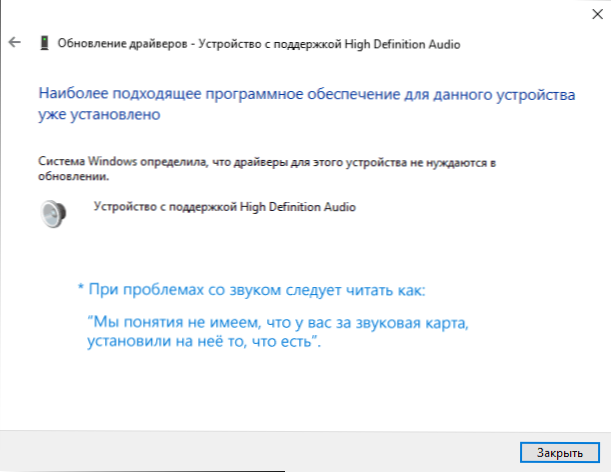
Installieren Sie die Sound -Treiber in Windows 10
Was tun in dieser Situation, um das Problem zu beheben?? Fast immer besteht eine Arbeitsmethode aus den folgenden einfachen Schritten:
- In die Suchmaschine einführen Modell_vas_no -Lactic -Unterstützung, oder Model_washi_materinsky_ Pay of Support. Ich empfehle nicht, wenn die Probleme in diesen Anweisungen erörtert werden, starten Sie die Suche nach Treibern beispielsweise von der Realtek -Website, zunächst die Website des Herstellers, aber das gesamte Gerät, aber das gesamte Gerät.
- Suchen Sie im Abschnitt Support -Abschnitt Audio -Treiber zum Herunterladen. Wenn sie für Windows 7 oder 8 und nicht für Windows 10 sind, ist dies normal. Die Hauptsache ist, dass sich die Entladung nicht unterscheidet (x64 oder x86 muss der Entladung des derzeit festgelegten Systems entsprechen, siehe. So finden Sie die Entladung von Windows 10)
- Installieren Sie diese Treiber.
Es scheint einfach zu sein, aber viele Leute schreiben, dass sie dies bereits getan haben, aber nichts passiert und ändert sich nicht. Dies liegt in der Regel daran, dass der Treiber nicht auf dem Gerät installiert ist, obwohl der Installationsprogramm des Fahrers Sie in allen Schritten führt (einfach zu überprüfen, indem Sie die Eigenschaften des Fahrers im Geräte -Manager beobachten). Darüber hinaus melden die Installateure einiger Hersteller keinen Fehler.
Es gibt folgende Möglichkeiten, um dieses Problem zu lösen:
- Starten Sie das Installationsprogramm im Kompatibilitätsmodus mit der vorherigen Version von Windows. Hilft meistens. Zum Beispiel wird diese Option normalerweise ausgelöst, um Conexant Smartaudio und über HD -Audio auf Laptops zu installieren (Kompatibilitätsmodus mit Windows 7). Cm. Windows 10 -Programmkompatibilitätsmodus.
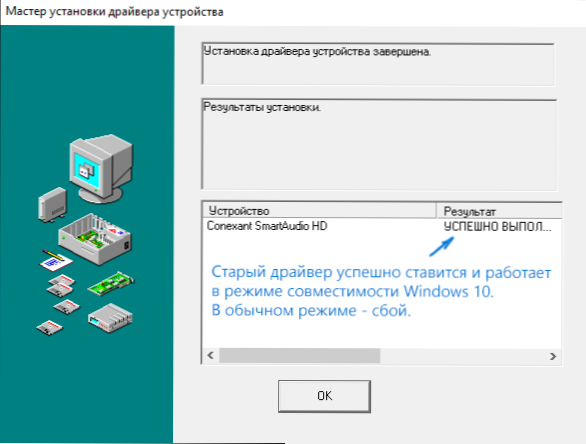
- Führen Sie die Tongebühr (aus dem Abschnitt "Sound-, Spiel- und Video- und Videogeräte") und alle Geräte aus dem Abschnitt "Audio- und Audioausgänge" über den Abschnitt "Geräte" (die rechte Klicken auf das Gerät - löschen) vor. Es gibt eine solche Marke) zusammen mit den Treibern). Und unmittelbar nach dem Entfernen starten Sie das Installationsprogramm (einschließlich des Kompatibilitätsmodus). Wenn der Treiber noch nicht installiert ist, wählen Sie im Geräte -Dispatcher "Aktion" - "Aktualisieren Sie die Konfiguration der Geräte". Funktioniert oft auf Realtek, aber nicht immer.
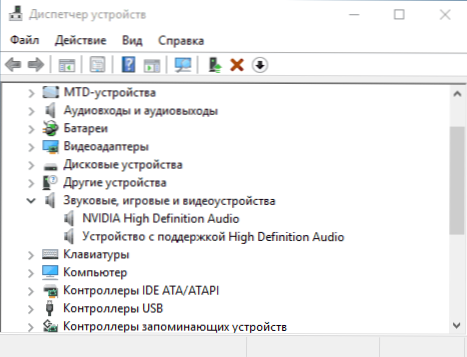
- Wenn der alte Treiber danach festgelegt ist, klicken Sie mit der rechten Maustaste auf die Soundplatine, wählen Sie „Aktualisieren Sie den Treiber aktualisieren“. (mit Ausnahme der High Definition -Audiounterstützung) kompatible Treiber für Ihr Soundboard. Und wenn Sie seinen Namen kennen, können Sie unter inkompatibel sehen.
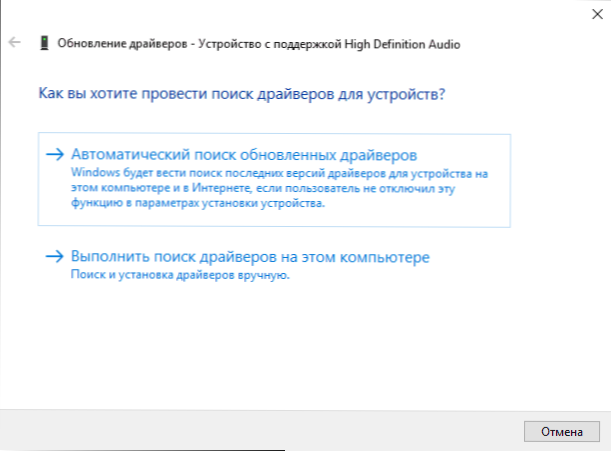
Auch wenn Sie keine offiziellen Treiber finden konnten, versuchen Sie es dennoch, die Soundplatine im Geräte -Manager mit der anschließenden Aktualisierung der Gerätekonfiguration zu entfernen (Absatz 2 oben).
Das Klang oder das Mikrofon hat auf dem ASUS -Laptop aufgehört zu arbeiten (es kann auch für andere geeignet sein)
Unabhängig davon werde ich die Methode der Lösung für ASUS -Laptops mit Via Audio Sound Chip feststellen. Auf ihnen haben sie am häufigsten Probleme mit dem Spielen sowie mit dem Anschließen des Mikrofons in Windows 10. Lösungsweg:
- Gehen Sie zum Dispatcher von Geräten (mit der rechten Maustaste auf den Start) öffnen Sie den Punkt "Audio- und Audioausgaben"
- Klicken Sie mit der rechten Maustaste auf jedes Element im Abschnitt, löschen Sie es, wenn ein Vorschlag zum Löschen des Fahrers vorliegt.
- Gehen Sie zum Abschnitt "Sound, Spiele und Videogeräte" und löschen Sie sie auf die gleiche Weise (außer HDMI -Geräten).
- Laden Sie den Via -Audio -Treiber von ASUS von der offiziellen Website für Ihr Modell für Windows 8 herunter.1 oder 7.
- Starten Sie den Treiber des Treiberkompatibilitätsmodus mit Windows 8.1 oder 7, vorzugsweise im Namen des Administrators.
Ich stelle fest, warum ich auf die ältere Version des Treibers verfolge: Es wird festgestellt, dass in den meisten Fällen in den meisten Fällen über 6 funktioniert.0.elf.200, aber nicht mehr neue Treiber.
Wiedergabegeräte und ihre zusätzlichen Parameter
Einige Anfänger vergessen, die Parameter der Sound -Reproduktionsgeräte in Windows 10 zu überprüfen, und dies ist besser zu tun. Wie genau:
- Klicken Sie auf die rechte Maustaste gemäß dem Lautsprechersymbol im Benachrichtigungsbereich unten rechts. Wählen Sie den Kontextmenüelement "Spielwort" aus. In Windows 10 1903 unterscheidet sich der Pfad: Die rechte Klicken Sie auf das Lautsprechersymbol - Öffnen Sie die Klangparameter - das Schall -Bedienfeld im Abschnitt "Konomitantparameter" und in Windows 10 1809 und 1803: Die rechte Klicken Sie auf die Dynamik. Symbol - "Sounds" und dann die Registerkarte "Reproduktion".
- Stellen Sie sicher, dass das richtige Reproduktionsgerät standardmäßig installiert ist. Wenn nicht, klicken Sie auf die Schaltfläche rechts rechts und wählen Sie "Standardmäßig verwenden".
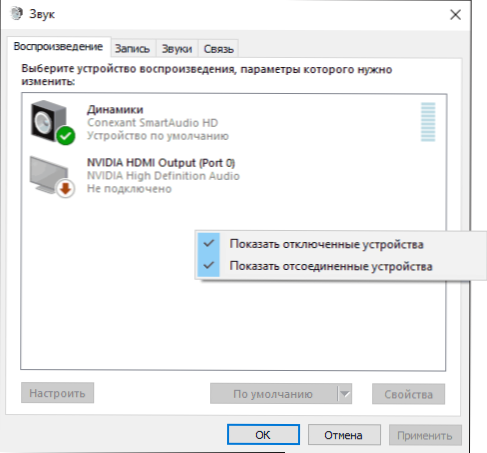
- Wenn die Lautsprecher oder Kopfhörer nach Bedarf das Standardgerät sind, klicken Sie mit der rechten Maustaste auf sie und wählen Sie das Element "Eigenschaften" und wählen Sie dann auf die Registerkarte "Zusätzliche Möglichkeiten".
- Markieren Sie den Artikel "Deaktivieren Sie alle Effekte".
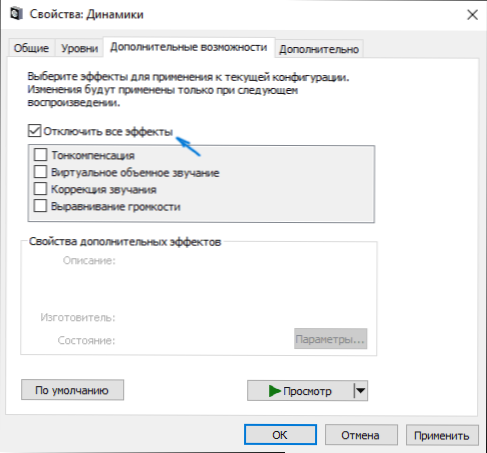
Überprüfen Sie nach Abschluss der angegebenen Einstellungen, ob der Sound verdient hat.
Das Geräusch ist leise geworden, kieft oder verringert automatisch die Lautstärke
Wenn trotz der Tatsache, dass der Klang reproduziert wird, gibt es einige Probleme damit: Es keuert, zu leise (und die Lautstärke kann sich selbst ändern), versuchen Sie die folgenden Optionen zur Lösung des Problems.
- Gehen Sie zu Wiedergabegeräten, die die Dynamik -Symbol rechter Schaltfläche klicken.
- Klicken Sie auf der rechten Maustaste auf dem Gerät, wobei der Ton, aus dem das Problem entsteht, "Eigenschaften" auswählen.
- Auf der "zusätzlichen günstigen" Registerkarte "haben Sie alle Effekte ab". Einstellungen übernehmen. Sie kehren zur Liste der Wiedergabegeräte zurück.
- Öffnen Sie die Registerkarte "Kommunikation" und entfernen Sie die Abnahme der Lautstärke oder den Sound während der Kommunikation. Setzen Sie "Die Aktion ist nicht erforderlich".
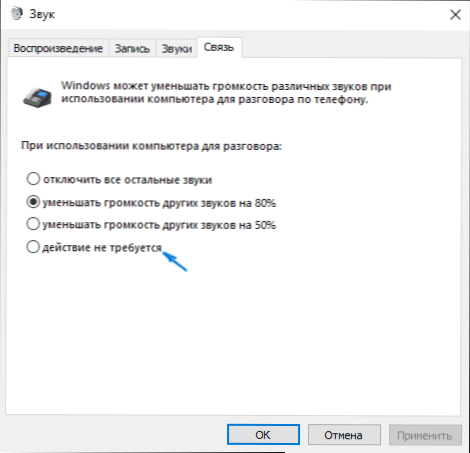
Wenden Sie die erstellten Einstellungen an und überprüfen Sie, ob das Problem gelöst wurde. Wenn nicht, gibt es eine andere Option: Versuchen Sie, Ihre Tongebühr über den Geräte -Manager zu wählen - Eigenschaften - Aktualisieren Sie den Treiber und installieren Windows 10 kann sich selbst bieten. In dieser Situation kommt es manchmal vor, dass sich das Problem nicht auf den "nicht einheimischen" Treibern manifestiert.
Zusätzlich: Überprüfen Sie, ob der Windows -Audio -Dienst enthalten ist (klicken Sie auf Win+R, geben Sie die Dienste ein.MSC und finden Sie den Dienst, stellen Sie sicher, dass der Dienst ausgeführt wird und der Starttyp "automatisch" installiert ist.
Abschließend
Wenn nichts von dem beschriebenen geholfen hat, empfehle ich auch, dass Sie versuchen, ein beliebtes Fahrerpack zu verwenden, aber zuerst überprüfen Und in ihnen.
- « So erstellen Sie einen Screenshot in Microsoft Word
- Probleme mit dem Betrieb von Windows 10 -Aktivierungsservern (0xC004F034, November 2018) »

