Überprüfen Sie Windows -Systemdateien auf Integrität

- 4491
- 812
- Samantha Trampeli
Warum ist es erforderlich, die Integrität von Windows -Systemdateien wiederherzustellen? Überprüfen Sie die Integrität von Windows 10/8/7/7/XP, wenn Sie vermuten, dass einige der Systemabschnitte aufgrund der Auswirkungen des böswilligen Programms sich geändert haben oder Mängeln unterzogen haben.
Es gibt mehrere Tools, um die Integrität von Windows 10 -Dateien zu überprüfen. Das häufigste - SFC.exe, dism wird oft oft verwendet.Exe. Sie können auch die in PowerShell durchgeführte Reparatur-WindowsImage-Funktion verwenden. Wir empfehlen, verschiedene Arten anzuwenden, aber abwechselnd. Dies ist erforderlich, da jede Option die Integrität verschiedener Dateien überprüft. Wenn Sie eine solche Prozedur ausführen mussten, aber nicht wissen, wie Sie die Integrität von Windows 10 -Systemdateien korrekt überprüfen, um sie zu korrigieren, die Arbeiten wieder aufnehmen, die folgenden Empfehlungen sorgfältig lesen, folgen Sie den nacheinanderfolgenden Schritten. Sie können dann überprüfen, die Wiederherstellung der Wiederherstellung der folgenden Empfehlungen. Integrität von Windows 10 -Systemdateien und anderen Versionen.

Überprüfen Sie den Zustand der Systemdateien mithilfe von Windows -Tools
Scan nach SCF
Viele Benutzer zum Scannen des Betriebssystems vor der Wiederherstellung verlorener, beschädigter Dateien, die mit dem Zweck ihrer korrekten Funktionsweise durchgeführt werden, wodurch der ununterbrochene Betrieb wieder aufgenommen wird und Probleme durch Wiederherstellung beschädigter Komponenten unter Verwendung des Befehls sfc /scannow beseitigt und die Systemabschnitte von Windows 10 untersucht und korrigiert und korrigiert.

Führen Sie die Überprüfung mit der Befehlszeile durch
- Beginnen Sie mit den Rechten des Administrator. Sie können das Dienstprogramm mit einer Maus aktivieren, indem Sie auf die Hauptschaltfläche "Starten" klicken und dann die "Befehlszeile" in der Liste auswählen. Geben Sie im Dialogfeld SFC /Scannow ein, klicken Sie auf die Eingabetaste auf.
- Die Überprüfung wird gestartet, Defekte werden erkannt, dann werden sie ohne Ihre Intervention, automatisch Unterstützung, das System selbst angepasst. Wenn die Fehler nicht gefunden wurden, werden Sie darüber informiert, dass keine Probleme der Schutz der Betriebssystemressourcen gefunden wurden.
- Wenn Sie sich entscheiden, eine aus den Systemdateien angegebene zu überprüfen, geben Sie SCF /scanfile = "Die Art und Weise zur Datei" in der Befehlszeile an.
- Es ist zu beachten, dass SCF nicht in der Lage ist, die Fehler der zum Zeitpunkt des Scans eingeführten Abschnitte zu korrigieren. Daher ist es am besten, SFC zu betreiben.
Starten von SFC mithilfe der Wiederherstellungsumgebung
Um SCF richtig zu aktivieren, führen Sie nacheinander Schritte unterhalb des beschriebenen Algorithmus aus.
- Preisträger des Lesens dis.
- Gehen Sie zum Menü "Parameter" - "Update und Sicherheit". Wählen Sie dort "Wiederherstellung" - "Spezielle Ladeoptionen". Fragen Sie nach dem Neustart nach Auflösung. Klicken Sie auf "Jetzt neu laden".
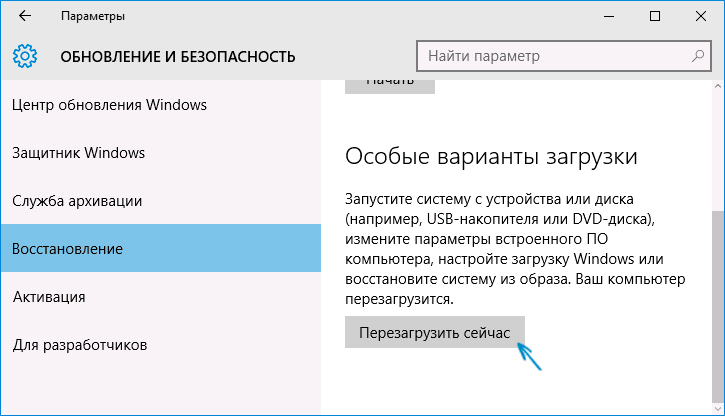
In diesem Fall benötigen Sie eine Windows Recovery Disc
- Laden Sie als nächstes die Wiederherstellungsscheibe.
- Laden Sie von einem Flash -Laufwerk, einer Festplatte der Installation Windows 10, herunter und wählen Sie die gewünschte Zunge aus, indem Sie unten die Schaltfläche "Systemrestauration" sehen, klicken Sie darauf auf.
- Nachdem Sie zum Menü "Suche und Beseitigung von Fehlfunktionen" - "Zusätzliche Parameter", führen Sie CMD aus. Wenn das schwarze Fenster angezeigt wird: Datenträger listen Sie Volumen auf.
Nachdem die oben genannten Schritte durchgeführt wurden, wird eine Liste von Bänden angezeigt, und es ist erforderlich, die Buchstaben, die dem Systemabschnitt entsprechen, und der Festplatte "vom System beantwortet" zu erinnern oder aufzunehmen.
Ausfahrt
Sfc / /scannow /offbootdir = lader §: \ /offwindir = e: \ windows (oder Ihr Pfad zum Windows 10 -Verzeichnis).
Infolgedessen sollte das Scannen der Integrität von Systemdateien gescannt werden, und wird allen von ihnen die Wiederherstellung zur Verfügung stehen. Denken Sie daran, dass der Scheck ziemlich viel Zeit in Anspruch nimmt, Sie müssen den Computer während des gesamten Prozedur nicht ausschalten oder neu starten. Die letzte Aktion muss nur ausgeführt werden, wenn das Scannen endet, und Sie schließen die Befehlszeile.
Scannen mittels dism.Exe
Der angegebene Dienstprogramm wird für die Montagebilder betrieben, ermöglicht es, die Probleme zu identifizieren und zu korrigieren, die mit den Abschnitten des Betriebssystems infolge ihres Schadens auftreten, und die Wiederherstellung durchzuführen. Es ist perfekt für die Abschnitte, mit denen SFC nicht umgehen konnte. Es kann auch verwendet werden, wenn SFC beim Scannen keine Probleme finden konnte. Beschränken Sie sich daher nicht nur auf eine Art von Scan und Behandlung beschädigter Bereiche, und führen Sie diesen Vorgang bei, wenn Sie mit Systemkomponenten arbeiten.
Zum Starten von dism.Exe wird auch von der Befehlszeile verwendet. Aktivieren Sie es vom Administrator und befolgen Sie dann die Schritte:
- DISM /Online /Cleanup -Image /Checkhealth - Diese Funktion enthält Informationen, welche Vorhandensein von Mängel, Schäden an verschiedenen Windows 10 -Komponenten. Eine tiefe Überprüfung ist jedoch nicht durchgeführt, nur zuvor gefundene Daten werden verwendet.
- DISM /Online /Cleanup -Image /ScanHealt - Scannen nach möglichen Schäden an der Lagerung von Komponenten. Diese Überprüfung erfordert oft genügend Zeit und hängt regelmäßig im Umsetzungsprozess (normalerweise um 20%).
- DISM /Online /Cleanup -Image /RestorHealth - Eine gründliche Inspektion und Rekonstruktion der Systemdateien im autonomen Modus, Wiederherstellung, die ebenfalls lange dauert.
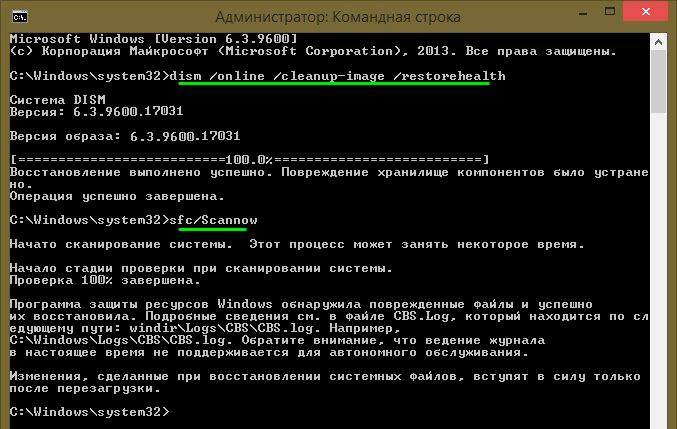
Das Dienstprogramm hilft bei der Erkennung und Wiederherstellung beschädigter Dateien
Alle Aktionen von Aktionen bei der Leistung der oben genannten Befehle werden entlang des Windows \ logs \ CBS \ CBS -Pfad aufgezeichnet.Protokoll, Windows \ Protokolle \ dism \ dism.Protokoll
Wie beim vorherigen Dienstprogramm wird auch DISM über den Windows 10 -Wiederherstellungsmodus gestartet.
Die Überprüfung der Integrität von Systemdateien in Windows 7/8 ist identisch mit demselben Betrieb im 10. Es wird auf die gleiche Weise durchgeführt - über die Befehlszeile über SFC und den entsprechenden Befehl. Alle Aktionen werden in derselben Reihenfolge wie die zuvor beschriebenen durchgeführt. Nach einem ähnlichen Algorithmus wird die Integrität von Systemdateien in Windows XP überprüft. Der Beginn der Befehlszeile -Interpreter erfolgt wie folgt:
- Gehen Sie zum Menü "Start"
- Klicken Sie auf die Option "Ausführen";
- Wählen Sie im Dialogfeld den Befehl "cmd" und dann auf der Eingabetastatur.
Infolgedessen wird eine reguläre Befehlszeile geöffnet. Sie können alle Aktionen ausführen, um die Betriebssystemdateien auf Defekte zu überprüfen.
Alle diese Vorgänge werden dazu beitragen, die beschädigten, beschädigten Abschnitte eines Windows -Betriebssystems wiederherzustellen, die die Probleme der Malware -Interferenzen im Computer lösen, die Geschwindigkeit in den Betrieb zurückgeben und extreme Maßnahmen wie die vollständige Wiederherstellung des Systems vermeiden für Behinderungen in der Arbeit. Sie müssen das Betriebssystem nicht neu installieren, es reicht aus, um die beschädigten Komponenten wiederherzustellen. Identifizieren Sie sie mit speziellen Teams und Versorgungsunternehmen, und Ihr Computer wird Ihre Arbeit fortsetzen.
- « Deaktivieren der Benutzerüberwachung in Windows
- Wie Sie eine Speicherkarte auswählen und welche Eigenschaften Sie beachten sollen »

