Windows Direador sieht keine Festplattenlösung für das Problem

- 1787
- 150
- Jesper Ehrig
Sie haben die Festplatte mit dem Computer verbunden, aber der Dirigent "sieht" keine externe Festplatte "? Werfen Sie HDD nicht im Voraus. Dieses Problem kann aus verschiedenen Gründen auftreten. Zum Beispiel aufgrund eines veralteten Treibers oder einer falschen Tumerationsstimmung. Solche Fehler sind leicht zu beseitigen.

Wo anfangen soll?
Wenn Sie sicher sind, dass das Laufwerk funktioniert und die Angelegenheit nicht in der Hardware -Aufschlüsselung steht, versuchen Sie, Folgendes zu tun:
- Schließen Sie die Festplatte an einen anderen USB -Anschluss an.
- Manchmal sieht der Dirigent "keine Festplatte" aufgrund böswilliger Software. Überprüfen Sie, ob es Viren auf dem Träger gibt. Aber wie das geht, weil das Gerät nicht angezeigt wird? Schließen Sie es mit einem anderen Computer an (zum Beispiel mit Freunden oder bei der Arbeit).
- Formatieren Sie die Festplatte. Wenn wichtige Daten darauf gespeichert sind, kopieren Sie sie an einen anderen Ort.
Treiber
Wenn es nicht funktioniert hat und der Dirigent immer noch keine Festplatte "sieht", ist der Fall vielleicht im Fahrer. Sehen Sie, ob das neue Gerät beim Anschließen bestimmt wird. Das System muss geeignete Software dafür installieren. Sie können es manuell tun.
- Gehen Sie zum "Bedienfeld".
- Kategorie "System und Sicherheit".
- Menü "Geräte -Manager".

Windows Geräte -Manager
- Der Name des Laufwerks sollte in der Unterkategorie "Festplattengeräte" sein.
- Ein leicht herausragendes Ausrufezeichen in einem gelben Dreieck zeigt, dass der Fahrer nicht gefunden wurde. Oder es gibt einige Fehler mit der Verbindung. Wenn es die Inschrift "unbekanntes Gerät" gibt, hat das Betriebssystem den Gerätetyp nicht bestimmt. Und daher wird im Leiter keine externe Festplatte angezeigt.
- Um dies zu beheben, markieren Sie seinen Namen in der Geräteliste.
- Klicken Sie in der Menüzeile auf die "Aktion".
- Klausel "Aktualisieren Sie die Konfiguration".
- Wenn noch das gelbe Symbol vorhanden ist, klicken Sie auf den "Aktualisieren Sie den Treiber" und wählen Sie im geöffneten Fenster "Automatische Suche".
Hat nicht geholfen? Versuchen Sie, das Programm selbst zu finden.
Suche nach dem Treiber
- Klicken Sie mit dem Namen des Geräts im Dispatcher auf die Schaltfläche Right Mau.
- Punkt "Eigenschaften".
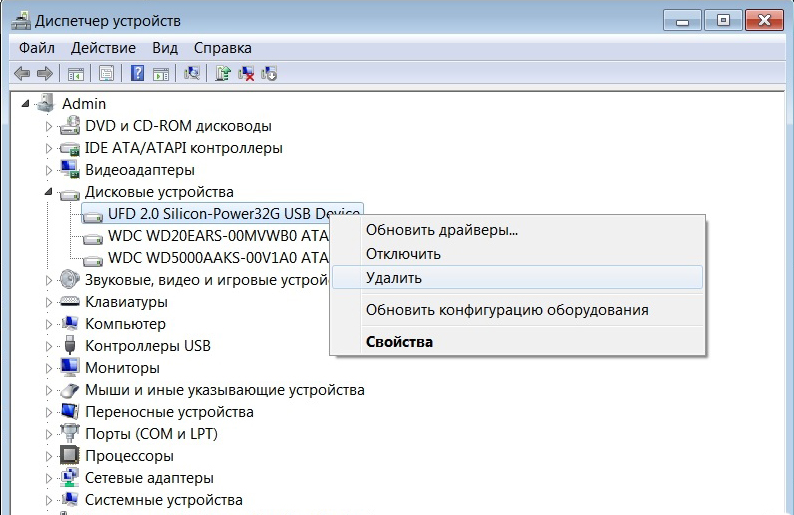
Klicken Sie mit der rechten Schaltfläche auf das Gerät und wählen Sie die Eigenschaften aus
- Lesezeichen "Informationen".
- Öffnen Sie die fallende Liste von "Eigentum".
- Finden Sie dort "Ausrüstungsschläger".
- Der Code wird im Feld "Wert" angezeigt. Achten Sie auf die Zahlen, die "vid" und "dev" (oder "ven" und "pid" nachgehen).
- Sie können es vollständig kopieren und in die Suchmaschine fahren. Nehmen Sie die gesamte Linie nicht sofort. Vor dem schrägen Feature (Slash - "\") ist der Port, an den das Laufwerk verbunden ist. Und danach die notwendigen Informationen.
- Es gibt auch spezialisierte Websites. In ihnen finden Sie den Treiber im Code. Zum Beispiel Devid.Info und pcidatabase.Com. Auf der letzten Ressource müssen Sie keine vollständige ID, sondern den Hersteller- und Modellcodes eingeben. Stellen Sie in ""Gerätesuche"" den Code aus ""PID"" oder ""Dev"" ein. In der Zeile ""Verkäufersuche"" - ""vid"" oder ""ven"".
Sie können die Dienstprogramme für die Auto -Boot -Treiber verwenden. Zum Beispiel ""Driver Booster"" oder ""Driver Updater"". Sie bestimmen die Art der Ausrüstung, suchen Software dafür, laden und installieren. Und es besteht kein Risiko, dass ein unangemessenes oder fehlerhaftes Programm installiert wird.
Disks -Management
Alle Treiber und Geräte sind korrekt angeschlossen, aber die externe Festplatte ""ist nicht sichtbar"" im Leiter? Vielleicht wird ihm kein Tom Mark zugewiesen. Oder es fällt mit dem Bestehenden zusammen. Dies ist der lateinische ""Brief"", der für die Identifizierung im Dateisystem benötigt wird. Winchester sollte einen Namen haben. Zum Beispiel gibt es eine ""lokale Festplatte C"", die vom System reserviert ist. Direktoren in IT haben ihre eigenen Adressen (C: \ Any_Paka).
Dem Laufwerk ein Etikett zuweisen:
- Klicken Sie mit der rechten Maustaste zum Symbol ""Mein Computer"" (oder gehen Sie zu Start - Programs - Administration).
- Punkt ""Computermanagement"".
- Öffnen Sie im Abschnitt ""Remokrates"" ""Disks -Management"".
Windows Disks -Management
- Eine Liste von Festplatten wird erscheinen. Berühren Sie es nicht darin, ""durch das System verantwortlich"": Ändern Sie seine Größe nicht und ernennen Sie das Hauptvolumen nicht.
- Finden Sie dort Ihre Fahrt dort. Sehen Sie, ob er ein ""Symbol"" hat.
- Wenn nicht, müssen Sie es zuweisen. Klicken Sie mit der rechten Maustaste mit HDD.
- Wählen Sie ""den Buchstaben und Pfad ändern"".
Weisen Sie dem Buchstaben die Festplatte zu
- Klicken Sie auf ""Hinzufügen"".
- Verwenden Sie den lateinischen Brief, der noch nicht beschäftigt ist.
- Speichern Sie die Änderungen.
- Wenn der Dirigent ""gefeiert"" ist, erscheint die Festplatte im Ordner ""My Computer"".
Andere Versorgungsunternehmen
- Herunterladen von Support Site.Microsoft.Com Utility ""Automatische Diagnostik von Problemen mit USB"". Geben Sie dazu seinen Namen in die Suchzeile ein.
- Starten Sie dieses Programm.
- Klicken Sie im geöffneten Fenster auf ""Weiter"".
- Der Service bietet an, das Testgerät zu extrahieren. Markieren Sie es und klicken Sie auf ""Weiter"".
- Das Dienstprogramm gibt eine Liste von Fehlern aus, die mit USB -Geräten verbunden sind. Einige von ihnen werden es reparieren. Wenn Sie sehen, was das Problem ist, ist es einfacher zu lösen.
Usboblivion
Nach der Aktualisierung von Windows können Datensätze in der Registrierung verbleiben, die sich auf frühere Laufwerksverbindungen beziehen. Aufgrund dieser ""zusätzlichen"" Daten kann das System keine relevanten Informationen über die Festplatte erhalten. Das USBoBlivion -Programm ist hier geeignet. Sie ist frei.
- Finden Sie es im Netzwerk, laden Sie es herunter und führen Sie es aus.
- Markieren Sie die Optionen ""sauber"" und ""Speichern Sie die Stornierungsdatei"".
- Ziehen Sie alle USB -Geräte heraus.
- Klicken Sie im Dienstprogramm auf die Schaltfläche ""Reinigung"".
- Laden Sie den PC neu.
- Verbinden Sie alle Geräte.
Wenn im Leiter keine Festplatte angezeigt wird, bedeutet dies nicht, dass sie kaputt ist. Aktualisieren Sie die Treiber und weisen Sie das TOM -Tag der Festplatte zu. Oder laden Sie das Programm herunter, um Nicht -Files mit USB zu beseitigen.
"- « Verschiedene Möglichkeiten, das Telefon aufzuladen, wenn es kein Ladegerät gibt
- Installation des Deb -Pakets in Ubuntu »


