Windows 10 Transparenz - So aktivieren, deaktivieren und konfigurieren Sie

- 647
- 131
- Lina Leberer
Windows 10 -Versionen enthalten Transparenzeffekte für die Taskleiste und das Startmenü sowie für einige Fenster, beispielsweise die Parameter Windows Windows. Normalerweise werden sie standardmäßig eingeschaltet, aber nicht immer. Wenn Sie die Transparenzeinstellungen ändern müssen, kann dies erfolgen, obwohl das System dafür nicht viele Optionen enthält.
Diese Anweisungen sind ausführlich über die Einbeziehung und Trennung der Windows 10 -Transparenz und zur Konfiguration der Transparenz oder vielmehr die Transparenz einzelner Elemente ausgelöst oder besser. Hinweis: In Ermangelung installierter Grafikkartentreiber (wenn der "Grundvideoadapter" installiert ist) funktioniert die Transparenz nicht.
- So aktivieren und deaktivieren Sie Windows 10 Transparenz
- Einrichten der Transparenz des Taskleisten -Panels
So aktivieren oder deaktivieren Sie Windows 10 Transparenz
In Windows 10 gibt es nur eine Option für eine erstellte Option, mit der Sie die Transparenz der Taskleiste, das Startmenü und einige andere Elemente einschalten oder deaktivieren können:
- Gehen Sie zu den Parametern (Sie können die Win+I -Tasten drücken).
- Gehen Sie zum Abschnitt "Personalisierung" - "Farben".
- Schalten Sie das Element "Transparitätseffekte" ein oder deaktivieren Sie sie.

- Als Ergebnis des Startmenüs werden die Taskleiste und die einzelnen Fenster wie im folgenden Screenshot leicht transparent.
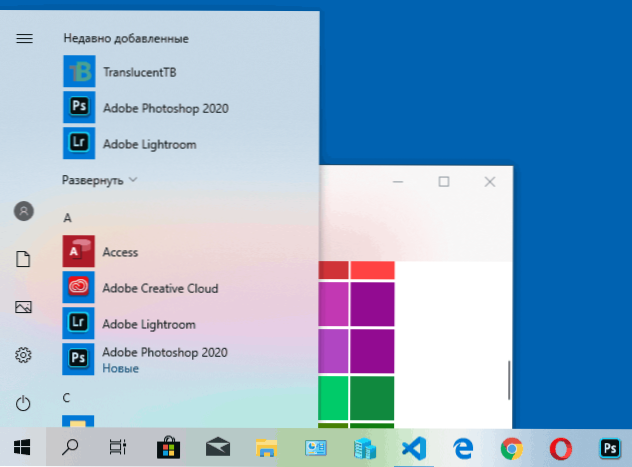
In der Tat ist dies alles, was uns zur Verfügung steht, um uns im aktuellen Zeitpunkt zu ändern. Integrierte Mittel zur Konfiguration des Niveaus der Transparenz, der Transparenz für einzelne Elemente und etwas, das noch nicht bereitgestellt wird. Aber es gibt einige Möglichkeiten darüber - im nächsten Abschnitt der Führung.
Bei Wunsch können Sie denselben Parameter mit dem Registrierungseditor ändern:
- Drücken Sie die Win+R -Schlüsseln, geben Sie ein Reflikt Und klicken Sie auf die Eingabe.
- Gehen Sie zum Registrierungsbereich
HKEY_CURRENT_USER \ Software \ Microsoft \ Windows \ CurrentVersion \ Themes \ Personalisierung
- Achten Sie auf der rechten Seite des Registers -Editor -Fensters auf den Parameter mit dem Namen Bestätigung. Wenn sein Wert 1 ist, wird die Transparenz eingeschaltet, mit einem Wert von 0 - getrennt. Sie können den Wert durch doppeltes Klicken mit dem anschließenden Eintrag des gewünschten Wertes ändern.
Windows 10 -Transparenzeinstellung (So erhöhen Sie die Transparenz der Taskleiste und das Startmenü)
Wie bereits erwähnt, werden offensichtliche Methoden zur Änderung der Transparenzparameter im System nicht bereitgestellt. Aber wir haben einige versteckte Möglichkeiten.
Die erste Methode ist die Verwendung von speziellen Einstellungen im Windows 10 -Register:
- Gehen Sie im Redakteur der Registrierung zum Abschnitt
HKEY_LOCAL_MACHINE \ Software \ Microsoft \ Windows \ Currentversion \ Explorer \ Advanced
- Klicken Sie im rechten Bereich des Editors mit der rechten Maustaste und erstellen Sie einen neuen DWORD32-Parameter (auch für 64-Bit-Systeme) mit dem Namen UseledTaskbartransparenz
- Stellen Sie den Wert 1 dafür zweimal auf diesen Parameter ein.
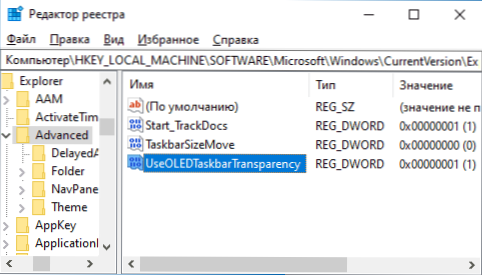
- Gehen Sie zu Windows 10 Personalisierungsparametern, schalten Sie den Abschnitt "Farben" aus und schalten Sie die Transparenzeffekte erneut ein.
- Infolgedessen erhöht sich die Transparenz des Task -Panels. Nicht zu viel, aber auffällig, besonders wenn ein dunkles Designthema verwendet wird.
Wenn solche halben Maßnahmen für Sie nicht geeignet sind, können Sie die drittsparty -Programme verwenden, um die Transparenz des Task -Panels zu ändern:
- TaskBarx - Eine Möglichkeit, eine Tafel der Aufgaben transparent zu machen und die Symbole in die Mitte zu platzieren
- Transucentb - https: // github.Com/transucenttb/transucentb/releases
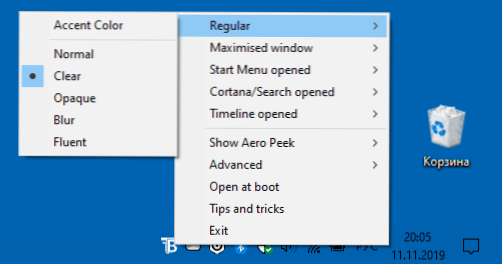
- TaskBartools - https: // github.Com/Elestriel/TaskBartools/Releases
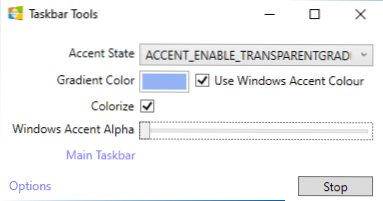
Die Programme sind relativ einfach und es sollte keine Probleme mit ihrer Verwendung geben. Mit TranslucentB können Sie das Task -Panel nicht nur vollständig transparent machen, sondern auch seine Farbe und Transparenz abhängig vom Ereignis ändern: Öffnen des Startmenüs, das Bereitstellen des Fensters oder das Öffnen der Suche.
Die Parameter wie in den Screenshot -TaskBartools machen die Taskleiste vollständig transparent und schalten die verschwommenen Effekte für das Bild dahinter aus. Es reicht aus, verschiedene Optionen auszuprobieren, um das gewünschte Ergebnis zu erzielen. Unten finden Sie ein Beispiel für 100% Transparenz.
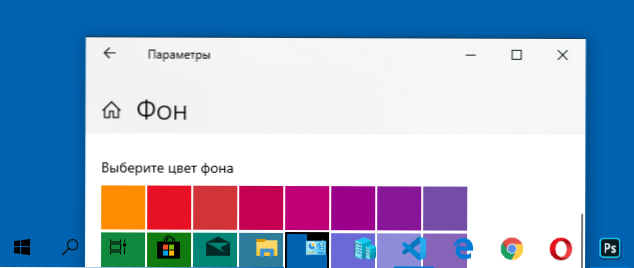
Wenn Sie zusätzliche Möglichkeiten zum Einrichten von Windows 10 -Transparenz bieten können, lesen Sie gerne in den Kommentaren darüber.
- « So laden Sie Windows 10 ISO -Bild von der Microsoft -Website herunter - 4 Wege
- Streifen auf dem Bildschirm des PC- oder Laptop -Monitors sind Gründe und was zu tun ist »

