Die Arbeit mit Blöcken in Dynamics ist ein ausgezeichnetes analytisches Werkzeug für den Designer

- 4254
- 609
- Prof. Dr. Finja Goebel
Die Arbeit mit Blöcken in AutoCAD war schon immer viel mehr als nur mit einer Gruppe von Objekten gleichzeitig zu arbeiten. Geschickter und nachdenklicher Gebrauch und ein Block in AutoCAD - ein leistungsstarkes Entwicklungsinstrument im Allgemeinen, mit dem Sie externe (auf einer Festplatte) Bibliothek der Zeichnungselemente erstellen oder eine Bibliothek direkt in die Zeichnung einbetten können, wobei ein eindeutiger Name in den zugewiesen wird Gleicher Fall, der zu seiner Identifizierung hilft.

Wie man mit dynamischen Blöcken in AutoCAD arbeitet.
Die Situation wird noch verlockender, da das Programm mit einer großen Anzahl von bereitgestellten solchen Mini -Blades "für alle Gelegenheiten" aller Entwurfsbereiche ausgestattet ist: von Elektrikern bis zur Architektur.
Und die Situation war völlig "in Freude", als dynamische Blöcke im Auto des Autos erschienen. Tatsächlich hatte der Entwickler immer die Möglichkeit, einen Block einzufügen, ihn in die Komponenten zu zerlegen, sich dann proportional zu ändern oder sich zu bewegen, ihn wieder zusammenzusammeln. Aber bei dynamischen Blöcken ist alles viel einfacher zu tun. Wir werden ausführlicher analysieren, wie Sie einen dynamischen Block in AutoCAD erstellen können.
Die erste Stufe ist die Schaffung des Blocks
Die Schaffung dynamischer Blöcke erfolgt in zwei Phasen - auf dem ersten erstellen wir ein reguläres gruppiertes Objekt. Es wird angenommen, dass es bereits mehrere Grundelemente in der Zeichnung gibt, die das zukünftige komplexe Element ausmachen sollten. Als nächstes handeln wir wie folgt:
Wählen Sie den Befehl "block machen", der sich in der Symbolleiste "Zeichnen" oder im Menüfenster "Zeichnen" befindet, dann - "Block" und "Make".
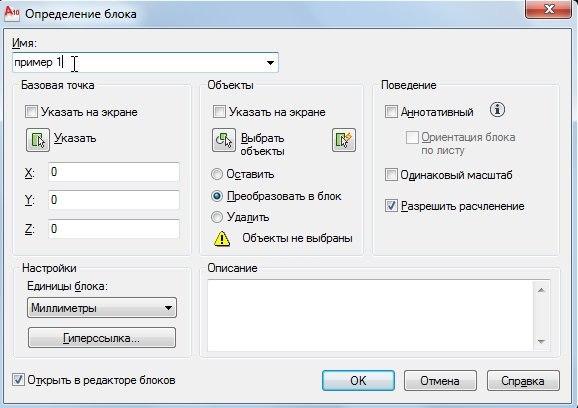
Ein Fenster wird auf dem Bildschirm angezeigt, in dem es notwendig ist:
- Weisen Sie dem neuen Block den Namen zu - die Eingabezeile "Name".
- Wählen Sie Primitive in der Zeichnung, indem Sie die Zeichnung direkt kontaktieren (Objektgruppe - Schaltfläche "Objekte auswählen"). Gleichzeitig geht das Programm in die Art der Arbeit mit der Zeichnung, wenn Sie Objekte auswählen können, die nicht einmal in ein einzelnes Rechteck passen, und am Ende der Auswahl auf die "Eingabetaste" drücken. Die Anzahl der ausgewählten Objekte wird in dieser Gruppe von Tools sofort angegeben.
- Hier, um die Prozedur für die Arbeit mit diesen Objekten nach Abschluss des Betriebs der Erstellung zuzuweisen: Halten Sie so, wie es ist; In den Block konvertieren - in den Block konvertieren; Löschen - aus der Zeichnung entfernen.
- Wählen Sie einen Punkt in der Gruppe, der als Punkt des zukünftigen Einsatzes gemäß der in der Zeichnung ausgewählten Auswahl verwendet wird - "Basispunkt". Die Auswahl kann getroffen werden, indem drei Koordinaten eingeführt werden (z ist nicht erforderlich, wenn das Volumen nicht verwendet wird) oder den Punkt mit der Maus anzugeben, was viel einfacher ist. Wir empfehlen Ihnen, die Wahl des Insertionspunkts gewissenhaft zu übernehmen. Die genaue Auswahl kann in Zukunft bei der Arbeit erheblich geholfen werden.
- In der Vorschau -Symbolgruppe können Sie die Erstellung eines Symbols zuweisen, das die erstellte Gruppe darstellt.
- Setzen Sie unten (oder besser gesagt, dies ist nicht erforderlich) Einheit der Messung von Elementen - sie wird natürlich mit der Messeinheit der Zeichnung übereinstimmt.
- Und stellen Sie eine Beschreibung des erstellten Elements vor - wir empfehlen diese Gelegenheit, nicht zu vernachlässigen, sodass die eigentliche Basis der Zeichenelemente mit einer vollständigen Beschreibung erstellt wird.
Klicken Sie am Ende auf "OK". Wir achten darauf - so wird die Bibliothek der Blöcke der Zeichnung erstellt. Wir können uns in Zukunft mit dem Namen an jeden kontaktieren.
Die nachfolgende Einfügung eines beliebigen Elements dieser Bibliothek kann durch den Befehl Einfügen von Block durchgeführt werden, der ursprünglich nicht in der Symbolleiste angezeigt wird. Es gehört standardmäßig zum Einfügungsfeld, kann jedoch nach Ermessen des Designers auf jeden anderen platziert werden. Sie finden diesen Befehl im Menü unter demselben Namen - "einfügen".

Klicken Sie also auf "Block einfügen" und wählen Sie einen Block mit dem Namen:
- Aus der gebauten - in der fallenden Liste (wenn er einer in der Zeichnung ist, wird er in der Linie sein);
- oder durch die Schaltfläche "Durchsuchen" - dies stammt aus der Datenträgerdatei.
Geben Sie den Punkt des Einsatzes an - "Insertion Point".
Möglicher Änderung der Skalierung - auf allen drei Achsen unabhängig. Normalerweise wird diese Möglichkeit nicht verwendet, aber dennoch ist es nützlich, wenn Sie dieselbe Gruppe einfügen müssen, jedoch mit anderen Größen (wenn zweimal größer, dann müssen Sie in den Koordinatenfeldern gemäß "2" eingeben). Wenn Sie nicht in allen drei Feldern denselben Wert eingeben möchten, installieren Sie den einheitlichen Maßstabschalter - "dieselbe Skala".
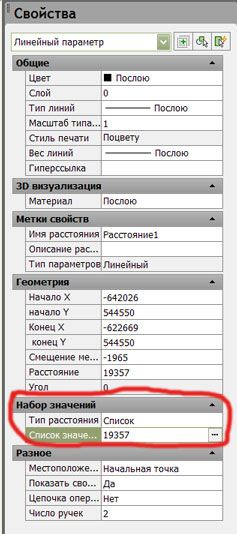
Mögliche Elementwende nach dem Einsatz - die "Rotation" -Gruppe. Es ist bequemer, den Winkel in der Eingangslinie einzustellen (vergessen Sie nicht "+" - gegen den Uhrzeigersinn, " -" - gegen den Wachposten), aber Sie können auch die Maus auf dem Bildschirm angeben. Wir geben an, ob es notwendig ist, den Block in seine einzelnen Komponenten zu unterteilen ("Explode" Switch), obwohl es ratsamer ist, ihn später auf dem "Modify" -Panel "explodieren" zu tun. Am Ende - wieder "ok".
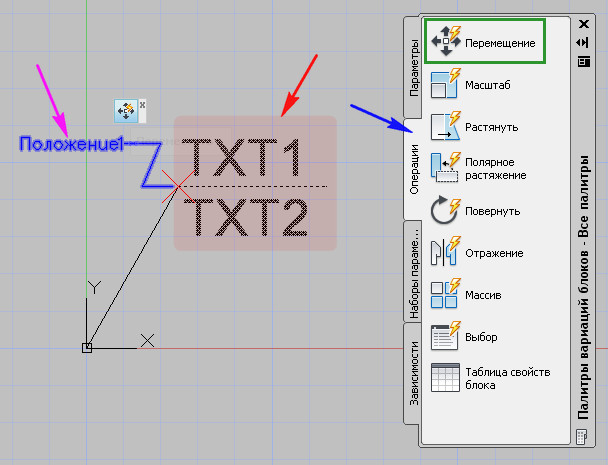
Wir achten darauf, dass während wir eine Bibliothek innerhalb der Zeichnung erstellten. Wenn Sie dies bereits auf dem Medium tun müssen (normalerweise Festplatten), dient der Befehl "Block schreiben" als dieser. Ein visuelles Tool wird nicht mit diesem Befehl verglichen. Greifen Sie nur über das Befehlsfenster darauf zu. Wir geben "wblock" ein und klicken auf die Taste "Installation". Hier geben wir an:
Was als Informationsquelle dient:
- Der zuvor erstellte Block "Innen" in der Zeichnung - es muss den Namen auswählen
- Die ganze geschaffene Zeichnung - natürlich macht jede Wahl keinen Sinn mehr;
- Separate Primitive in der Zeichnung - Wenn Sie sich der Zeichnung zuwenden, müssen Sie eine Wahl treffen
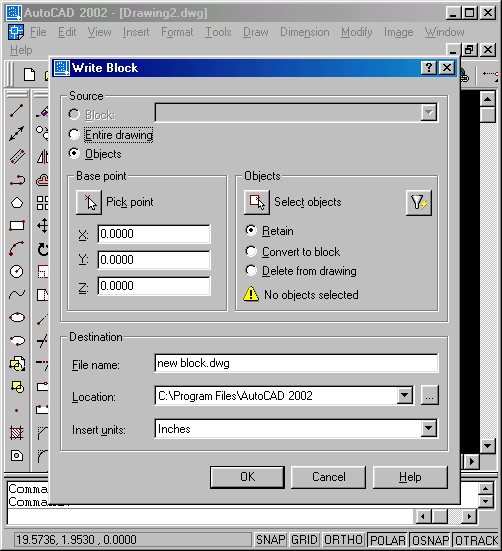
Im Folgenden geben wir den Namen der Festplattenblockdatei an - standardmäßig wird vorgeschlagen, den bereits ausgewählten Namen zu verwenden, der in Zukunft Unannehmlichkeiten bringen kann - in der Zeichnung können es nicht zwei ähnliche Gruppen mit demselben Namen geben, daher ist es besser zu werden Bestimmen Sie den eindeutigen Dateinamen.
Wählen Sie anschließend den Pfad der Datei auf der Festplatte - "Speicherort" aus. Standardmäßig erfolgt die Aufzeichnung im Ordner Autocade Installation. Die zuletzt ausgewählte Eigenschaft ist die Messeinheit beim Einfügen. Sie ändert sie normalerweise nicht, sie fällt mit der aktuellen Messeinheit der Zeichnung über. Klicken Sie auf "OK" und auf der Festplatte in einem bestimmten Ordner erhalten wir eine Datei mit einem bestimmten Namen und einer Erweiterung "DWG".
Die zweite Stufe - Arbeiten mit dem Herausgeber der Blöcke zusammen
Wir haben eine allgemeine Arbeit mit Blöcken in AutoCAD durchgeführt. Wir haben aber auch Dynamik zur Verfügung. Lassen Sie uns den Herausgeber des Blocks fortsetzen, um weiter zu arbeiten. Die Bearbeitung erfolgt im Befehl bearbeiten block im Menü Einfügen einfügen einfügen ein. Sie können zu dieser Arbeit und direkt aus dem Fenster zum Erstellen der beschriebenen Elemente gehen, wenn Sie den Blockschalter des Öffnens dort dort installieren. Sie können einfach zweimal auf die Gruppe klicken, da sie noch nicht gebrochen wurde.
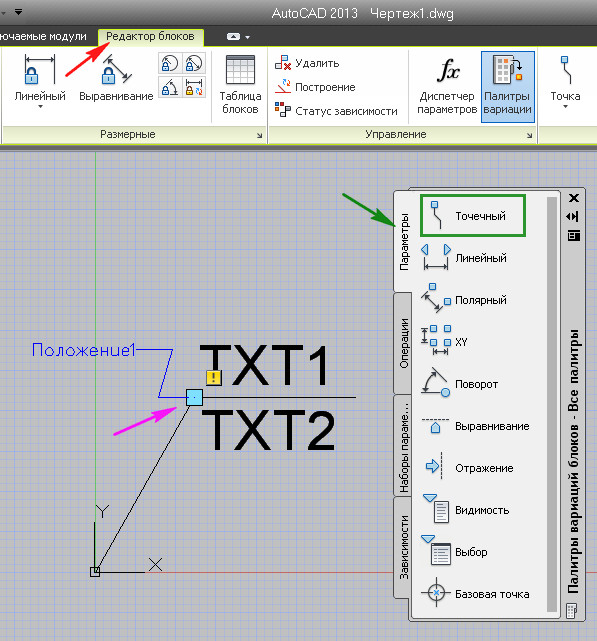
Das Wesentliche der Arbeit besteht darin, einen dynamischen Block zu erstellen, besteht darin, ihm die Parameter und Operationen zuzuweisen, die über den Parametern ausgeführt werden.
Als nächstes handeln wir wie folgt:
- Wählen Sie einen Block, mit dem wir arbeiten werden - hier ist es wichtig, Elementen intelligent zuzuweisen, wenn viele von ihnen in der Zeichnung sind.
- In einer Reihe verschiedener Arten von Arbeitseinrichtungen, die standardmäßig im Editor geöffnet sind (in einigen Versionen kann sie als "Variationspalette" bezeichnet werden), wählen Sie die Ansicht aus. Es ist diese Wahl, die in Zukunft die Art der Dynamik der Arbeit bestimmen wird. Natürlich ändern wir natürlich die linearen Dimensionen, deshalb wählen wir "linear".
- Als Reaktion auf eine Wahl geben wir zwei charakteristische Punkte nach dem gewählten Typ an (einmal linear, dann zwei Punkte). Daher geben wir an, welche Größe dynamisch verändert wird. Vergessen Sie nicht, sich regelmäßig an die Linie zu wenden, um den gesamten Prozess unter Kontrolle zu halten.
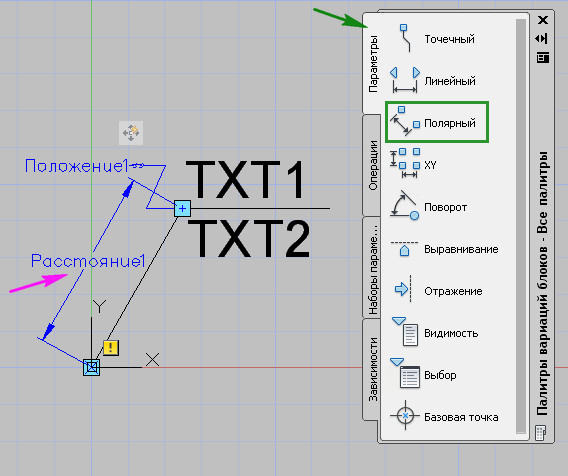
- Jetzt muss die zugewiesene Größe den Vorgang festlegen. Dies erfolgt auf der Registerkarte "Operation". Es gibt Bewegung, Skalierung und Erlangung eines Arrays und viele andere Positionen. Wir interessieren uns für die Operation "Stretch", sie wird am häufigsten für lineare Größen verwendet.
- Aber diese Wahl reicht nicht aus. Jetzt geben wir "Schlüsselpunkt" an - den Schlüsselpunkt, der die Operation steuert, und die Menge der Objekte, die korrigiert werden. Der entscheidende Punkt wird normalerweise innerhalb der allgemeinen Gruppe als einer der charakteristischen Punkte ausgewählt. Und eine Reihe von Objekten - normalerweise alle Objekte des Blocks (obwohl nur einige von ihnen zulässig sind - alles hängt von den Aufgaben der dynamischen Transformation ab).
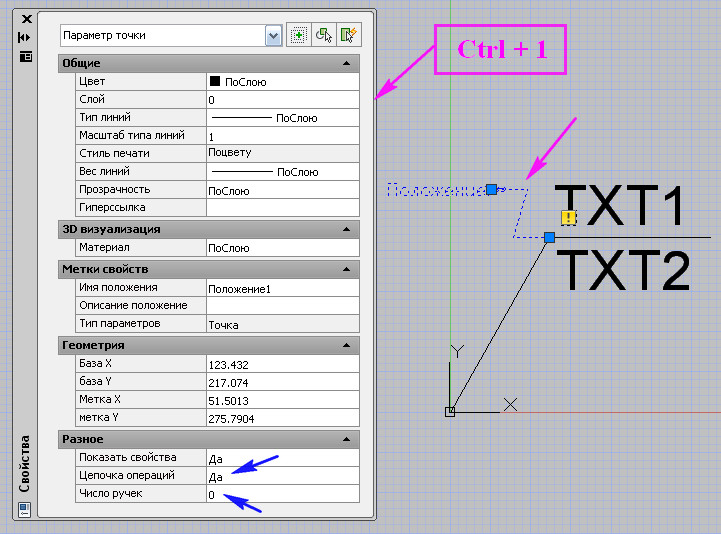
- Dazu sind alle Vorgänge zum Erstellen eines dynamischen Blocks in AutoCAD abgeschlossen.
Es sollte jedoch berücksichtigt werden, dass diese Arbeit Erfahrung und Klugheit erfordert, nicht immer und alles kann von Anfang an einen Designer anordnen. Dies wird auch von den Entwicklern des Programms verstanden, daher liefern sie vorläufige Tests der gesamten geleisteten Arbeiten.
Die dritte Stufe - Tests
Zum Testen gehen Sie erneut auf die Registerkarte "Block -Editor". Als nächstes folgen wir dem Panel "Öffnen/Speichern" und in "testen Sie einen Block".

Jetzt markieren wir das Objekt vollständig und ziehen es (wir haben uns für einen solchen Operation entschieden) für den Schlüsselpunkt. Wenn sich die Dimensionen gemäß den notwendigen ändern, wird alles richtig gemacht. Schließen Sie das Teigfenster und kehren Sie zum Herausgeber zurück.
Wenn sich die Größe der Blockelemente in Zukunft ändern wird, werden alle Änderungen proportional zu und für alle primitiven stattfinden. Manchmal besteht jedoch die Notwendigkeit, einige Größen unverändert zu lassen - stationär. Die zuvor vergebene Ernennung einer solchen Attributparametergröße ist wie folgt:
- Wählen Sie den Parameter aus und rufen Sie das Eigenschaftenfenster auf.
- Wir wechseln zum Lesezeichen "Wertesatz".
- Wählen Sie hier für die Zeile "Distanztyp" die "Liste" in der fließenden Liste aus.
- In der "Liste der Werte" führen wir einen festen Wert ein.
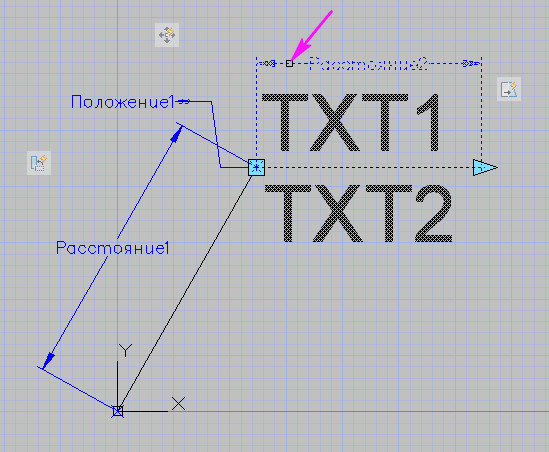
- Wir lassen den Herausgeber der Blöcke.
- Wenn Sie die Gruppe im "Brill -Eigenschafts -Eigentumspanel" auswählen, ist es in Zukunft möglich, eine geeignete feste Größe anzuzeigen oder mit der eingeführten Einführung zuzustimmen.
Es kann nicht gesagt werden, dass die Schaffung eines dynamischen Blocks in AutoCAD im realen Design weit verbreitet ist (im Gegensatz zu Blöcken als solcher, die im Gegenteil ständig arbeiten). Die Idee der Dynamik ist jedoch sehr attraktiv und hilft bei Bedarf bei Bedarf die Entwicklung mit sich ändernden Parametern stark.

