Arbeiten mit Ordnern über die Befehlszeile Windows

- 4958
- 779
- Fr. Aliyah Krippner
Es ist nützlich, die Fähigkeiten zu erhalten, mit der Befehlszeile für einen Anfängerbenutzer zu arbeiten. Dies hilft dabei, verschiedene Aktionen mit Dokumenten sicher auszuführen, den Stand der Übertragungs-/Datenakzeptanz zu überprüfen und viele andere Funktionen zu übernehmen. Zunächst sollten Sie Aktionen mit Dateien und Katalogen untersuchen. So öffnen Sie Ordner über die Befehlszeile im Allgemeinen, erstellen Sie sie, arbeiten Sie mit ihnen zusammen, einschließlich Verschieben, Umbenennen, wie Sie den Ordner über die bereits unnötige Befehlszeile entfernen. Sie können diese Fragen durch Lesen des Artikels lösen. Das Problem sieht schlechter aus als es eigentlich ist. Die Hauptsache hier ist, die Teams zu kennen, um die Adresse des Dokuments korrekt einzugeben. Im Folgenden betrachten wir die grundlegenden Operationen, Sie selbst können sicherstellen, dass es hier nichts Überfollierbares gibt.

Rufen Sie die Befehlszeile an
Es gibt mehrere Tricks, mit denen Sie mit der Befehlszeile arbeiten können. Sie können es wie folgt öffnen:
- Suchen Sie im Systemordner C: \ Windows \ System32 CMD -Datei.exe, klicken Sie zweimal darauf.
- Klicken Sie in Versionen von WindowsXP und oben zusammen auf die Win+R -Tasten zusammen. Das Systemfenster "durchführen". Bestätigen Sie in der Zeile CMD die Aktion, indem Sie auf OK klicken.
- In Win7, um das Programm zu öffnen, gehen.
- Geben Sie in der Suchleiste in Win7, 10 im "Start" unten in die Suchleiste ein ("Suchen Sie Programme und Dateien"). Geben Sie die "Teamlinie" ein, das System zeigt das Programm an. In Win8 befindet sich die Suche im Seitenmenü.
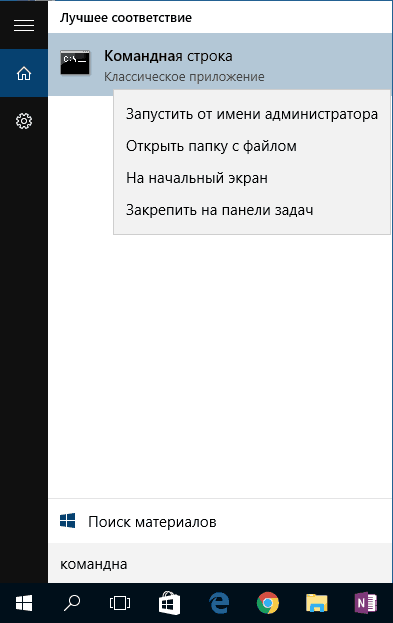
Bei der ersten Start standardmäßig befinden Sie sich in Ihrem persönlichen Katalog. Normalerweise ist dies "C: \ Benutzer \\".
Öffnen Sie den vorhandenen Ordner
Um den Ordner zu öffnen, müssen Sie in der Befehlszeile den Pfad dazu angeben. Geben Sie zuerst den CD -Befehl ein und dann nach der Adresse der Adresse, zum Beispiel "C: \ ProgramFiles \ Skype".
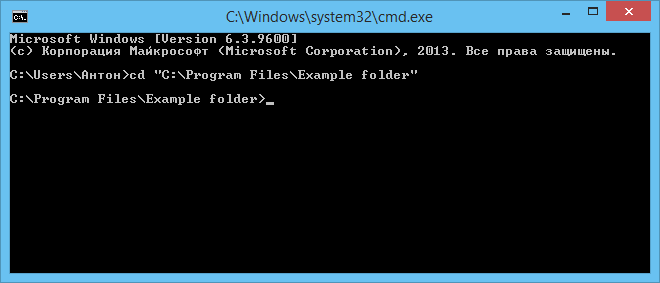
Schrägstrich kann als direkte, also umgekehrte (\ und /) verwendet werden. Beide werden dasselbe Programm gelesen, wählen Sie eine bequeme, die Ihnen bekannt ist.
Wenn Sie sich des genauen Namens nicht sicher sind, drücken Sie die Registerkarte, dann die Pfeile nach oben/nach unten, um die Liste zu scrollen. Angenommen, Sie haben einen helloyou und hellome Ordner, sie befinden sich in "C: \". Geben Sie den Befehl ""C: \> cd h"" ein und drücken Sie dann zweimal die Registerkarte, damit Sie die Liste der Komponenten auf dem Buchstaben ""H"" scrollen, um die Liste der Komponenten zu starten.
Sehen Sie sich den Inhalt an
Um den Inhalt eines Ordners durch die Befehlszeile zu sehen, wird das DIR -Team getippt, woraufhin der Pfad dazu passt, dann die Parameter.
Wenn der Pfad nicht angegeben ist, wird auf dem Bildschirm, in dem Sie sich zu diesem Zeitpunkt befinden, eine Inhaltsliste angezeigt.

Wenn Sie die Parameter nicht eingeben, wird die Liste mit fünf Spalten angezeigt:
- Das Datum der letzten Änderung

