Die Registrierungsbearbeitung ist vom Administrator des Systems verboten - wie man es behebt?
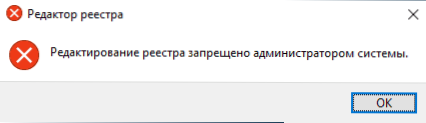
- 1175
- 329
- Dario Hiebl
Wenn Sie beim Versuch, Regedit (Registry Editor) zu starten.1 oder Windows 7 verantwortlich für den Benutzerzugriff (einschließlich mit Administratorkonten), um das Register zu bearbeiten.
In dieser Anweisung beginnt der Registrierungseditor nicht mit der Nachricht „Bearbeitung der Bearbeitung der Bearbeitung von Registrieren“ und mehrere relativ einfache Möglichkeiten, um das Problem zu beheben - im Editor einer lokalen Gruppenrichtlinie mithilfe der Befehlszeile, .reg und .Fledermausdateien. Es besteht jedoch eine obligatorische Anforderung, dass die beschriebenen Schritte möglich sind: Ihr Benutzer muss über die Rechte des Administrators im System verfügen.
Erlaubnis, die Registrierung mit dem Herausgeber der lokalen Gruppenrichtlinie zu bearbeiten
Der einfachste und schnellste Weg, um das Verbot der Bearbeitung der Registrierung zu deaktivieren, besteht darin, den Herausgeber der lokalen Gruppenrichtlinie zu nutzen, ist jedoch nur in den professionellen und Unternehmensausgaben von Windows 10 und 8 verfügbar.1, auch in Windows 7 Maximum. Verwenden Sie für eine Home Edition eine der folgenden 3 Methoden, um den Registrierungseditor zu aktivieren.
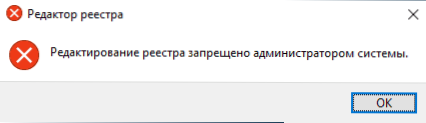
Um die Bearbeitung der Registrierung in Regedit mit dem Herausgeber der lokalen Gruppenrichtlinie zu entsperren, befolgen Sie die folgenden Schritte:
- Drücken Sie die Win + R -Tasten und geben Sie ein Gpedit.MSC Im Fenster "Ausführen" und klicken Sie auf die Eingabe.
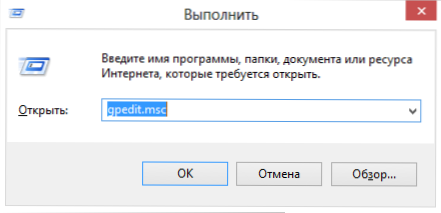
- Gehen Sie zur Benutzerkonfiguration - Verwaltungsvorlagen - System.
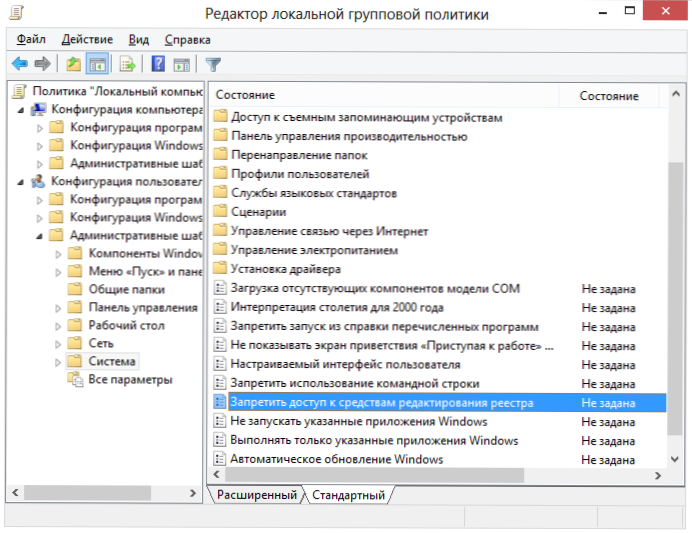
- Wählen Sie im Arbeitsbereich rechts "Zugriff auf Register -Bearbeitungsprodukte", klicken Sie zweimal darauf oder klicken Sie mit der rechten Maustaste und wählen Sie "Ändern".
- Wählen Sie "deaktiviert" und wenden Sie die vorgenommenen Änderungen an.
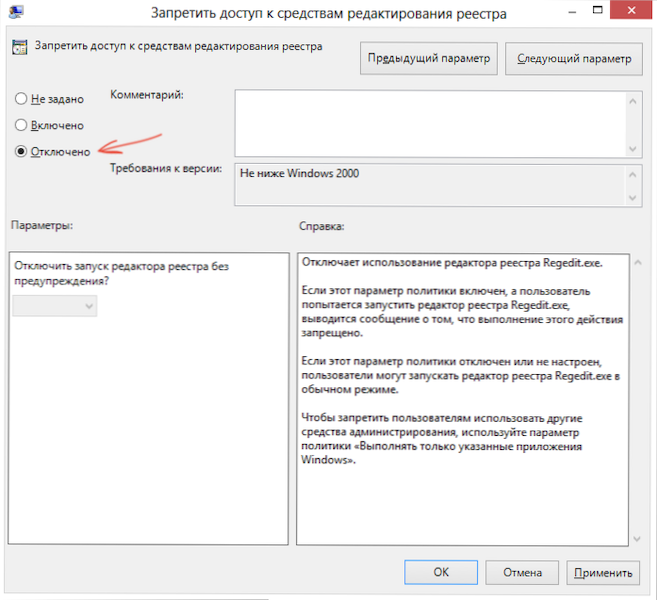
Erschöpfen Sie den Registrierungsredakteur frei
Dies reicht normalerweise aus, damit der Windows Registry Editor verfügbar ist. Wenn dies jedoch nicht geschieht, starten Sie den Computer neu: Die Bearbeitung der Registrierung wird verfügbar sein.
So aktivieren Sie den Registrierungseditor mit einer Befehlszeichenfolge oder einer Fledermausdatei
Diese Methode ist für jede Windows -Ausgabe geeignet, vorausgesetzt, die Befehlszeile ist ebenfalls nicht blockiert (und dies geschieht in diesem Fall die folgenden Optionen).
Starten Sie die Befehlszeile im Namen des Administrators (siehe. Alle Möglichkeiten, die Befehlszeile vom Administrator zu starten):
- In Windows 10 - Wählen Sie in der Suche in der Taskleiste die "Befehlszeile" und klicken Sie mit der rechten Maustaste darauf und wählen Sie "Starten im Namen des Administrators".
- In Windows 7 - Suchen Sie im Start - Programme - Standard "Befehlszeile", klicken Sie mit der rechten Maustaste darauf und klicken Sie auf "Starten im Namen des Administrators"
- In Windows 8.1 und 8, Drücken Sie auf dem Desktop die Tasten Win + X und wählen Sie die Befehlszeile (Administrator) im Menümenü aus.
Geben Sie in der Befehlszeile den Befehl ein:
Reg addieren "hkcu \ software \ microsoft \ windows \ currentversion \ Policies \ System" /t reg_dword /v disableregistools /f /d 0
Und klicken Sie auf die Eingabe. Nach Abschluss des Befehls müssen Sie eine Nachricht erhalten, dass die Operation erfolgreich abgeschlossen ist, und der Registrierungsredakteur wird freigeschaltet.
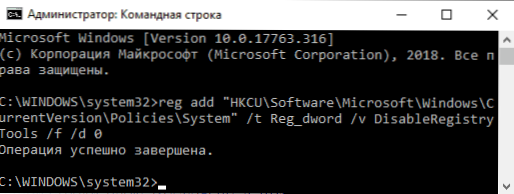
Es kann passieren, dass die Verwendung der Befehlszeile ebenfalls deaktiviert ist. In diesem Fall können Sie dies etwas anders machen:
- Kopieren Sie den oben geschriebenen Code
- Erstellen Sie ein neues Dokument im Notebook, fügen Sie den Code ein und speichern Sie die Datei mit der Erweiterung .Fledermaus (Lesen Sie mehr: Wie man kreiert .Fledermausdatei in Windows)
- Klicken Sie mit der rechten Maustaste auf die Datei und führen Sie sie im Namen des Administrators aus.
- Ein Befehlszeilenfenster erscheint für einen Moment, nach dem es verschwinden wird - das bedeutet, dass das Team erfolgreich war.
Verwenden der Registrierungsdatei für das Verbot der Bearbeitungsregistrierung
Eine andere Methode für den Fall .Fledermausdateien und Befehlszeile funktionieren nicht - erstellen .Registrieren Sie eine Registrierungsdatei mit Parametern, die die Bearbeitung freischalten, und das Hinzufügen dieser Parameter in die Registrierung. Die Schritte sind wie folgt:
- Führen Sie das Notebook aus (in Standardprogrammen können Sie auch die Suche in der Taskleiste verwenden).
- Fügen Sie den Code in das Notizbuch ein, das später angegeben wird.
- Wählen Sie im Menü die Datei - Speichern Sie im Feld "Dateityp", geben Sie "alle Dateien" an und geben Sie dann einen Dateinamen mit einer obligatorischen Erweiterung an .Regs
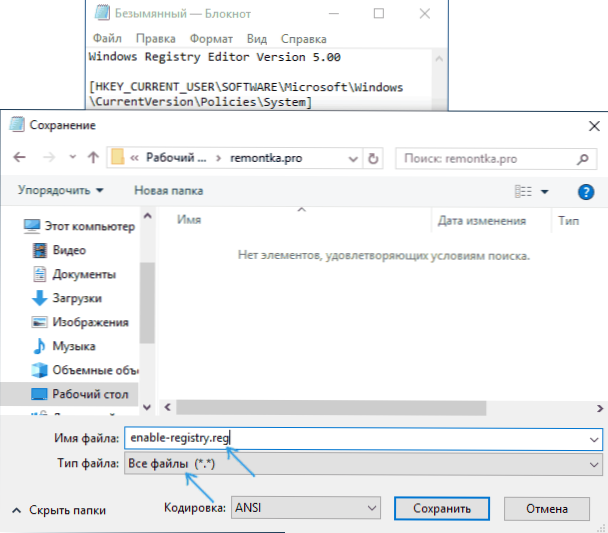
- "Starten" diese Datei und bestätigen Sie die Hinzufügung von Informationen zum Register.
Code .Regi -Datei zur Verwendung:
Windows Registry Editor Version 5.00 [HKEY_CURRENT_USER \ Software \ Microsoft \ Windows \ CurrentVersion \ Policies \ System] "DisableregistryTools" = DWORD: 0000000000
Normalerweise ist nicht erforderlich, damit die Änderungen des Handelns neu gestartet werden müssen.
Einbeziehung des Herausgebers der Registrierung unter Verwendung von Euseokexec.Inf von Symantec
Der Hersteller von Antivirus -Software, Symantec, bietet eine kleine INF -Datei herunter, mit der Sie das Verbot zur Bearbeitung des Registers mit ein paar Mausklicks entfernen können. Viele Trojaner, Viren, Spionagesoftware und andere Malware ändern die Systemeinstellungen, die sich auch auf den Start des Registrierungseditors auswirken können. Mit dieser Datei können Sie diese Einstellungen auf die Standardwerte für Windows zurücksetzen.
Um diese Methode zu nutzen - laden Sie Ihren Computer aus und speichern Sie die Datei Euokokexec -Datei.Inf, dann installieren Sie es, indem Sie mit der rechten Maustaste klicken und im Kontextmenü "Installation" auswählen. Während der Installation werden keine Fenster oder Nachrichten angezeigt.
Außerdem finden Sie die Mittel, um den Registrierungseditor in der dritten kostenlosen Dienstprogramme einzuschalten, um Windows 10 -Fehler zu korrigieren. Beispiel.
Das ist alles: Ich hoffe. Wenn Sie keinen Zugang zur Bearbeitung der Registrierung aktivieren können, beschreiben Sie die Situation in den Kommentaren - ich werde versuchen, zu helfen.
- « Mac OS -Task -Manager - Wie man ausführt, Hot Keys
- Linux auf Dex - Wir arbeiten bei Ubuntu auf Android »

