Lösen von Problemen mit dem Treiber des drahtlosen Wi-Fi-Adapters in Windows 10
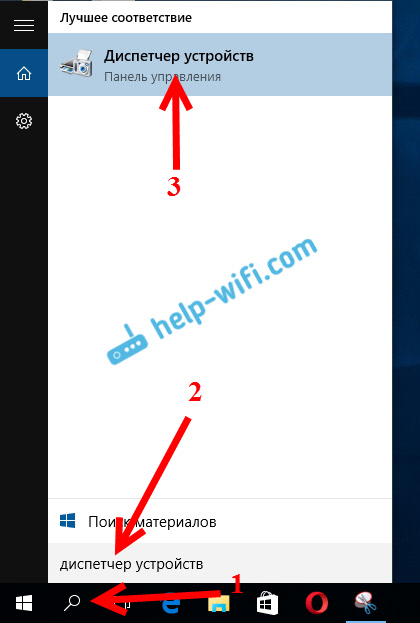
- 2802
- 419
- Fr. Aliyah Krippner
Lösen von Problemen mit dem Treiber des drahtlosen Wi-Fi-Adapters in Windows 10
Es gibt viele Benutzer, die aktualisiert oder einfach von Windows 10 installiert wurden, auf die Wi-Fi-Arbeitsprobleme auftreten. Jemand sieht überhaupt keinen drahtlosen Adapter, das für die Verbindung des Netzwerks verfügbare Netzwerk wird nicht angezeigt. Es gibt Probleme, wenn Sie eine Verbindung zu Wi-Fi herstellen. Und wenn alles verbunden ist, kann das Problem "Verbindung begrenzt" auftreten, wenn das Internet einfach nicht funktioniert.
Und in fast all diesen Fällen gibt es nur einen Grund: der Fahrer des drahtlosen Wi-Fi-Adapters. Entweder ist es überhaupt nicht installiert oder installiert, aber es funktioniert falsch. Windows 10 legt in der Regel den Treiber bereits auf dem Wi-Fi-Adapter fest, dieser Treiber funktioniert jedoch nicht immer, wie dies erforderlich ist. Und die Hersteller von Laptops und drahtlosen Adaptern, nicht jeder hat neue Treiber für ihre Modelle veröffentlicht. Ja, und Windows 10 wird ständig aktualisiert, und die Probleme werden normalerweise nach diesen Updates angezeigt (gemessen an den Kommentaren zu den Artikeln auf dieser Website).
Also fast alle Probleme und Fehler und Treiber. Der Treiber gibt dem System Befehle, wie man mit Eisen korrekt "kommuniziert". In unserem Fall mit einem drahtlosen Adapter. Und wenn sich der Adapter und Windows 10 nicht wirklich verstehen, haben wir Probleme im Internet, wenn wir über Wi-Fi auf unserem Computer eine Verbindung herstellen. Daher müssen Sie als erstes mit dem Treiber eines drahtlosen Adapters überprüfen und experimentieren.
Wenn Sie überhaupt nicht verfügbar sind, um das Netzwerk anzuschließen, gibt es keine Wi-Fi-Taste auf einem Laptop, der Fehler "Es hat keine drahtlosen Geräte zu finden", dann sind Sie höchstwahrscheinlich überhaupt nicht installiert, und Sie benötigen um es zu installieren. Zu diesem Thema können Sie sofort in den Artikel wechseln: So fügen Sie Wi-Fi in Windows 10 ein, wenn es keine Wi-Fi-Schaltfläche und -fehler gibt "keine drahtlosen Geräte auf diesem Computer zu finden".Wir werden Fälle in Betracht ziehen, wenn der Treiber noch installiert ist (möglicherweise Windows 10 selbst), aber es gibt Probleme mit Wi-Fi. Oder es kann nicht mit einem drahtlosen Netzwerk gemäß dem in diesem Artikel beschriebenen Standardschema verbunden werden.
Ersetzen des Wi-Fi-Treiberadapters in Windows 10
In der Regel hilft der Treiber mit einigen Problemen erneut (Aktualisierung). In jedem Fall können Sie versuchen, einen neuen Treiber für Ihr Modell von der offiziellen Website des Laptop -Herstellers (Adapter) herunterzuladen und ihn zu installieren. Bei Problemen muss dies zunächst erledigt werden. Darüber hinaus ist es möglich, einen von mehreren im System installierten Treiber auszuwählen. Was sind wir jetzt und versuchen zu tun.
Klicken Sie zum Öffnen des Geräte -Managers auf die Suchschaltfläche und geben Sie den "Geräte -Versand" ein. Klicken Sie in den Suchergebnissen auf den Dispatcher selbst. So:
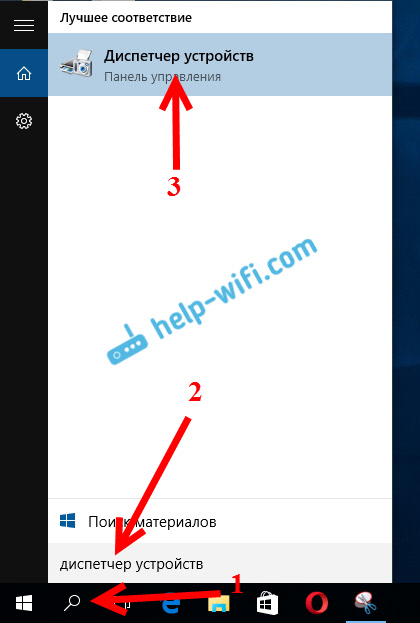
Darüber hinaus finden wir im Geräte -Manager selbst die Registerkarte "Netzwerkadapter". Es sollte Ihren drahtlosen Adapter geben. Sein Name werden die Worte "Wi-Fi" oder "drahtlos" sein. Wenn ein solcher Adapter nicht vorhanden ist, ist er überhaupt nicht installiert. Es ist notwendig zu installieren. Ich habe einen qualcomm atherosadapter, also wird der Fahrer so genannt. Möglicherweise haben Sie einen anderen Namen (Intel, Broadcom).
In der Nähe des Adapters eines drahtlosen Netzwerks kann es eine gelbe Ausrufezeichen geben. Klicken Sie mit der rechten Maustaste auf den Adapter selbst und wählen Sie aus Treiber aktualisieren.
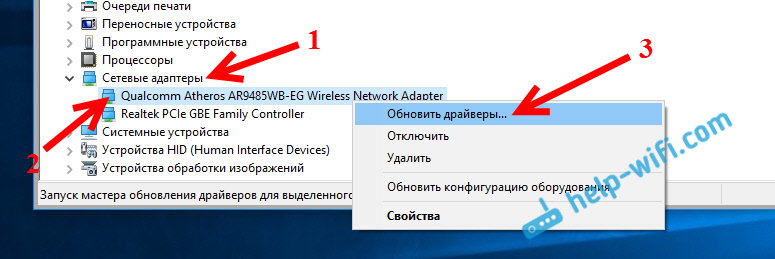
Menüpunkt wählen Suchen Sie auf diesem Computer nach Treibern.
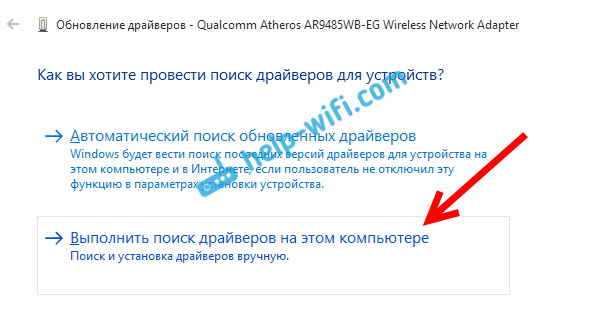
Klicke auf Wählen Sie einen Treiber aus der Liste der bereits installierten Treiber aus.
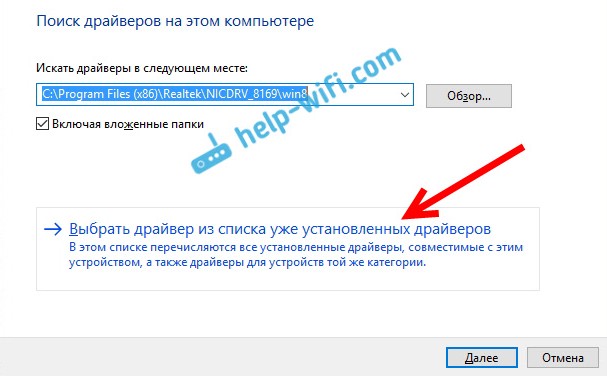
Jetzt sollten Sie im Fenster mehrere Optionen für Treiber haben (ich habe 2). Wir heben den Moment im Moment hervor nicht installiert. Das unterscheidet sich von dem im Geräte -Manager. Es stellt sich heraus, dass wir eine andere Fahreroption ausprobieren. Wir heben es hervor und drücken es Weiter.
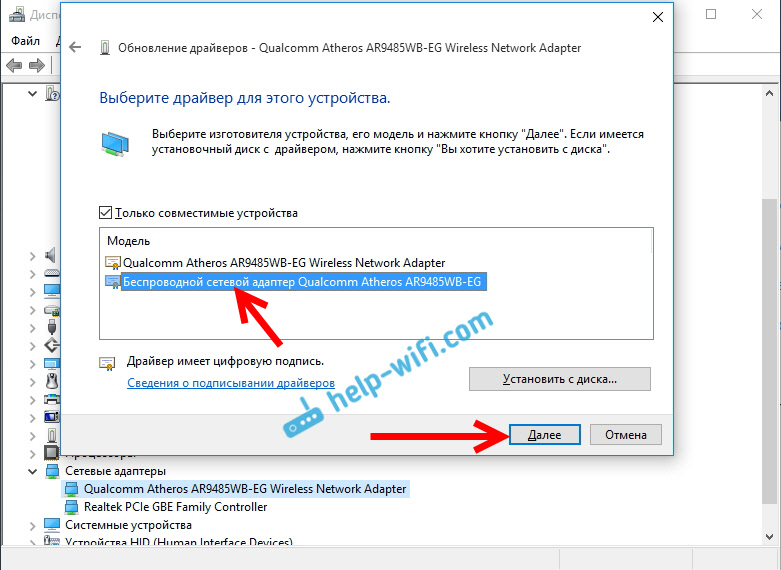
Der gewünschte Treiber wird installiert. Starten Sie nun den Computer neu und testen Sie die Wi-Fi-Arbeit. Wenn es nicht geholfen hat und es andere Optionen für Fahrer gibt, dann machen wir es noch einmal, nur in der Liste wählen wir einen anderen Treiber aus. Ich denke, die Bedeutung dieser Handlungen ist klar. Ich erinnere mich, dass diese Methode in Windows 8 dazu beigetragen hat, das Problem mit der Verbindung ohne Zugriff auf das Internet zu lösen (begrenzt).
Entfernen Sie den Treiber des drahtlosen Adapters
Daran ist nichts auszusetzen. Wenn die oben beschriebene Methode beispielsweise beispielsweise mit dem Status „Verbindungen“ gelöst wurde, können Sie versuchen, den drahtlosen Treiber im Geräte -Manager zu entfernen.
Gehen Sie zum Geräte -Manager, wie ich oben gezeigt habe. Drücken Sie mit der rechten Maustaste zu unserem drahtlosen Adapter und wählen Sie Löschen.
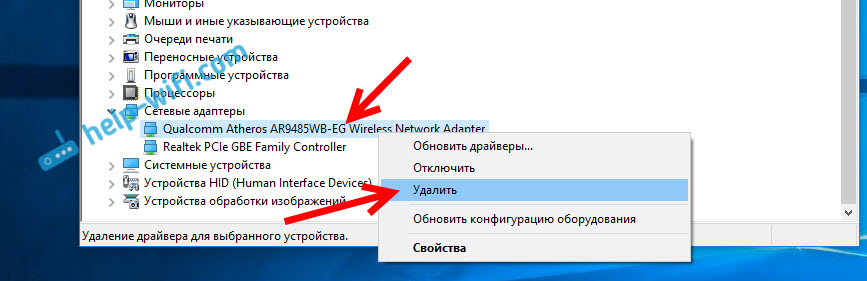
Eine Warnung wird erscheinen. Klicken OK.
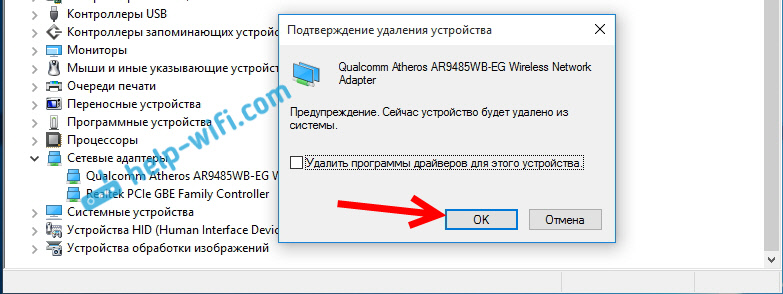
Nachdem er den Computer neu gestartet hat. Der Treiber wird automatisch erneut installiert.
Versuch, den drahtlosen Adaptertreiber in Windows 10 zurückzurollen
Das Fahren des Fahrers ist eine andere Möglichkeit, WI -FI stabil zu arbeiten oder zumindest nur zu funktionieren :). Keine Garantien, die helfen, aber wenn nichts hilft, sollten Sie es versuchen. Alles im selben Geräte-Dispatcher wird mit der rechten Maustaste auf demselben Wi-Fi-Adapter gedrückt. Und wählen Sie im Menü Eigenschaften.
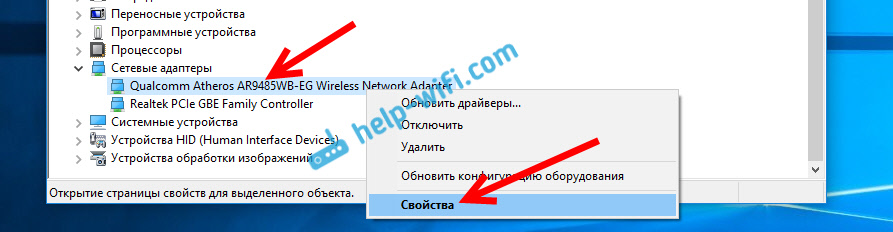
Wir gehen zur Registerkarte Treiber, Und drücken Sie die Taste Rollen. Es kann sein, dass die Taste nicht aktiv ist, um sich zurückzurollen. Hier ist nichts zu tun, dann gibt es keinen alten Treiber mehr im System.
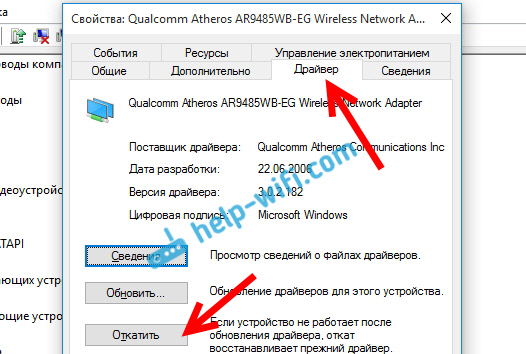
Es gibt eine Nachricht, dass der Rollback für die ältere Version des Treibers die Funktionalität senken kann, und all das. Klicken Ja.
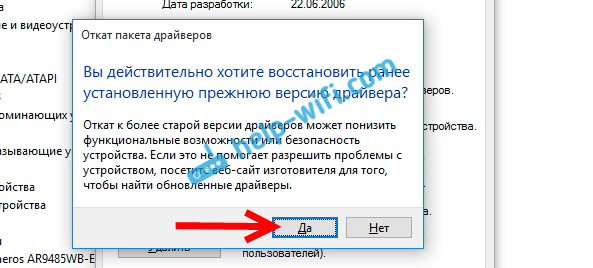
Starten Sie den Laptop neu und überprüfen Sie, wie Wi-Fi funktioniert.
Das sind die Tipps. Wenn ich zu diesem Thema etwas Neues lerne, werde ich den Artikel auf jeden Fall aktualisieren. Wenn Sie nützliche Informationen zur Lösung von Problemen mit Wi-Fi-Arbeit in Windows 10 haben, können Sie in den Kommentaren teilen.
- « Einrichten eines lokalen Netzwerks über Wi-Fi-Router zwischen Computern unter Windows 7. Wir öffnen den Gesamtzugriff auf Dateien und Ordner
- So verteilen Sie WLAN aus einem Laptop, wenn das Internet über USB-Modem (3G/4G)? »

