Windows 10 Reservekopie

- 3732
- 964
- Prof. Dr. Finja Goebel
Diese Anweisungen werden von 5 Möglichkeiten für Schritt für Schritt beschrieben, um eine Sicherungskopie von Windows 10 sowohl in den integrierten Mitteln als auch in der Verwendung kostenloser Programme von dritten -Party -Entwicklern zu erstellen. Außerdem, wie in Zukunft, wenn Probleme auftreten, verwenden Sie eine Sicherungskopie, um Windows 10 wiederherzustellen. Cm. Außerdem: Eine Sicherungskopie von Windows 10 -Treibern
Die Sicherungskopie in diesem Fall ist das vollständige Bild von Windows 10 mit allen Programmen, Benutzern, Einstellungen und anderen zu einem bestimmten Zeitpunkt festgelegten (t).e. Dies sind keine Windows 10 -Wiederherstellungspunkte, die nur Informationen zu Änderungen in Systemdateien enthalten. Wenn Sie also eine Sicherungskopie verwenden, um einen Computer oder einen Laptop wiederherzustellen, erhalten Sie den Zustand des Betriebssystems und der Programme zum Zeitpunkt der Erstellung einer Kopie.
Wofür ist das? - Erstens für die schnelle Rückkehr des Systems in einen vorgespannten Zustand bei Bedarf. Die Wiederherstellung eines Backups braucht viel weniger Zeit als die Neuinstallation von Windows 10 und das Einrichten von Systemen und Geräten. Außerdem ist es für einen Anfänger einfacher. Es wird empfohlen, solche Bilder des Systems unmittelbar nach der Reinigungsinstallation und Ersteinstellung (Installation der Geräte -Treiber) zu erstellen. So nimmt die Kopie weniger Platz ein, wird erstellt und gegebenenfalls verwendet. Es kann auch von Interesse sein: Speicherung von Backups von Dateien mit dem Verlauf der Windows 10 -Dateien.
So erwerben Sie eine Sicherung von Windows 10 Built -In -Betriebssystemen
Windows 10 enthält verschiedene Möglichkeiten, Backups des Systems zu erstellen. Am einfachsten zu verstehen und zu verwenden, während eine vollständig funktionierende Methode ein Bild eines Systems erstellt.
Um diese Funktionen zu finden, können Sie zum Windows 10 -Bedienfeld wechseln (starten Sie das Bedienfeld im Suchfeld in der Taskleiste. Nachdem das Bedienfeld in der Ansichtsfeld oben rechts geöffnet wurde, setzen Sie die "Symbole") - den Verlauf der Dateien und dann in der unteren linken Ecke die "Reservekopie des Bildes des Systems" aus.
Die folgenden Schritte sind recht einfach.

- Klicken Sie im Fenster, das links geöffnet wird, auf "Erstellen des Bildes des Systems".
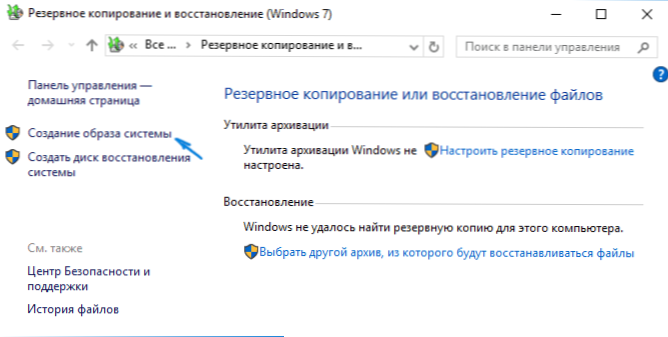
- Geben Sie an, wo Sie das Bild des Systems behalten möchten. Dies sollte entweder eine separate Festplatte (externe, separate physische HDD auf einem Computer) oder DVD -Discs oder ein Netzwerkordner sein.
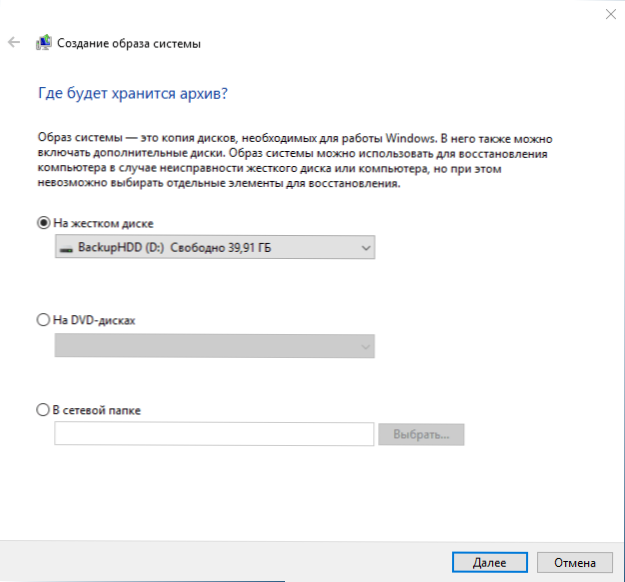
- Geben Sie an, welche Discs mit einer Sicherungskopie archiviert werden. Standardmäßig archiviert sich der reservierte und systemische Abschnitt (Festplatte c) immer Archiv.
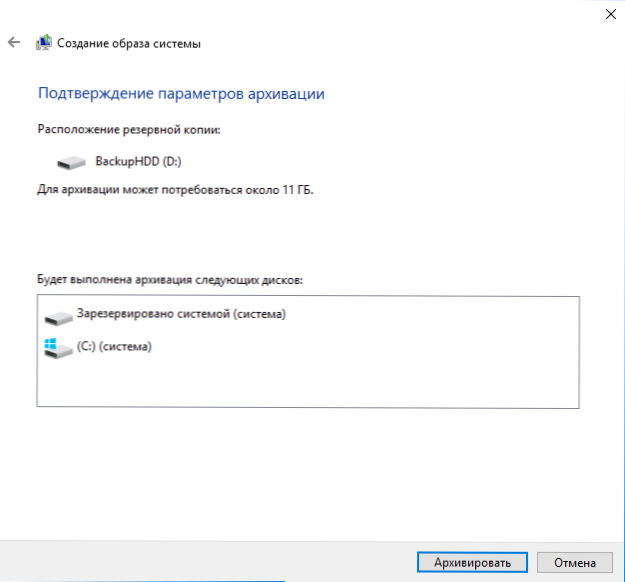
- Klicken Sie auf "Archiv" und warten Sie auf die Fertigstellung des Verfahrens. Auf einem sauberen System dauert es nicht viel Zeit, innerhalb von 20 Minuten viel Zeit.
- Nach Abschluss werden Sie eingeladen, eine Disc -Läuse des Systems zu erstellen. Wenn Sie kein Flash -Laufwerk oder eine CD mit Windows 10 sowie auf andere Computer mit Windows 10 haben, wo Sie es bei Bedarf schnell erstellen können, empfehle ich, eine solche Festplatte zu erstellen. Es wird nützlich sein, um die erstellte Sicherungskopie des Systems weiter zu verwenden.
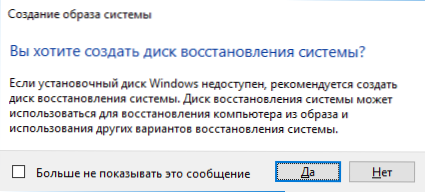
Das ist alles. Jetzt haben Sie eine Reservekopie von Windows 10, um das System wiederherzustellen.
Windows 10 Wiederherstellung von einer Sicherungskopie
Die Wiederherstellung erfolgt in der Windows 10 Recovery -Umgebung, die aus dem funktionierenden Betriebssystem (in diesem Fall ein Administrator des Systems sein muss) und von der Wiederherstellungsscheibe (das vom System erstellte System erstellt werden muss. cm. Erstellen einer Windows 10 -Wiederherstellungsscheibe) oder eines Ladeflash -Laufwerks (Festplatte) mit Windows 10. Ich werde jede Option beschreiben.
- Aus dem funktionierenden Betriebssystem gehen Sie zum Start -Parameter. Wählen Sie das Element "Aktualisieren und Sicherheit" - "Wiederherstellung und Sicherheit" aus. Dann klicken. Wenn es keinen solchen Abschnitt gibt (was möglich ist), gibt es eine zweite Option: Lassen Sie das System und klicken. Klicken Sie dann auf die Verschiebung auf das Element "Nachladen".
- Auf der Installationsscheibe oder dem Flash -Laufwerk Windows 10 - Laden Sie beispielsweise mit dem Startmenü mit dem Startmenü aus. Im nächsten Nach der Auswahl der Sprache klicken Sie auf "Wiederherstellung des Systems" auf "Wiederherstellung des Systems". Das Fenster links klicken Sie auf "Wiederherstellung des Systems".
- Beim Laden eines Computers oder Laptops von der Wiederherstellungsscheibe eröffnet die Wiederherstellungsumgebung sofort.
Wählen Sie in der Wiederherstellungsumgebung die folgenden Punkte "Suche und Beseitigung von Fehlfunktionen" - "Zusätzliche Parameter" - "Wiederherstellung des Bildes des Systems" aus.

Wenn das System das Bild des Systems auf der angeschlossenen Festplatte oder DVD findet, bietet es sofort an, die Wiederherstellung abzuschließen. Sie können auch das Bild des Systems manuell angeben.
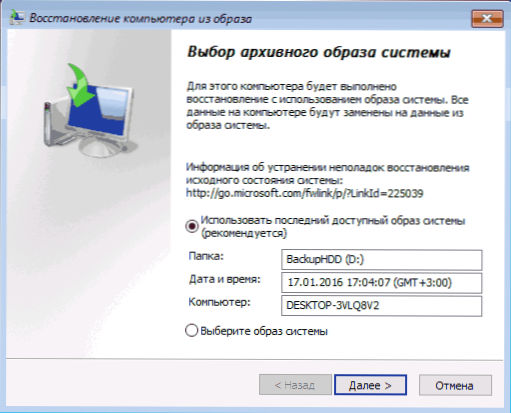
In der zweiten Phase werden Sie je nach Konfiguration von Festplatten und Abschnitten angeboten oder nicht angeboten, Abschnitte auf der Festplatte auszuwählen, die aus der Sicherung von Windows 10 zurückgezeichnet werden. Gleichzeitig sollten Sie sich nicht um die Sicherheit von Daten zu D und anderen Discs sorgen.
Nach der Bestätigung des Betriebs der Wiederherstellung des Systems aus dem Bild beginnt der Wiederherstellungsprozess. Wenn am Ende alles erfolgreich verlief, laden Sie das Laden von der Festplatte des Computers im BIOS (falls geändert) und laden Sie in Windows 10 in dem Zustand, in dem es in einer Sicherungskopie gespeichert wurde.
Erstellen eines Windows 10 -Bildes mit DISM.Exe
In Ihrem System gibt es standardmäßig ein DISM -Befehls -String -Dienstprogramm, mit dem Sie ein Windows 10 -Bild erstellen und eine Wiederherstellung von einer Sicherungskopie vornehmen können. Wie im vorherigen Fall ist das Ergebnis der folgenden Schritte eine vollständige Kopie des Betriebssystems und der Inhalt des Systemabschnitts im aktuellen Zustand.
Zunächst einmal, um eine Sicherungskopie mit DISM zu erstellen.EXE, Sie müssen in der Windows 10 -Wiederherstellungsumgebung booten (wie es im vorherigen Abschnitt in der Beschreibung des Wiederherstellungsprozesses beschrieben wird), aber nicht mit der "Wiederherstellung des Systems des Systems", sondern des ", sondern das". Befehlszeile "Element.
Geben Sie in der Befehlszeile die folgenden Befehle ein (und befolgen Sie die folgenden Aktionen):
- Scheibe
- Listenvolumen (Als Ergebnis der Ausführung dieses Befehls erinnern Sie sich an den Buchstaben der Systemscheibe. In der Wiederherstellungsumgebung können Sie die gewünschte Festplatte durch die Größe oder Beschriftung der Festplatte nicht bestimmen.). Achten Sie auf den Briefbrief, in dem Sie das Bild behalten werden.
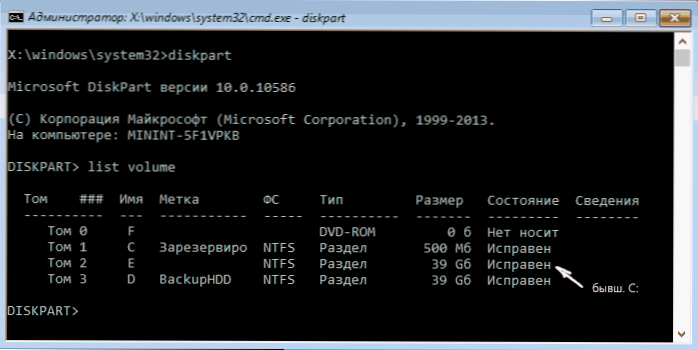
- Ausfahrt
- Dism /capture-image /bildfile: d: \ Win10Image.WIM /Capturedir: E: \ /Name: "Windows 10"
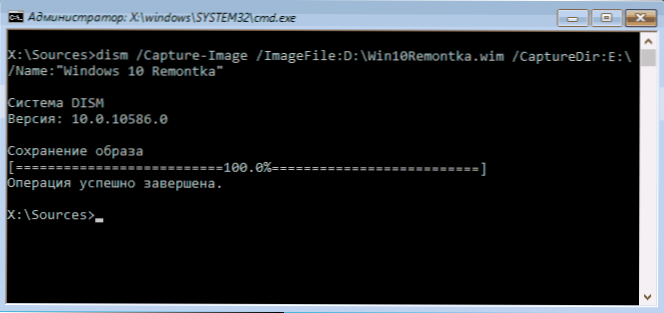
In dem Befehl der Disc D: - dem, bei dem die Sicherung des Systems namens Win10Image gespeichert wird.Wim, und das System selbst befindet sich auf der Festplatte e. Nach dem Start des Befehls müssen Sie einige Zeit warten, bis die Sicherungskopie fertig ist. Daher sehen Sie eine Nachricht, dass "der Betrieb erfolgreich abgeschlossen ist". Jetzt können Sie aus der Wiederherstellungsumgebung herauskommen und das Betriebssystem weiterhin nutzen.
Wiederherstellung des in dism erstellten Bildes restaurieren.Exe
Verwenden der in dism erstellten.Die EXE -Sicherung erfolgt auch in der Windows 10 Recovery -Umgebung (in der Befehlszeile). Gleichzeitig können Aktionen in Abhängigkeit von der Situation, in der Sie mit der Notwendigkeit des Systems konfrontiert sind, geringfügig variieren. In allen Fällen wird der Systemabschnitt der Festplatte zuvor formatiert (sorgen Sie sich um die Sicherheit der Daten darauf).
Das erste Szenario - Wenn die Struktur der Abschnitte auf der Festplatte erhalten bleibt (es gibt eine Festplatte C, einen vom System reservierten Abschnitt und möglicherweise andere Abschnitte). Vervollständigen Sie die folgenden Befehle in der Befehlszeile:
- Scheibe
- Listenvolumen - Achten Sie nach der Ausführung dieses Befehls auf die Buchstaben der Abschnitte, in denen das Bild der Wiederherstellung gespeichert ist, der Abschnitt „reserviert“ und sein Dateisystem (NTFS oder FAT32), den Buchstaben des Systems Abschnitt.
- Wählen Sie Volumen n - In diesem Befehl ist n die Anzahl des Volumens, der dem Systemabschnitt entspricht.
- Format fs = ntfs schnell (Abschnitt ist formatiert).
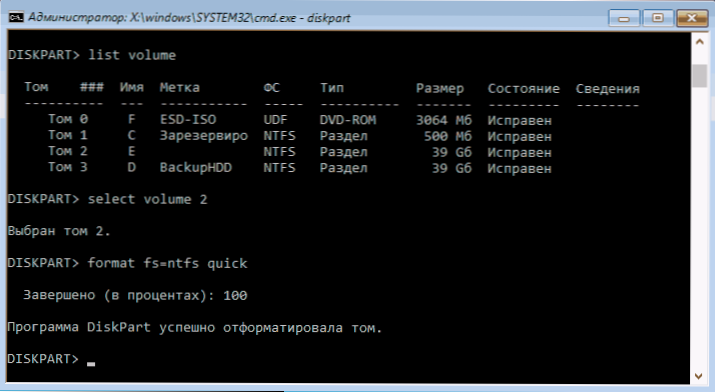
- Wenn Grund zu der Annahme besteht. Wenn Sie nur das Betriebssystem zurückrollen möchten, um von einer Sicherung schlecht zu arbeiten, können diese Schritte übersehen werden.
- Wählen Sie Volume m - wobei m die Anzahl der "Verantwortlichen" ist.
- Format fs = fs schnell - wobei FS das aktuelle Dateidateisystem (FAT32 oder NTFS) ist.
- Buchstabe zuweisen = z (Wir weisen den Buchstaben Z -Abschnitt zu, er ist in Zukunft erforderlich.).
- Ausfahrt
- Dism /anwenden-image /bildfilm: d: \ win10Image.WIM /INDEX: 1 /applydir: e: \ - In diesem Team das Bild des Win10Image -Systems.WIM befindet sich in Abschnitt D und im Systemabschnitt (wo wir das Betriebssystem wiederherstellen)- e.
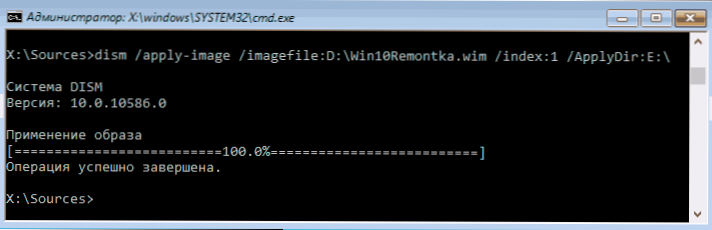
Nachdem die Bereitstellung der Sicherung im Systemabschnitt der Festplatte abgeschlossen ist, sofern keine Schäden und Änderungen im Bootloader vorliegen (siehe siehe. Absatz 5) können Sie einfach aus der Wiederherstellungsumgebung herauskommen und in das wiederhergestellte Betriebssystem einladen. Wenn Sie Schritte von 6 bis 8 ausführen, befolgen Sie zusätzlich die folgenden Befehle:
- BCDBOOT E: \ Windows /S z: - Hier ist e der Systemabschnitt, und Z ist der Abschnitt "Verantwortlich".
- Scheibe
- Wählen Sie Volume m (TOM -Nummer ist reserviert, was wir zuvor gelernt haben).
- Buchstabe entfernen = z (Löschen Sie den Buchstaben des reservierten Abschnitts).
- Ausfahrt
Wir verlassen die Wiederherstellungsumgebung und starten den Computer neu - Windows 10 sollte in einem zuvor erhaltenen Zustand geladen werden. Es gibt auch eine Option: Sie haben keinen Abschnitt mit einem Bootloader auf der Festplatte. In diesem Fall erstellen Sie ihn zunächst mit Diskpart (ca. 300 MB, in FAT32 für UEFI und GPT, in NTFs für MBR und BIOS).
Verwenden Sie DISM ++, um eine Sicherung und Wiederherstellung daraus zu erstellen
Die oben genannten Aktionen zum Erstellen einer Sicherung können einfacher ausgeführt werden: Verwenden einer grafischen Schnittstelle in einem kostenlosen DIM -Programm++.
Die Schritte sind wie folgt:
- Wählen Sie im Hauptfenster des Programms Tools - zusätzlich - Sicherungssystem aus.
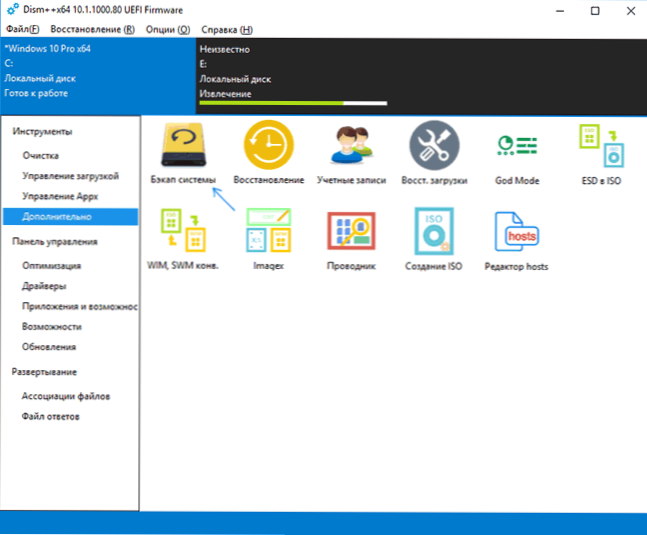
- Geben Sie den Ort der Erhaltung des Bildes an. Andere Parameter sind nicht erforderlich.
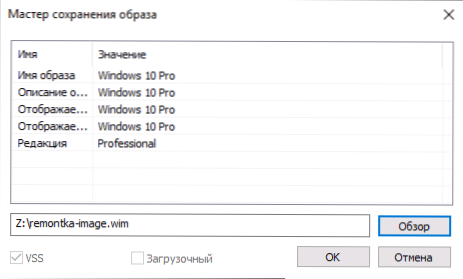
- Warten Sie auf die Fertigstellung der Wartung des Bildes des Systems (es kann lange dauern).
Infolgedessen erhalten Sie .WIM -Bild Ihres Systems mit allen Einstellungen, Benutzern, installierten Programmen.
In Zukunft können Sie sich mit der oben beschriebenen Befehlszeile, wie oben beschrieben, wiederherstellen, oder alles verwendet auch DISM ++. Sie müssen sie jedoch aus dem Flash -Laufwerk (oder in der Wiederherstellungsumgebung, in jedem Fall das Programm laden sollte nicht auf derselben Festplatte sein, deren Inhalt wiederhergestellt wird). Dies kann so gemacht werden:
- Erstellen Sie ein USB -Flash -Laufwerk mit Windows und kopieren Sie die Datei mit dem System des Systems und des DISM -Ordners darauf++.
- Starten Sie von diesem Flash -Laufwerk und drücken Sie die Tasten von Shift+F10, die Befehlszeile wird geöffnet. Geben Sie in der Befehlszeile den Pfad zur DISM -Datei ein++.
- Wenn Sie DISM ++ aus der Wiederherstellungsumgebung beginnen.
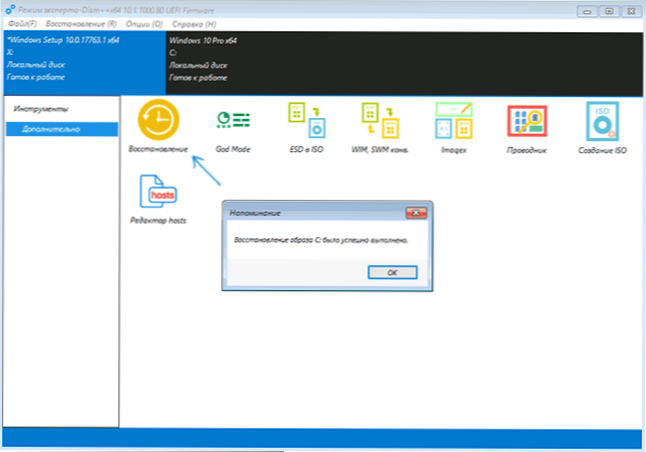
- Beachten Sie, dass beim Wiederherstellen des Inhalts des Systemabschnitts entfernt wird.
Lesen Sie mehr über das Programm, seine Funktionen und die Download: Einstellungen, Reinigung und Wiederherstellung von Windows 10 in dism++
Macrium Reflect Free ist ein weiteres kostenloses Programm zum Erstellen von Backups des Systems
Ich habe bereits über Macrium in einem separaten Artikel unter Windows 10 -Übertragung zu SSD zu Macium Reflect Free - ein ausgezeichnetes, kostenloses und relativ einfaches Programm für Sicherungen, geschrieben, wobei Festplattenbilder und ähnliche Aufgaben erstellt wurden. Unterstützt die Erstellung inkrementeller und differenzierter Sicherungen, einschließlich automatisch in Zeitplan.
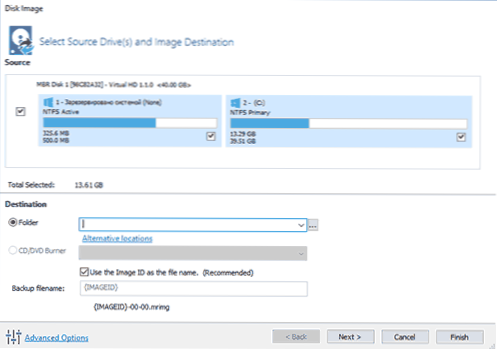
Sie können sich mit Hilfe des Programms selbst und des darin erstellten Ladeflash -Laufwerks oder der darin erstellten Scheibe oder des darin erstellten Ladevorgangs wiederherstellen, das am Menüelement "Andere Aufgaben" erstellt wird - "Rettungsmedien erstellen" erstellen ". Standardmäßig wird das Laufwerk auf der Grundlage von Windows 10 erstellt und die Dateien dafür aus dem Internet heruntergeladen (ca. 500 MB, während das Herunterladen von Daten beim Installieren vorgeschlagen wird und beim ersten Start ein solches Laufwerk erstellt).
Das Reflektieren von Macrium verfügt über eine erhebliche Anzahl von Einstellungen und Optionen. Details zur Verwendung von Macrium Reflect und wo das Programm in einer separaten Anweisungsreservekopie von Windows 10 in Macrium heruntergeladen werden soll.
Windows 10 Reserve -Kopie im Aomei Backupper Standard
Eine weitere Option zum Erstellen von Systemsicherungen ist ein einfaches kostenloses Aomei -Backupper -Standardprogramm. Die Verwendung für viele Benutzer wird möglicherweise die einfachste Option sein. Wenn Sie an einer komplizierteren, aber auch fortgeschritteneren kostenlosen Option interessiert sind, empfehle ich Ihnen, sich mit den Anweisungen vertraut zu machen: Backups verwenden Veeam Agent für Microsoft Windows Free.
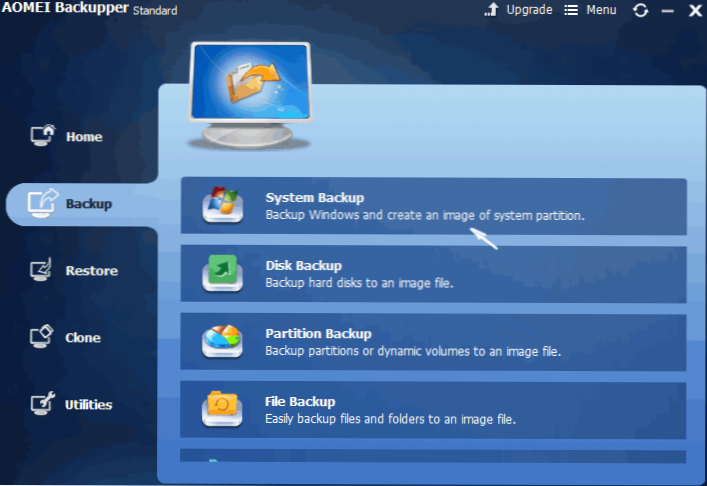
Gehen Sie nach Beginn des Programms zur Registerkarte Sicherung und wählen Sie, welche Art von Sicherung Sie erstellen möchten. Im Rahmen dieser Anweisung ist dies das Bild des Systems - Systemsicherung (das Bild des Abschnitts mit dem Bootloader und das Bild des Systemabschnitts der Festplatte wird erstellt).
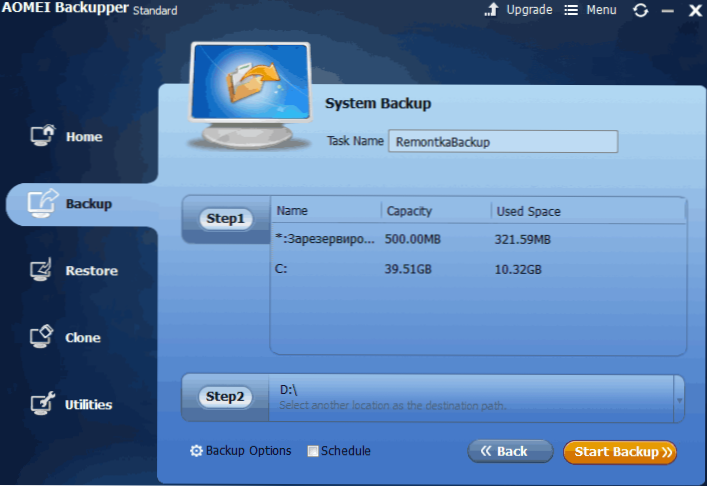
Geben Sie den Namen der Sicherung sowie den Erhaltungsort des Bildes (im Absatz 2) an - es kann jeder Ordner, eine Festplatte oder ein Netzwerkstandort sein. Wenn Sie gewünscht sind, können Sie auch Optionen im Element der Sicherungsoptionen installieren. Für den Anfängerbenutzer sind die Standardeinstellungen jedoch vollständig geeignet. Klicken Sie auf die Schaltfläche "Sicherung starten" und warten Sie, bis die Prozedur zum Erstellen des Bildes des Systems abgeschlossen ist.
Sie können den Computer direkt von der Programmoberfläche in den erhaltenen Zustand wiederherstellen, aber es ist besser, zuerst eine Startdiskette oder ein Flash -Laufwerk mit Aomei Backupper zu erstellen, damit Sie sie bei Problemen mit dem Start des Betriebssystems laden und laden können und bei Problemen mit dem Start des Betriebs Stellen Sie das System aus dem vorhandenen Bild wieder her. Die Erstellung eines solchen Laufwerks wird mit dem Programm "Dienstprogramme" - "BOOTABLE MEDIEN CREATE CREATEEN" (während das Laufwerk auf der Winpe- und Linux -Basis erstellt werden kann).
Wenn Sie aus dem Lade -USB- oder CD -Aomei -Backupper -Standard geladen werden, sehen Sie das übliche Programmfenster. Geben Sie auf der Registerkarte Wiederherstellung im Absatzpfad den Pfad zur erhaltenen Sicherung an (wenn die Stellen nicht automatisch ermittelt werden), wählen Sie ihn in der Liste aus und klicken Sie auf "Weiter".
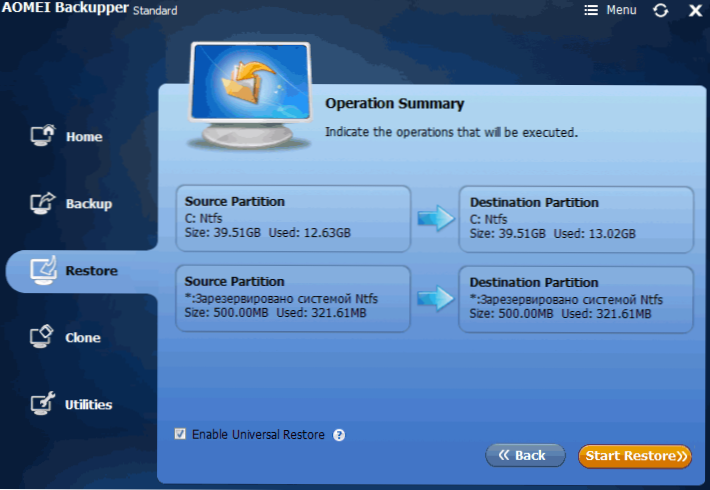
Stellen Sie sicher.
Sie können den kostenlosen Aomei Backupper -Standard von der offiziellen Seite https: // www herunterladen.Ubackup.Com/ (Smartscreen -Filter in Microsoft Edge aus irgendeinem Grund blockiert das Programm beim Start. Virustotal.Com zeigt nicht die Erkennung von etwas Schädlicher.) Ein ähnliches Programm eines anderen Entwicklers - Easyus todo backup kostenlos.
Erstellen eines vollständigen Bildes des Windows 10 -Systems - Video
Weitere Informationen
Diese sind weit davon entfernt, Bilder und Backup -Kopien des Systems zu erstellen. Es gibt viele Programme, um dies beispielsweise für viele gut bekannte Acronis -Produkte zu tun. Es gibt Befehlszeilen -Tools wie Imagex.EXE (aber Recimg ist in Windows 10 verschwunden), aber ich denke, dass es bereits genügend Optionen für diesen Artikel über diesem Artikel gibt.
Vergessen Sie übrigens nicht, dass in Windows 10 ein "erstellte" Bildbild vorhanden ist, mit dem Sie das System automatisch neu installieren können (in Parametern - Aktualisierung und Sicherheit - Wiederherstellung oder in der Wiederherstellungsumgebung) mehr darüber und nicht nur in der Artikelwiederherstellung von Windows 10.

