Windows 10 Reserve -Kopie in Macrium reflektiert

- 996
- 239
- Thalea Steidl
Zuvor hat die Website bereits verschiedene Möglichkeiten beschrieben, um eine Sicherung von Windows 10 zu erstellen, einschließlich der dritten Teilprogramme. Eines dieser Programme, bequem und effizient funktionieren - Makriumreflexion, das auch in der kostenlosen Version ohne wesentliche Einschränkungen für einen Heimbenutzer erhältlich ist. Der einzig mögliche Nachteil des Programms ist das Fehlen der russischen Sprache der Schnittstelle.
In diesen Anweisungen Schritt für Schritt zum Erstellen einer Sicherungskopie von Windows 10 (geeignet für andere Versionen des Betriebssystems) in Macrium reflekt. Sie können auch mit seiner Hilfe bei der Übertragung von Fenstern auf SSD oder einer anderen Festplatte übertragen.
Erstellen einer Sicherung bei Macrium Reflect
Die Anweisungen berücksichtigen die Erstellung einer einfachen Sicherung von Windows 10 mit allen Abschnitten, die zum Herunterladen und Betrieb des Systems erforderlich sind. Bei Wunsch können Sie in eine Sicherung und Abschnitte mit Daten einbezogen werden.
Nach dem Start des Makriium -Reflexion wird das Programm automatisch auf der Registerkarte Sicherung (Reservekopie) geöffnet. Auf der rechten Seite werden die angeschlossenen physischen Laufwerke und -abschnitte angezeigt. Die wichtigsten erschwinglichen Aktionen auf der linken Seite werden angezeigt.
Windows 10 Backup -Schritte sehen wie folgt aus:
- Klicken Sie in der linken Seite im Abschnitt Sicherungsaufgaben auf den Punkt "Erstellen Sie ein Bild der für die Sicherung und Wiederherstellung von Windows erforderten Partitionen" (Erstellen Sie das Bild der für Sicherungs- und Wiederherstellungsfenster erforderlichen Abschnitte).

- Im nächsten Fenster sehen Sie Abschnitte, die für die Sicherung markiert sind, sowie die Möglichkeit, den Erhaltungsort der Sicherung zu konfigurieren (verwenden Sie einen separaten Abschnitt und noch besser - ein separates Laufwerk. Eine Sicherung kann auf CD- oder DVD -CDs geschrieben werden (sie wird in mehrere Scheiben unterteilt). Mit dem Element für erweiterte Optionen können Sie einige zusätzliche Parameter konfigurieren, z. B. das Kennwort für eine Sicherung festlegen, die Komprimierungsparameter und andere ändern. Klicken Sie auf "Weiter" (im Folgenden).
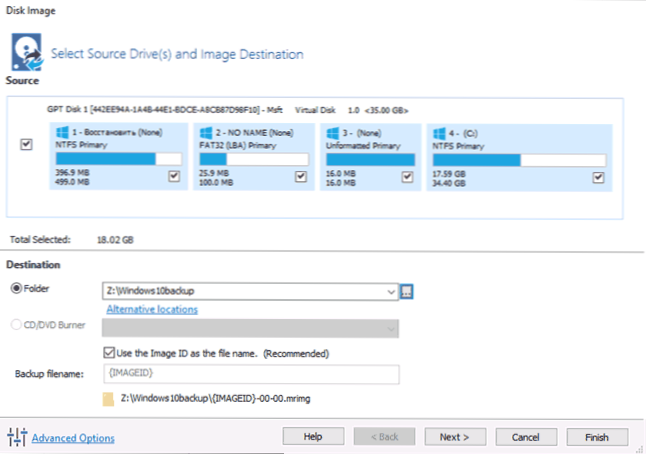
- Beim Erstellen einer Sicherung wird Ihnen angeboten. Das Thema wird in diesen Anweisungen nicht berührt (ich kann es Ihnen bei Bedarf in den Kommentaren sagen). Klicken Sie auf "Weiter" (der Zeitplan wird nicht erstellt, ohne die Parameter zu ändern).
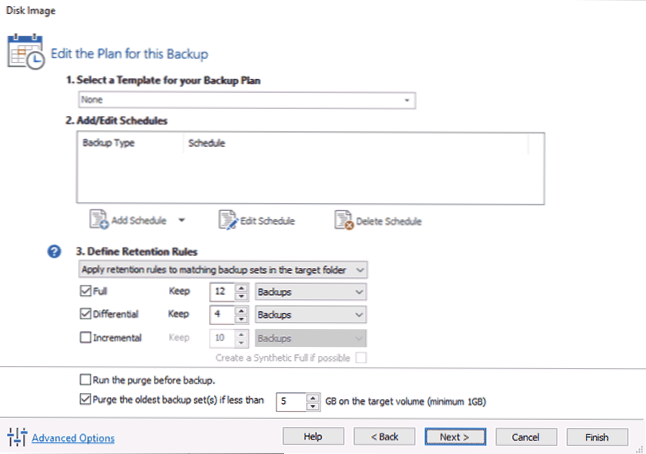
- Im nächsten Fenster sehen Sie Informationen über die erstellte Sicherung. Klicken Sie auf "fertig", um die Sicherung zu starten.
- Geben Sie den Sicherungsnamen an und bestätigen Sie die Erstellung einer Sicherungskopie. Warten Sie auf den Abschluss des Prozesses (kann lange dauern, wenn eine große Datenmenge und bei der Arbeit an HDD) vorhanden ist.
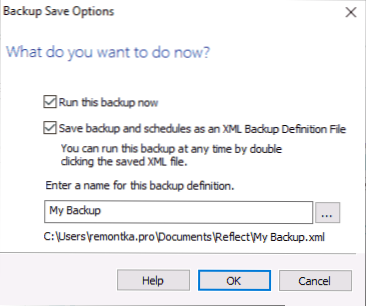
- Nach Abschluss erhalten Sie eine Sicherung von Windows 10 mit allen erforderlichen Abschnitten in einer komprimierten Datei mit der Erweiterung .MRIMG (in meinem Fall waren die Quelldaten 18 GB, eine Sicherungskopie - 8 GB). Auch während der Standardeinstellungen werden die Dateien von Pumpen und Gibbernation in der Sicherung nicht gespeichert (es hat keine Auswirkungen auf die Leistung).
Wie Sie sehen können, ist alles sehr einfach. Genauso einfach und der Prozess der Wiederherstellung eines Computers von einer Sicherungskopie.
Windows 10 Wiederherstellung von einer Sicherungskopie
Die Wiederherstellung des Systems aus der Sicherung des Makriiums reflektieren ist ebenfalls nicht schwierig. Das einzige, was gezahlt werden sollte: Wiederherstellung an demselben Ort, an dem sich der einzige Windows 10 auf einem Computer befindet, ist von einem vernachlässigten System (t.Zu. Die Dateien werden ersetzt). Um das System wiederherzustellen, müssen Sie zunächst entweder eine Wiederherstellungsscheibe erstellen oder das Macrium Reflect Element zum Download -Menü hinzufügen, um das Programm in der Wiederherstellungsumgebung zu starten:
- Öffnen Sie im Programm auf der Registerkarte Sicherung den anderen Abschnitt "Andere Aufgaben" und wählen Sie das Element für bootfähige Rettungsmedien erstellen (bootfähige Wiederherstellungsdiskette).
- Wählen Sie einen der Punkte - Windows -Boot -Menü (das Element Reflect -Element des Macrium Reflect wird zum Start des Computer -Downloads in der Wiederherstellungsumgebung hinzugefügt) oder ISO -Datei (eine Lade -ISO -Datei mit einem Programm erstellt, das auf einem geschrieben werden kann Flash -Laufwerk oder CD).
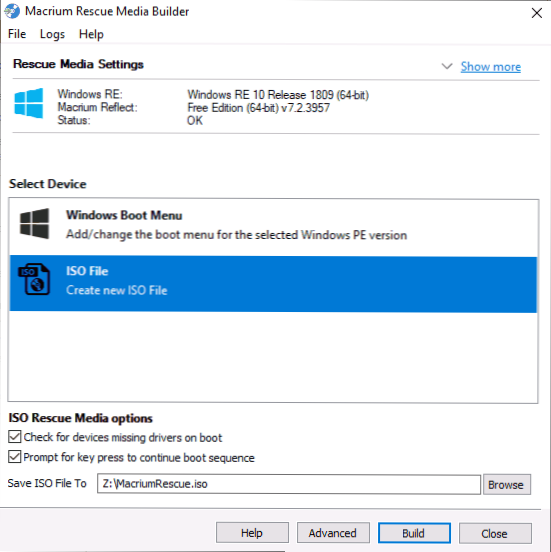
- Drücken Sie die Build -Taste und warten Sie, bis der Vorgang abgeschlossen ist.
Um die Wiederherstellung aus der Sicherung zu starten, können Sie an der erstellten Wiederherstellungsscheibe geladen oder wenn Sie dem Download -Menü ein Element hinzufügen - Laden Sie es herunter. Im letzteren Fall können Sie auch einfach das im System reflektierende Makrium starten: Wenn die Aufgabe das Neustart in der Wiederherstellungsumgebung erfordert, wird das Programm automatisch tun. Der Wiederherstellungsprozess selbst wird wie folgt aussehen:
- Gehen Sie zur Registerkarte Wiederherstellung (Wiederherstellung) und wenn die Liste der Sicherungen im unteren Teil des Fensters nicht automatisch angezeigt wurde, drücken Sie die Suche nach einer Bilddatei und geben Sie den Pfad zur Sicherungsdatei an.
- Klicken Sie rechts neben der Sicherung auf das Element "Bild wiederherstellen".
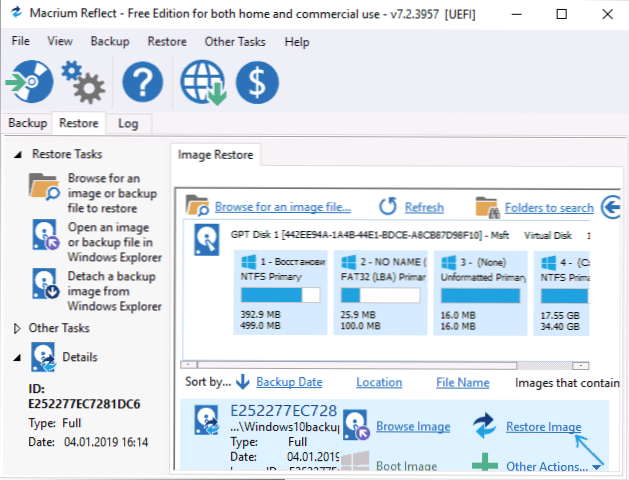
- Im nächsten Fenster werden die in den Backups gespeicherten Abschnitte im oberen Teil im unteren - auf der Scheibe angezeigt, von der eine Sicherung entfernt wurde (in der Form, in der sie sich im Moment befinden). Wenn gewünscht, können Sie Markierungen aus den Abschnitten entfernen, die nicht wiederhergestellt werden müssen.
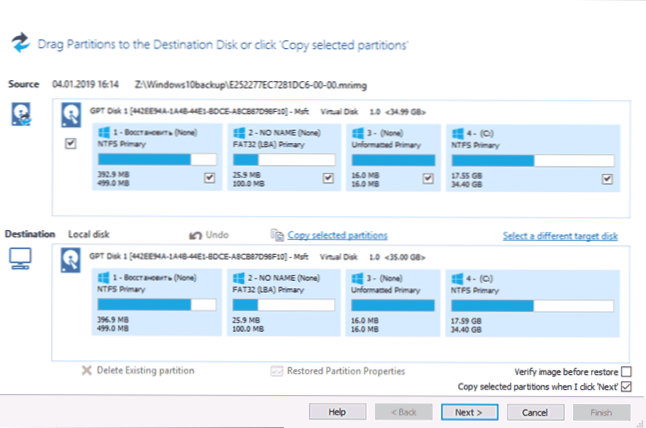
- Klicken Sie auf "Weiter" und dann - beenden.
- Wenn das Programm in Windows 10 gestartet wurde, das Sie wiederherstellen, werden Sie aufgefordert, den Computer neu zu starten, um den Wiederherstellungsprozess abzuschließen oben beschrieben).
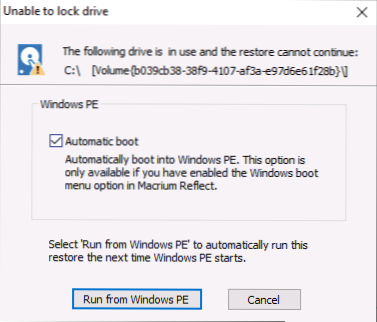
- Nach dem Neustart beginnt der Wiederherstellungsprozess automatisch zu.
Dies ist nur eine allgemeine Information über das Erstellen eines Backups in Macrium Reflect für das beliebteste Nutzungsszenario des Nutzers. Das Programm in der kostenlosen Version weiß unter anderem:
- Klon -Festplatten und SSD.
- Verwenden Sie die erstellten Backups in virtuellen Hyper-V-Maschinen mit Viboot (zusätzliche Software des Entwicklers, die bei der Installation von Macrium Reflect installiert werden können).
- Arbeiten Sie mit Netzwerk-Discs, einschließlich der Wiederherstellung (auch auf der Wiederherstellungsdiskonte in der neuesten Version gab es Wi-Fi-Unterstützung).
- Zeigen Sie den Inhalt der Sicherungskopien über den Windows -Leiter an (wenn Sie nur separate Dateien extrahieren müssen).
- Verwenden Sie den Befehl TRIM für ungenutzere Blöcke für SSD nach dem Wiederherstellungsprozess (auf dem Standard) (im Standard).
Infolge. Das Programm arbeitet regelmäßig für UEFI und Legacy Systems, macht es kostenlos (und verhängt keinen Übergang zu bezahlten Versionen), ist ausreichend funktional ausreichend.
Sie können Macrium herunterladen, der kostenlos von der offiziellen Website https: // www reflektiert wird.Makrium.Com/refledFree (Bei Anforderung einer E -Mail -Adresse während des Downloads sowie bei der Installation können Sie nicht angeben - Registrierung ist nicht erforderlich).
- « Google Family Link - offizielle Kontrolle der Eltern auf Android
- Wo können Sie das Offline -Installateur Google Chrome, Mozilla Firefox, Opera und Yandex Browser herunterladen »

