Sicherung in Veeam Agent für Microsoft Windows Free

- 1398
- 353
- Nathanael Koha
In dieser Überprüfung - über ein einfaches, leistungsstarkes und kostenloses Reserve -Kopie -Tool für Windows: Veeam Agent für Microsoft Windows (zuvor als Veeam Endpoint Backup Free bezeichnet), können wir bequem ein System von Discs oder Abschnitten einer Disc mit Daten erstellen Wie bei internen und externen oder Netzwerkantriebsantriebs.
Windows 10, 8 und Windows 7 enthält erstellte -In -Backup -Tools, mit denen Sie den Status des Systems und wichtige Dateien zu einem bestimmten Zeitpunkt speichern können (siehe siehe. Windows -Wiederherstellungspunkte, Windows 10 -Dateien) oder eine vollständige Sicherung (Bild) des Systems (siehe siehe. So erstellen Sie eine Sicherung von Windows 10, eignet sich für frühere Versionen des Betriebssystems). Es gibt auch einfache kostenlose Backup -Programme, beispielsweise Aomei Backupper Standard (beschrieben in der vorherigen genannten Anweisung).
Wenn jedoch die „erweiterte“ Erstellung von Backups von Windows oder Discs (Abschnitten) mit Daten erfolgt, reicht die integrierten Mittelwerte des Betriebssystems möglicherweise nicht aus Aufgaben des Kopierens reservieren. Der einzig mögliche Nachteil für meinen Leser ist das Fehlen der russischen Sprache der Schnittstelle, aber ich werde versuchen, über die Verwendung des Dienstprogramms so detailliert wie möglich zu sprechen.
Installation Veeam Agent Free (Veeam Endpoint Backup)
Die Installation des Programms sollte keine besonderen Schwierigkeiten verursachen und wird unter Verwendung der folgenden einfachen Schritte durchgeführt:
- Stimmen Sie den Bedingungen der Lizenzvereinbarung zu, setzen Sie die entsprechende Marke ein und klicken Sie auf "Installation".
- Im nächsten Schritt werden Sie eingeladen, ein externes Laufwerk zu verbinden, das für das Backup zum Konfigurieren verwendet wird. Dies ist nicht erforderlich: Sie können auf dem internen Laufwerk (z. B. die zweite Festplatte) sichern oder später einrichten. Wenn Sie während der Installation diese Phase überspringen, markieren Sie das Element "Überspringen Sie dies, ich werde später die Sicherung konfigurieren" und klicken Sie auf "Weiter" (im Folgenden).

- Nach Abschluss der Installation sehen Sie ein Fenster mit der Nachricht, dass die Installation durch die Standardmarke "Ausführen von Veeam Recovery Media Creation Assistent" abgeschlossen wurde, wobei die Erstellung einer Wiederherstellungsscheibe gestartet wird. Wenn Sie zu diesem Zeitpunkt keine Wiederherstellungsscheibe erstellen möchten, können Sie die Marke entfernen.
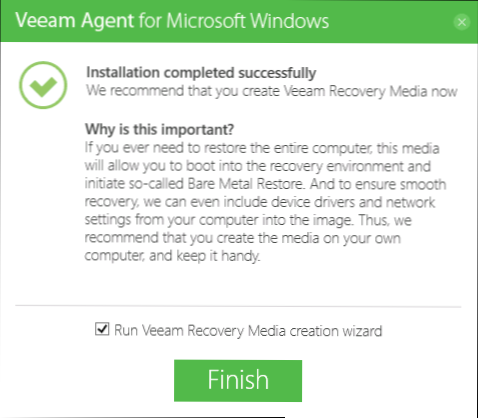
Veeam Recovery Disk
Erstellen Sie sofort nach der Installation einen Veeam -Agenten für Microsoft Windows Free Recovery Disc, und lassen Sie eine Marke von P von P.3 oben oder zu irgendeinem Zeitpunkt starten Sie die "Wiederherstellungsmedien erstellen" aus dem Startmenü.
Warum brauchen Sie eine Wiederherstellungsscheibe:
- Wenn Sie vorhaben, ein Bild des gesamten Computers oder eine Sicherungskopie der Systemabschnitte der Festplatte zu erstellen, ist es möglich, sie aus einer Sicherungskopie nur aus der erstellten Wiederherstellungsscheibe wiederherzustellen.
- Die Veeam Recovery -Festplatte enthält auch mehrere nützliche Dienstprogramme, mit denen Windows wiederhergestellt werden können (z. B. das Zurücksetzen des Administratorkennworts, die Befehlszeile, die Wiederherstellung des Windows -Bootloaders).
Nachdem Sie die Erstellung von Veeam Recovery Media begonnen haben, müssen Sie die folgenden Schritte ausführen:
- Wählen Sie den Typ der Erstellung von Wiederherstellungsdisk erstellten CD/DVD, USB-Laufwerk (Flash-Laufwerk) oder ISO-Image für die anschließende Aufzeichnung von Festplatten oder Flash-Laufwerk (nur ISO-Image wird in meinem Screenshop angezeigt.Zu. Ein Computer ohne optisches Laufwerk und angeschlossene Flash -Laufwerke).
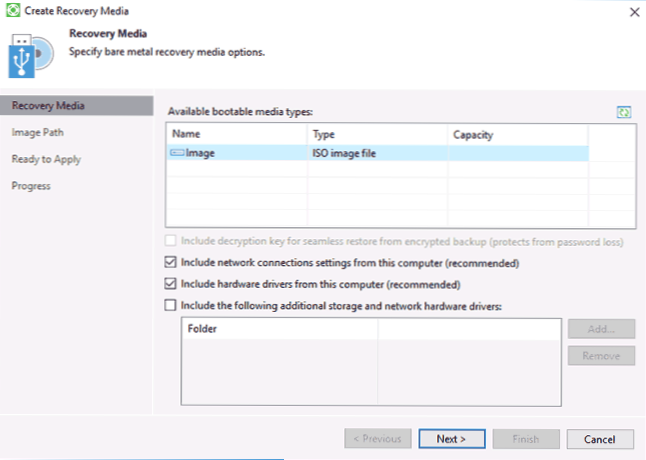
- Standardmäßig werden Punkte festgestellt, die die Parameter von Netzwerkverbindungen des aktuellen Computers (nützlich für die Wiederherstellung vom Netzwerk) und die Treiber des aktuellen Computers (beispielsweise nützlich sein, so dass nach dem Laden der Wiederherstellungsdiskette dort auch die Wiederherstellungsdiskette ist Zugriff auf das Netzwerk).
- Bei Wunsch können Sie den dritten Punkt beachten und der Wiederherstellungsscheibe zusätzliche Ordner mit Treibern hinzufügen.
- Weiter klicken". Abhängig vom gewählten Laufwerkstyp fallen Sie in verschiedenen Fenstern, beispielsweise in meinem Fall, wenn Sie das ISO -Bild erstellen - in der Auswahl eines Ordners, um dieses Bild zu erhalten (mit der Möglichkeit, einen Netzwerkstandort zu verwenden).
- Im nächsten Schritt bleibt es nur, "Create" zu drücken und auf die Erstellung der Wiederherstellungsscheibe zu warten.
Darauf ist alles bereit, Backup -Kopien zu erstellen und sie wiederherzustellen.
Reserve Kopien des Systems und der Festplatten (Abschnitte) in Veeam Agent
Zunächst müssen Sie Backup in Veeam Agent konfigurieren. Dafür:
- Führen Sie das Programm aus und klicken Sie im Hauptfenster auf "Backup konfigurieren".
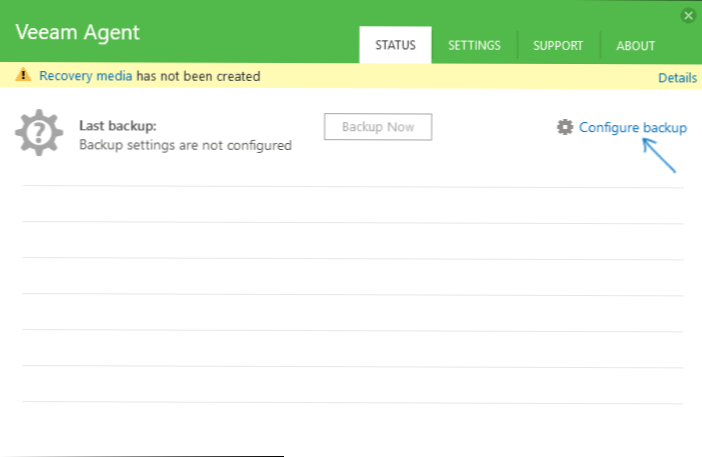
- Im nächsten Fenster können Sie die folgenden Optionen auswählen: Ganzer Computer (eine Reservekopie des gesamten Computers, muss auf einer externen oder Netzwerkscheibe gespeichert werden), der Backup -Level -Ebene (Reservekopie der Festplattenpartitionen), Backup der Dateiebene (Backup (Backing) (Reserve -Kopie Erstellen Sie Backup -Kopien von Dateien und Ordnern).
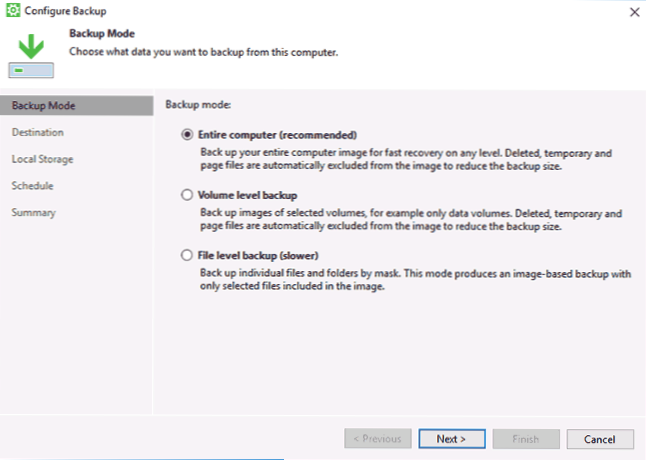
- Bei der Auswahl einer Backup -Option für Lautstärke wird vorgeschlagen, auszuwählen, welche Abschnitte in der Sicherung enthalten sein sollten. Gleichzeitig enthält das Bild bei der Auswahl eines Systemabschnitts (in meinem Screenshot - A Disc C) auch versteckte Abschnitte mit dem Bootloader und der Wiederherstellungsumgebung, sowohl auf EFI als auch auf MBR -Systemen.
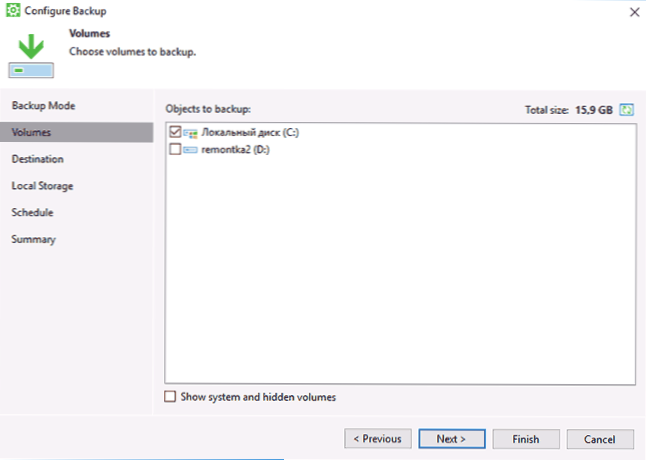
- In der nächsten Phase ist es erforderlich, einen reservensparenden Ort auszuwählen: lokaler Speicher, der sowohl lokale Räder als auch externe Laufwerke oder gemeinsam genutzte Ordner umfasst - einen Netzwerkordner oder ein NAS -Laufwerk.
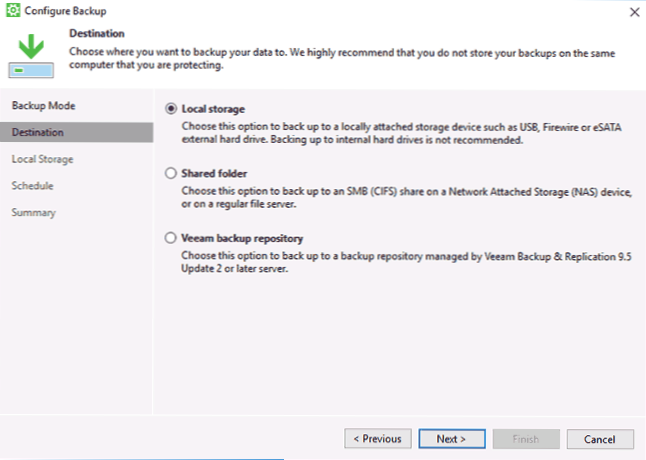
- Bei der Auswahl eines lokalen Speichers im nächsten Schritt müssen Sie angeben, welche Festplatte (Festplattenabschnitt) zum Aufbewahren von Sicherungskopien und den Ordner auf dieser Festplatte verwendet werden soll. Es zeigt auch an, wie lange Backup -Kopien gespeichert werden müssen.
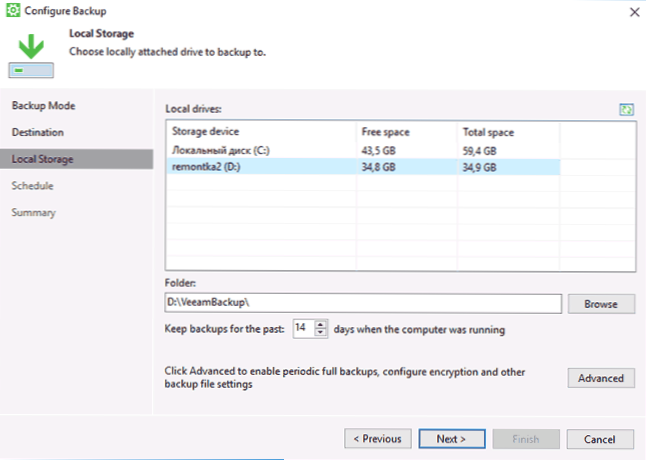
- Wenn Sie auf die Schaltfläche "Erweitert" klicken, können Sie die Häufigkeit des Erstellens vollständiger Sicherungen erstellen (standardmäßig wird die vollständige Reservekopie zuerst erstellt und in Zukunft nur Änderungen, die vom Moment der Erstellung aufgetreten sind. Wenn die aktive volle Sicherung eingeschaltet ist, wird jedes Mal eine neue Backup -Kette zum angegebenen Zeitpunkt gestartet. Auf der Registerkarte Speicher können Sie hier den Grad der Komprimierung von Sicherungskopien festlegen und die Verschlüsselung für sie einschalten.
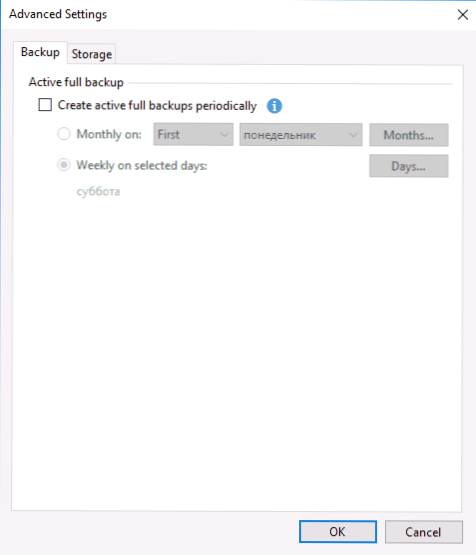
- Das nächste Fenster (Zeitplan) - Einrichten der Häufigkeit des Erstellens von Sicherungskopien. Standardmäßig werden sie täglich um 0:30 Uhr erstellt, vorausgesetzt, der Computer ist eingeschaltet (oder befindet sich im Schlafmodus). Wenn ausgeschaltet wird, beginnt die Schaffung einer Backup nach dem Einschalten des nächsten Mal. Sie können auch die Erstellung von Sicherungskopien einstellen, wenn Sie Windows (Sperre) blockieren, aus dem System (Abmeldung) oder beim Anschließen eines externen Laufwerks als gezielte Speicher von Sicherungen (Hhen Backup -Ziel ist angeschlossen) eingestellt werden.
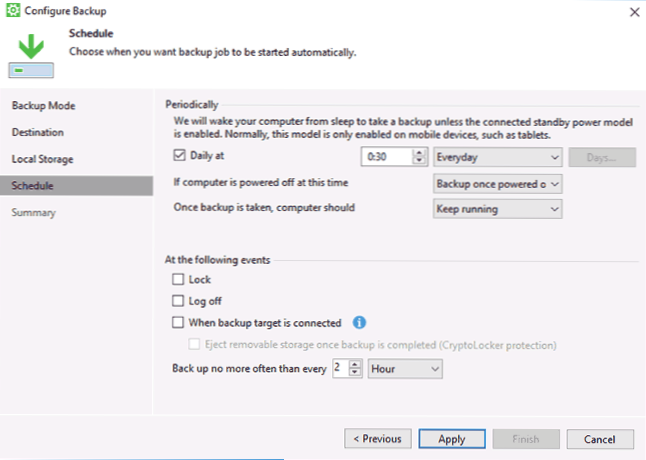
Nachdem Sie die Einstellungen angewendet haben, können Sie die erste Sicherung manuell erstellen, indem Sie einfach die Backup -Taste im Veeam Agent -Programm drücken. Die Zeit zum Erstellen des ersten Bildes kann lang sein (abhängig von den Parametern, der gespeicherten Datenmenge, Laufwerksgeschwindigkeiten).
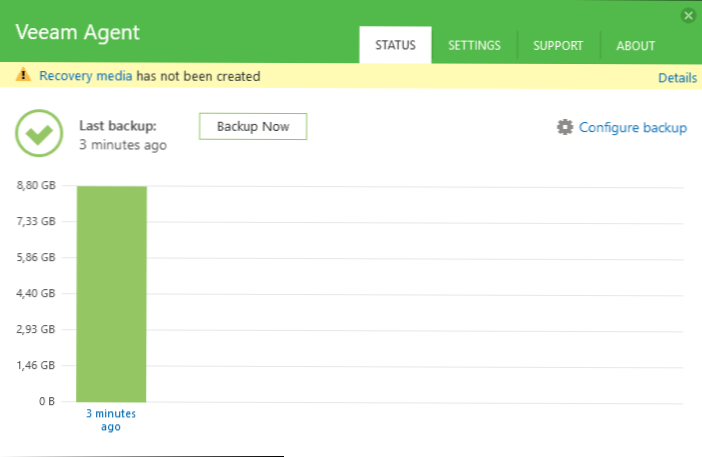
Wiederherstellung von einem Backup
Bei Bedarf können Sie eine Wiederherstellung von einer Backup von Veeam erholen. Dies können Sie Folgendes tun:
- Nach dem Start der Lautstärkepegel -Wiederherstellung im Startmenü (nur um Sicherungskopien von Abschnitten von Nicht -Systemen wiederherzustellen).
- Startdateiebene Wiederherstellung - So restaurieren Sie nur separate Dateien von einer Sicherungskopie wieder her.
- Laden von der Wiederherstellungsscheibe (um die Sicherung von Windows oder den gesamten Computer wiederherzustellen).
Lautstärkepegelwiederherstellung
Nach dem Start der Wiederherstellung der Lautstärkepegel müssen Sie den Speicherplatz der Sicherung (normalerweise automatisch ermittelt) und den Wiederherstellungspunkt (falls mehrere) angeben, (falls es mehrere gibt).
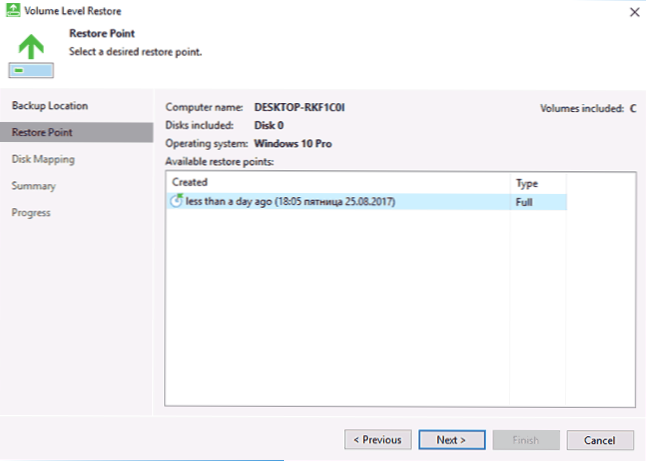
Und geben an, welche Abschnitte im nächsten Fenster wiederhergestellt werden müssen. Wenn Sie versuchen, systemische Abschnitte auszuwählen, sehen Sie eine Nachricht, dass ihre Wiederherstellung in einem vernachlässigten System unmöglich ist (nur von der Wiederherstellungsscheibe).
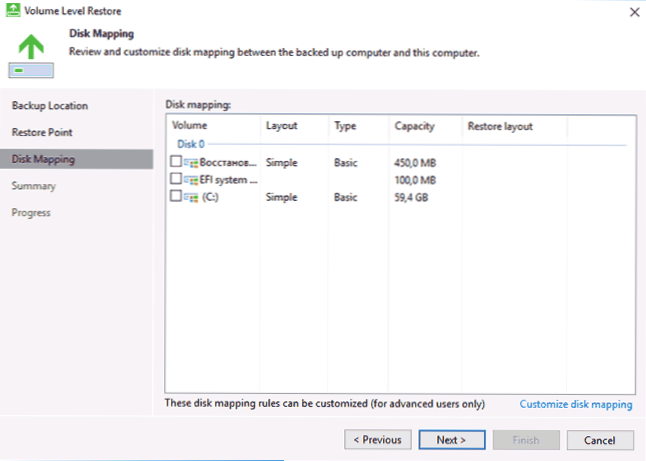
Warten Sie danach auf die Wiederherstellung des Inhalts der Abschnitte aus der Sicherung.
Wiederherstellung der Dateiebene
Wenn Sie nur separate Dateien aus der Sicherung wiederherstellen müssen, starten Sie die LEEL -Wiederherstellung der Datei und wählen Sie den Wiederherstellungspunkt aus. Klicken Sie auf die Schaltfläche Öffnen auf dem nächsten Bildschirm öffnen.
Das Backup -Browserfenster mit dem Inhalt von Abschnitten und Ordnern in der Sicherung wird geöffnet. Sie können eine von ihnen auswählen (einschließlich Marke ein paar Marke) und die Schaltfläche "Wiederherstellen" im Hauptmenü des Backup -Browsers drücken (erscheint nur bei Auswahl von Dateien oder Dateien + Ordnern, nicht nur Ordner).
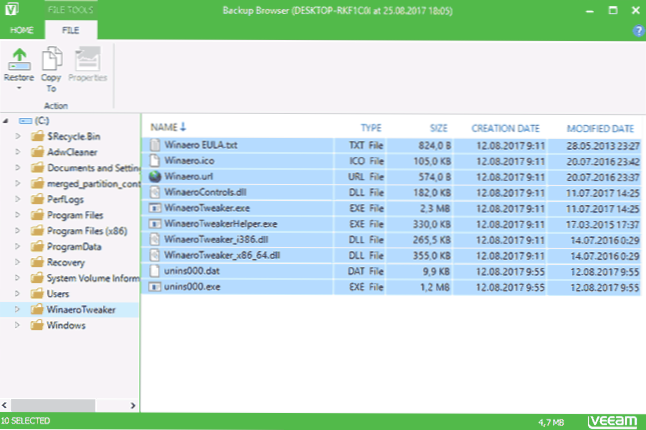
Wenn der Ordner ausgewählt wurde, klicken Sie mit der rechten Maustaste darauf und wählen Sie das Element „Wiederherstellung“ sowie den Wiederherstellungsmodus aus - Überschreiben Sie den aktuellen Ordner um oder halten Sie sie aufbewahren (speichern Sie beide Versionen des Ordners).
Bei der Auswahl der zweiten Option auf der Festplatte bleibt ein Ordner im aktuellen Formular und eine wiederhergestellte Kopie mit dem Namen restaurierter Damaske.
Wiederherstellung eines Computers oder Systems mithilfe der Veeam Recovery Diskod
Wenn die Systemabschnitte der Festplatte wiederhergestellt werden müssen, müssen Sie von der Ladediskette oder dem Flash -Laufwerk Veeam Recovery -Medien geladen werden (es ist möglicherweise erforderlich, den sicheren Start zu deaktivieren, das Laden von EFI und Legacy unterstützt).
Klicken Sie beim Laden während des Erscheinungsbilds der Taste „Drücken Sie eine beliebige Taste, um sie von CD oder DVD zu starten“. Danach wird das Wiederherstellungsmenü geöffnet.
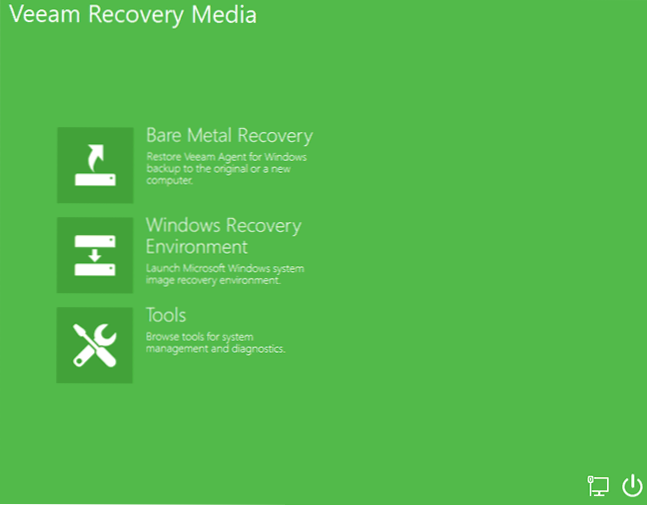
- Bare Metall Recovery - Die Verwendung der Wiederherstellung aus den Sicherungskopien von Veeam Agent for Windows. Alles funktioniert genauso wie bei der Wiederherstellung von Abschnitten in der Wiederherstellung der Lautstärkeebene, aber mit der Möglichkeit, die Systemabschnitte der Festplatte wiederherzustellen (falls erforderlich, wenn das Programm den Ort selbst nicht findet, geben Sie den Ordner mit der Sicherung an der Sicherung des Sicherungsorts an Seite).
- Windows Recovery -Umgebung - Starten Sie die Windows Recovery -Umgebung (gebaute Systeme des Systems).
- Tools - nützlich im Kontext der Systemwiederherstellungswerkzeuge: Befehlszeile, Kennwort zurückgesetzt, Gerätetreiber laden, Diagnose von RAM, Sparenverifizierungsjournale sparen.
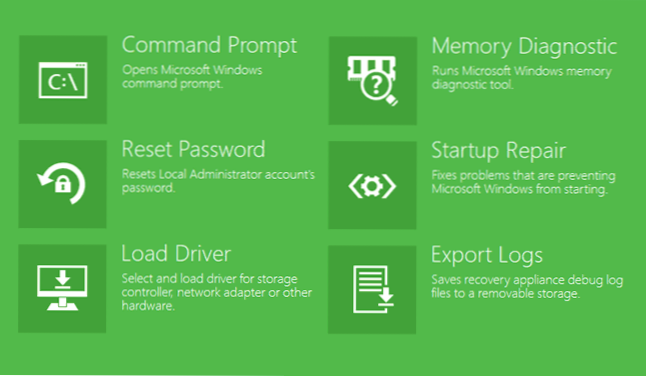
Vielleicht ist dies alles auf der Erstellung von Backups mit Veeam Agent für Windows -frei. Ich hoffe, wenn es interessant ist, können Sie es mit zusätzlichen Optionen herausfinden.
Sie können das Programm kostenlos von der offiziellen Seite https: // www herunterladen.Veeam.Com/Ru/Windows-Endpoint-Server-Backup-frei.HTML (Registrierung ist zum Herunterladen erforderlich, was jedoch zum Zeitpunkt des Schreibens des Artikels in keiner Weise überprüft wird).
- « So entfernen Sie den schnellen Zugriff vom Windows 10 -Leiter
- So öffnen Sie den Windows 10 -Geräte -Manager »

