Windows 10 -Spielmodus
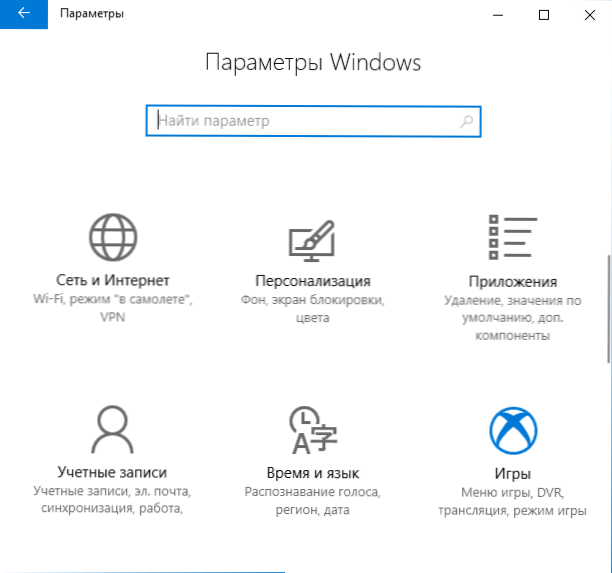
- 1982
- 320
- Dr. Marlen Steinkamp
Windows 10 enthält einen gebauten "In -" -Pame -Modus "(Spielmodus, Spielmodus), der die Leistung und insbesondere FPS in Spielen aufgrund der Aufhängung von Hintergrundprozessen während des Spiels erhöhen soll.
In diesen Anweisungen - im Detail darüber, wie Sie den Spielmodus in Windows 10 1703 aktivieren und nach dem Aktualisieren von 1709 -Herbst -Erstellern (im letzteren Fall ist die Aufnahme des Spielmodus geringfügig unterschiedlich), der Videoanweisung und darüber, welche Fälle es kann FPS in Spielen wirklich erheblich erhöhen und im Gegenteil einmischen können.
So aktivieren Sie den Spielmodus in Windows 10
Je nachdem, ob Windows 10 1703 Creators Update oder Windows 10 1709 Herbst -Ersteller -Update haben, sieht ein Einschalten des Spielmodus ein wenig anders aus.
Darüber hinaus können Sie mit den beschriebenen Schritten den Spielmodus für jede der angegebenen Versionen des Systems aktivieren.
- Und für beide Versionen von Windows 10 gehen Sie zu den Parametern (Win+I Keys) - Spiele und öffnen Sie den Element "Spielmodus".
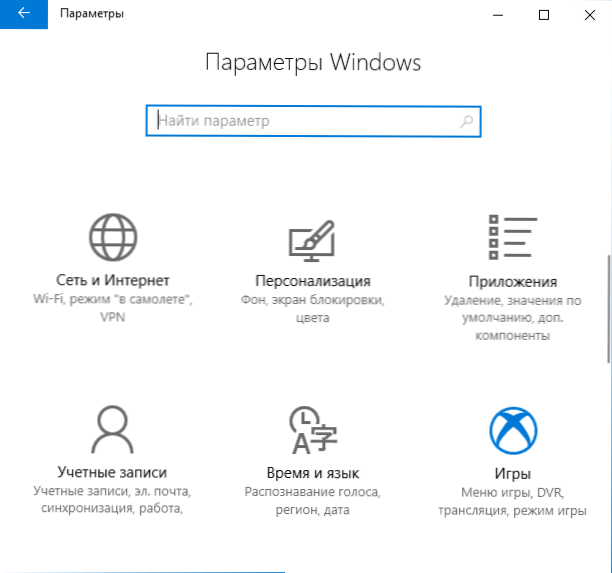
- In Version 1703 sehen Sie den Switch „Verwenden Sie den Spielmodus“ (schalten Sie ihn ein. Dies sind jedoch nicht alle Aktionen, die für den Spielmodus erforderlich sind). In Windows 10 1709 wird nur Informationen, die der Spielmodus unterstützt, unterstützt (wenn Nicht unterstützt, in der ersten Warteschlange stellen die Grafikkartentreiber manuell, nicht über den Geräte -Manager, sondern über die offizielle Site.
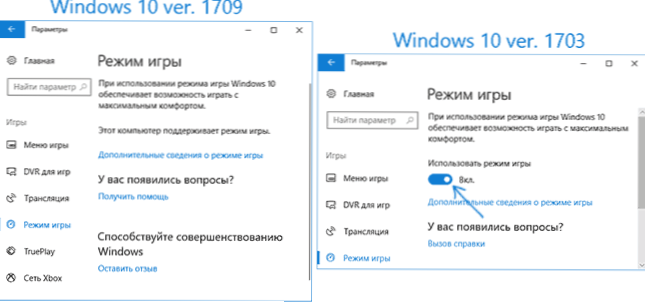
- Schauen Sie sich den Abschnitt „Spielmenü“ an, dass der Switch Game -Clips aufschreiben, die Bildschirmbilder aufnehmen und mit dem Spielmenü „Eingeschaltet“ aussenden, auch die Schlüsselkombination zum Öffnen des folgenden Spielmenüs (standardmäßig - Win+G. , wo gewin ein Schlüssel mit einem Emblem -Fenster ist), wird es nützlich sein.
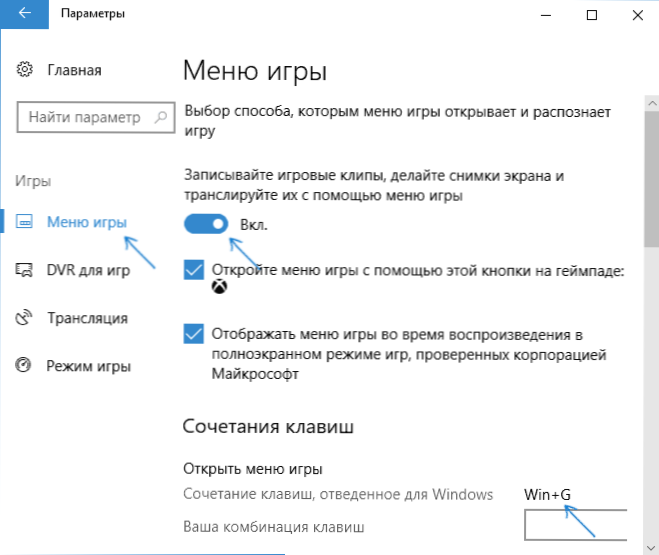
- Starten Sie Ihr Spiel und öffnen Sie das Spielmenü (oben auf dem Spielbildschirm öffnen), indem Sie Schlüssel aus dem 3. Punkt kombinieren.
- Öffnen Sie im Spielmenü "Einstellungen" (Gear -Symbol) und markieren Sie den Element "Verwenden Sie den Spielmodus für dieses Spiel".
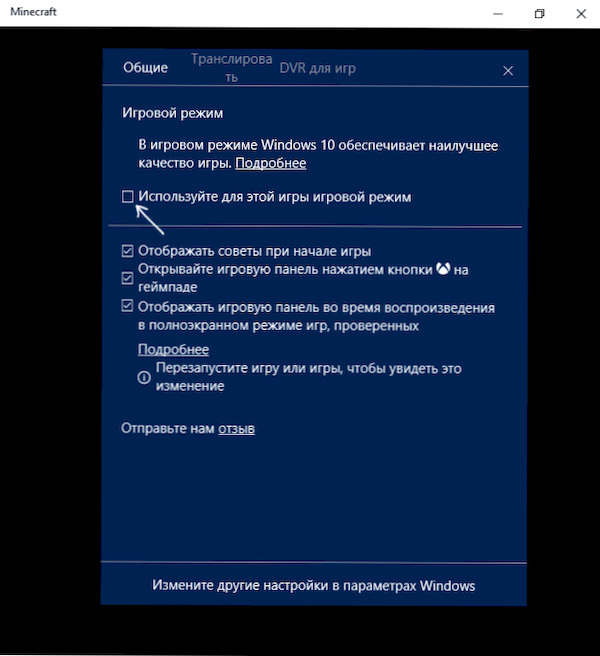
- In Windows 10 1709 können Sie auch das Symbol für das Spielmodus wie im Screenshot links von der Einstellungstaste drücken.

- In Windows 10 1809 Oktober 2018 hat sich das Erscheinungsbild des Spielpanels etwas geändert, aber das Management ist das gleiche: dasselbe: Das Gleiche:
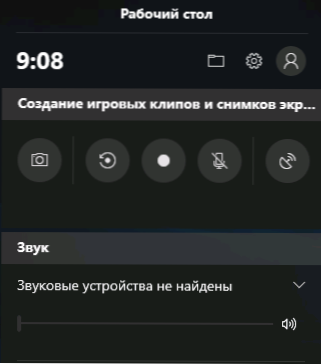
- Schließen Sie die Einstellungen, verlassen Sie das Spiel und starten Sie das Spiel erneut.
- Ready, der Spielmodus von Windows 10 ist für dieses Spiel eingeschaltet und wird in Zukunft immer mit dem Spielmodus eingeschaltet, bis Sie es auf die gleiche Weise ausschalten.
Hinweis: In einigen Spielen funktioniert die Maus nach dem Eröffnung des Spielpanels nicht, t, T.e. Sie können die Maus nicht verwenden, indem Sie auf die Taste des Spielmodus klicken oder zu den Einstellungen gehen: In diesem Fall verwenden Sie die Tasten (Pfeile) auf der Tastatur, um sich um das Spielfeld zu bewegen, und geben Sie sie ein, um sie ein- oder auszuschalten oder auszuschalten.
So aktivieren Sie den Spielmodus - Video
Ob Windows 10 nützlich ist und wann es sich einmischen kann
Angesichts der Tatsache, dass der Spielmodus lange Zeit in Windows 10 erschien, haben sich viele Tests seiner Effektivität für Spiele angesammelt, deren Gesamthesen auf die folgenden Punkte reduziert wird:
- Für Computer mit guten Hardware -Eigenschaften, einer diskreten Grafikkarte und einer „Standard“ -Zahlen von Hintergrundprozessen (Antiviren, etwas anderes kleines) ist das FPS -Wachstum unbedeutend. In einigen Spielen ist es möglicherweise überhaupt nicht - Sie müssen überprüfen.
- Für Computer mit einer integrierten Grafikkarte und relativ bescheidene Eigenschaften (z.
- Ein signifikantes Wachstum kann auch in Systemen spürbar sein, in denen immer viele Hintergrundprozesse gestartet wurden. Eine korrektere Lösung in diesem Fall wird jedoch darin bestehen, unnötige ständig funktionierende Programme zu beseitigen (für den Anfang, beispielsweise die Windows 10 aus dem automatischen Laden nicht zu entfernen und den Computer auf Malware zu überprüfen).
Es gibt auch Fälle, in denen der Spielmodus für das Spiel oder die zugehörigen Aufgaben schädlich ist.
Auf die eine oder andere Weise, wenn Beschwerden über niedrige FPS in Spielen vorhanden sind, gibt es einen Versuch des Spielmodus. Es wird auch berichtet, dass es in Windows 10 1709 besser funktioniert als zuvor.
- « Fehler in der syntaktischen Analyse des Pakets auf Android
- Android -Speicher in Google -Dateien gehen »

