Wi-Fi-Betriebsmodus b/g/n/ac/ax. Was ist es und wie kann man die Einstellungen des Routers ändern??
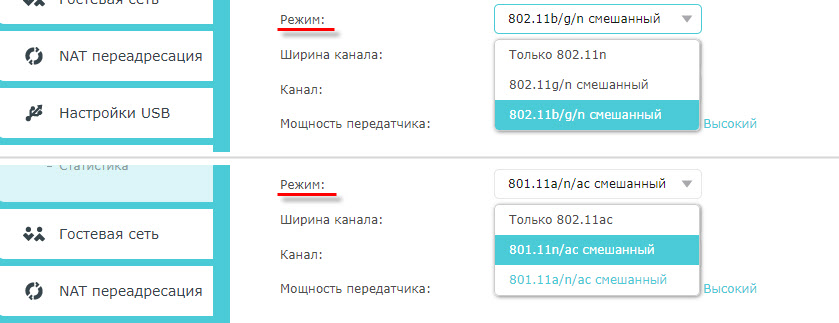
- 5056
- 1224
- Thalea Steidl
Wi-Fi-Betriebsmodus b/g/n/ac/ax. Was ist es und wie kann man die Einstellungen des Routers ändern??
Eine der wichtigsten Einstellungen des drahtlosen Netzwerks ist die "Betriebsart", "drahtloser Netzwerkmodus", "Modus" usw. D. Der Name hängt vom Router, der Firmware oder der Sprache des Bedienfelds ab. Mit diesem Element in den Einstellungen des Routers können Sie einen bestimmten Wi-Fi-Betriebsmodus festlegen (802.elf). Meistens ist dies ein gemischter B/G/N -Modus. Nun, Wechselstrom oder Axe, wenn Sie einen Zwei -Band -Router haben.
Um festzustellen, welcher Modus besser in den Einstellungen des Routers auswählen kann, müssen Sie zuerst herausfinden, was er überhaupt und welche Einstellungen sich auswirken. Ich denke, es wird nicht überflüssig sein, mit diesen Einstellungen auf dem Beispiel des TP-Link-Routers ein Screenshot zu sein. Für den Bereich 2.4 und 5 GHz.
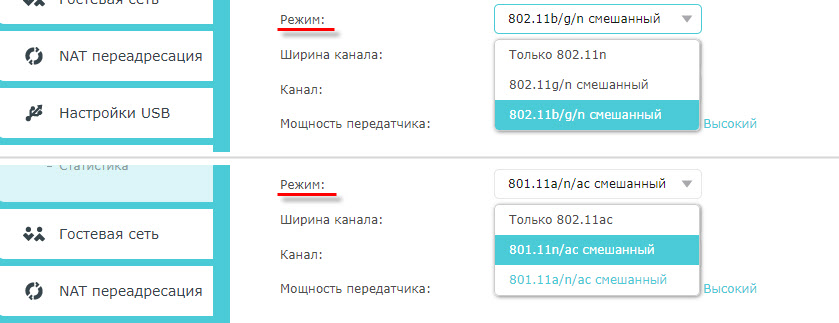
Im Moment können 5 Hauptmodi unterschieden werden: B/g/n/ac/ax. Die Hauptdifferenz ist die maximale Verbindungsgeschwindigkeit. Bitte beachten Sie, dass die Geschwindigkeit, über die ich unten schreiben werde, die maximal mögliche Geschwindigkeit ist (in einen Kanal). Die unter idealen Bedingungen erhalten werden können. Unter realen Bedingungen ist die Verbindungsgeschwindigkeit viel niedriger.
IEEE 802.elf - Dies ist eine Reihe von Standards, nach denen alle Wi-Fi-Netzwerke funktionieren. In der Tat ist dies Wi-Fi.
Schauen wir uns jeden Standard genauer an (Wi-Fi-Version):
- 802.11b (WI -fi 1) - funktioniert im Bereich 2.4 GHz. Beschleunigen bis zu 11 Mbit/s/s.
- 802.11a (WI -FI 2) ist einer der ersten Standards, arbeitet im Bereich von 5 GHz. Maximale Geschwindigkeit 54 Mbit/s/c. Nicht der beliebteste Standard. Jetzt im Bereich von 5 GHz "steuert" die Standard -Wechselstrom und Axe bereits.
- 802.11g (WI -fi 3) - Wir können sagen, dass dies ein moderner und modifizierterer Standard 802 ist.11b. Es funktioniert auch im Bereich 2.4 GHz. Die Geschwindigkeit beträgt jedoch bis zu 54 Mbit/s/s. Kompatibel mit 802.11b. Wenn Ihr Gerät beispielsweise in diesem Modus funktionieren kann, stellt es einfach eine Verbindung zu Netzwerken, die im Modus B funktionieren (alter), einfach zu Netzwerken, die funktionieren (alter).
- 802.11n (WI -fi 4) - Der beliebteste Standard heute. Beschleunigen Sie bis zu 600 Mbit / s im Bereich 2.4 GHz (mit einer Kanalbreite von 40 MHz und drei unabhängigen Antennen). Kompatibilität mit 802.11a/b/g.
- 802.11AC (WI -FI 5) - Ein Standard, der nur im Bereich von 5 GHz funktioniert. Datenübertragungsgeschwindigkeit auf 6,77 GB/s (wenn es 8 Antennen und im MU-MIMO-Modus gibt). Dieser Modus erfolgt nur auf zwei Bandroutern, die das Netzwerk im Bereich 2 übertragen können.4 GHz und 5 GHz.
- 802.11AX (Wi-Fi 6)-Der neueste und schnellste Wi-Fi-Standard. Heute (Mitte -2023) unterstützt eine große Anzahl von Routern und Geräten. Lesen Sie mehr in einem separaten Artikel: Wi-Fi 6 (802).11AX) - Was ist es? Alles, was Sie über den neuen Wi-Fi-Standard wissen müssen.
Verbindungsgeschwindigkeit
Wie die Praxis zeigt, werden die B/G/N/AC/AX -Einstellungen am häufigsten geändert, um die Geschwindigkeit der Verbindung zum Internet zu erhöhen. Jetzt werde ich versuchen zu erklären, wie es funktioniert.
Nehmen Sie den Standard 802.11n im Bereich 2.4 GHz, wenn die maximale Geschwindigkeit 150 Mbit/s beträgt. Es ist diese Figur, die am häufigsten auf der Box mit dem Router angegeben ist. Außerdem können 300 Mbit/s oder 450 Mbit/s geschrieben werden. Es hängt von der Anzahl der Antennen am Router ab. Wenn eine Antenne, arbeitet der Router in einem Strom und beschleunigt bis zu 150 Mbit/s. Wenn es zwei Antennen gibt, werden zwei Streams und Geschwindigkeiten mit zwei multipliziert - wir erhalten bis zu 300 Mbit / s und t. D.
All dies sind nur Zahlen. Unter realen Bedingungen die Geschwindigkeit von Wi-Fi beim Anschließen im Modus 802.11n ist 70-80 Mbit/s/s. Die Geschwindigkeit hängt von einer großen Anzahl verschiedener Faktoren ab: Interferenz, Signalpegel, Leistung und Last am Router, Einstellungen usw. D.
Schauen Sie auf fast allen Routern, auf denen 300 Mbit/s geschrieben sind, die WAN -Portgeschwindigkeit auf 100 Mbit/s begrenzt. Nun, drücken Sie nicht mehr. Auch wenn Ihr Anbieter 500 Mbit/s angibt. Daher ist es besser, Router mit Gigabit -Ports zu kaufen. Sie können meinen Artikel lesen, in dem ich darüber gesprochen habe, wie ich 2023 einen Wi-Fi-Router auswählen soll.
Weitere Artikel zum Thema:
- Wi-Fi-Geschwindigkeit im Bereich 2.4 GHz und 5 GHz. Reale Geschwindigkeit, Messungen, Differenz
- Über Wi-Fi-Internetgeschwindigkeit unten. Warum der Router die Geschwindigkeit reduziert?
- Ein Router, der die Geschwindigkeit nicht durch Wi-Fi reduziert und 100 Mbit / s und mehr gibt
- So erhöhen Sie die Internetgeschwindigkeit durch Wi-Fi über einen Router
In welchem Betriebsart das drahtlose Netzwerk in den Routereinstellungen und wie dies die Geschwindigkeit beeinflussen kann, werde ich im zweiten Teil dieses Artikels feststellen.
Kompatibilität (Router/Geräte-Client)
Alle Router, die jetzt auf dem Markt verkauft werden. Wenn der Router zwei -Band ist, dann auch in 802.11AC und 802.11AC (wenn ein Router mit Unterstützung für Wi-Fi 6).
Geräte (oder besser gesagt die in sie eingebauten Wi-Fi-Module): Telefone, Tablets, Laptops, Fernseher, USB-Wi-Fi-Adapter usw. D., haben auch Unterstützung für bestimmte Standards. Fast alle neuen Geräte, die auf den Markt gehen. In beiden Bereichen (2.4 und 5 GHz). Bei einigen separaten Modellen (z. AC (Wi-Fi 5) Standard und dementsprechend unterstützt der 5-GHz-Bereich fast alle neuen Geräte. Sogar Budgetmodelle von Telefonen, Laptops usw. D.
Wenn Sie zum Beispiel einen alten Laptop nehmen, ist das Veröffentlichungsjahr 2008, dann wird es keine Unterstützung für den Standard 802 geben.11n (er erschien 2009). Nun, es ist klar, dass es unwahrscheinlich ist, dass sie sofort begannen, Module mit Unterstützung für einen neuen Standard für alle Geräte zu installieren. Neue Technologie tritt allmählich in den Markt ein. Wie es jetzt mit dem AX -Standard passiert.
Und wenn der Laptop nur Wi-Fi B/G hat und unser Wi-Fi-Netzwerk im "Nur N" -Modus arbeitet, verbindet sich unser Laptop nicht mehr mit diesem Netzwerk. Höchstwahrscheinlich werden wir feststellen. Und Sie können dieses Problem lösen, indem Sie in den Einstellungen des automatischen Modusrouters (b/g/n gemischt) installiert werden.
In letzter Zeit habe ich selbst ein solches Problem gestoßen. Der Router Zyxel konnte den Toshiba -Satelliten -L300 -Laptop nicht verbinden. Alle Geräte wurden ohne Probleme verbunden, aber der Laptop in keiner Weise. Der Windows -Fehler schien nicht zu ... ". Dies ist in Windows 7. Gleichzeitig war der Laptop leicht mit dem drahtlosen Netzwerk verbunden, das vom Telefon aus verteilt wurde.
Wie sich herausstellte, wurde in den Wi-Fi-Einstellungen des Ruther Ruter-Netzwerks der Standard 802 ausgestellt.11n. Und der Laptop ist alt und im Modus kann N nicht funktionieren. Daher verband es sich nicht. Vollständige Inkompatibilität. Nachdem der Router auf 802 gewechselt wurde.11 b/g/n Laptop sofort verbunden.
b/g/n/ac in den Einstellungen des Routers. Welcher Modus zu wählen und wie man sich ändert??
In der Regel ist der Standardmodus der Standardmodus. 802.11b/g/n gemischt oder 802.11n/AC gemischt (gemischt). Dies geschieht, um eine maximale Kompatibilität zu gewährleisten. Damit ein sehr altes und neues Gerät mit dem Router verbunden werden kann.
Ich habe nicht getestet, aber mehr als einmal habe ich das gehört und gelesen Installation des Modus 802.11n (nur n) für den Bereich 2.4 GHz, Natürlich können Sie anständig anständig sind Erhöhen Sie die Wi-Fi-Geschwindigkeit. Und höchstwahrscheinlich ist es. Wenn Sie daher keine alten Geräte haben, die keine 802 -Unterstützung haben.11N, ich empfehle, diesen speziellen drahtlosen Betriebsstandard zu platzieren. Wenn es in den Einstellungen Ihres Routers eine solche Gelegenheit gibt.
Und für den Bereich von 5 GHz würde ich immer noch einen gemischten Modus hinterlassen N/ac/ax.
Sie können immer testen. Wir messen die Internetgeschwindigkeit für Geräte im gemischten Modus und setzen dann "nur 802.11AC/AX "oder" nur 802.11n "und messen Sie erneut die Geschwindigkeit. Speichern Sie immer die Einstellungen und starten Sie den Router neu. Vergessen Sie nicht, welche Einstellungen Sie geändert haben. Damit Sie im Falle eines Problems bei der Verbindung der Geräte alles zurückgeben können.
Änderung des Wi-Fi-Modus (Modus) im TP-Link-Router
Gehen Sie in den Einstellungen des TP -Link -Routers in den Abschnitt "Wireless) -" Einstellungen des drahtlosen Bezirks ".
Strafgegenstand: "Modus" oder "Modus" je nach Sprache des Bedienfelds.

Wenn Sie einen TP-Link-Zwei-Band-Router haben, wechseln Sie den Betriebsmodus des 5-GHz-Bereichs zum entsprechenden Abschnitt.
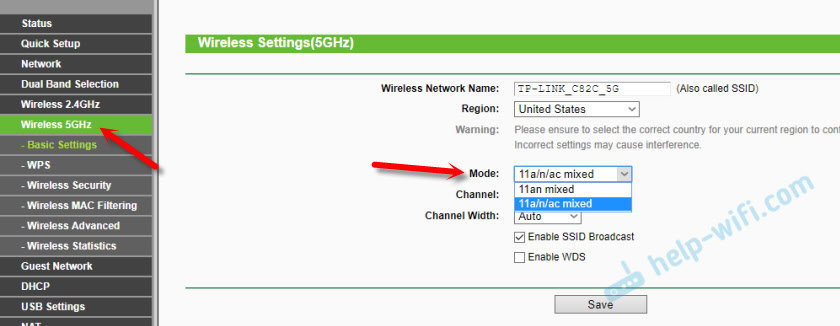
Und das neue Bedienfeld:

Ich habe lange bemerkt, dass es auf dem TP-Link je nach Modell und Firmware unterschiedliche Einstellungen des drahtlosen Netzwerkmodus geben kann. Manchmal gibt es beispielsweise keine Option "11n nur". Und es gibt nur "11BG gemischt" oder "11BGN gemischt". Das ist nicht sehr bequem, da es keine Möglichkeit gibt, die Arbeit in einem bestimmten Modus zu setzen, um die Geschwindigkeit zu erhöhen.
Asus Wireless Network -Modus
Sie können 192 zum ASUS -Router -Einstellungen gehen.168.1.1. Als nächstes öffnen wir den Abschnitt "drahtloses Netzwerk". Auf dieser Seite gibt es eine Einstellung, die wir brauchen.
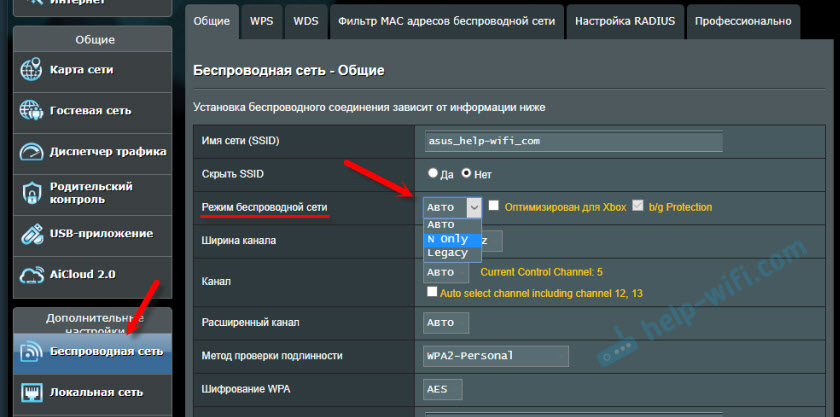
Auf meinem ASUS RT-N18U gibt es drei Optionen:
- "Auto" ist b/g/n. Maximale Kompatibilität.
- "N online" - nur in n, maximale Leistung arbeiten. Ohne die Unterstützung veralteter Geräte.
- "Legacy" ist, wenn Geräte über b/g/n angeschlossen werden können, aber die Geschwindigkeit von Standard 802.11n wird auf 54 mbit/s begrenzt sein. Ich rate Ihnen nicht, diese Option zu setzen.
Ebenso ändern wir die Einstellungen für einen anderen Bereich. Auswahl eines "Frequenzbereichs" - "5GHz" im Menü. Aber da rate ich Ihnen, "Auto" zu lassen ".
Ändern des Wi-Fi-Netzwerkstandards in Zyxel Keeneticetic
Öffnen Sie die Zyxel Router-Einstellungen und gehen Sie zum Abschnitt "Wi-Fi Network" von unten. Sie werden dort das fallende Menü "Standard" sehen.
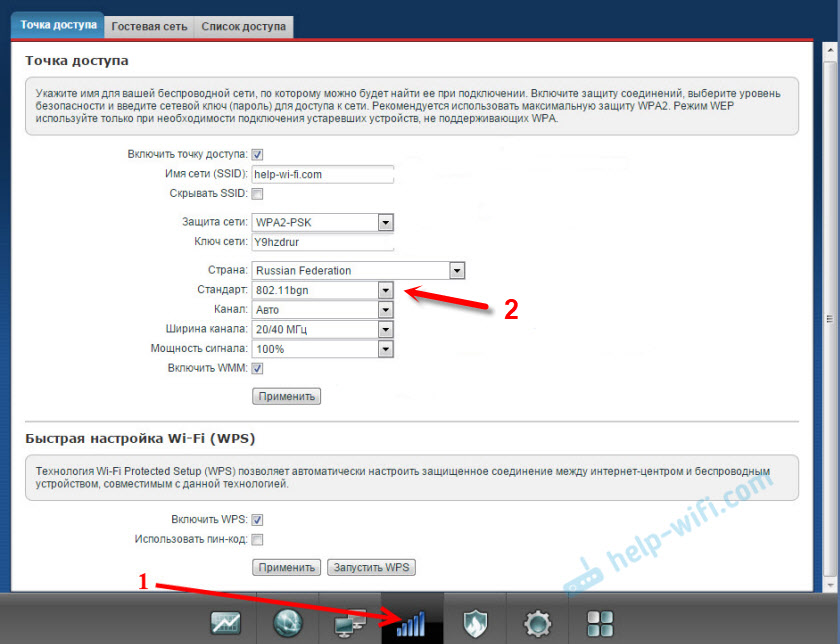
Vergessen Sie nicht, auf die Schaltfläche "Anwenden" zu klicken, nachdem Sie die Parameter geändert und das Gerät neu laden.
Drahtloser Modus für D-Link
Wir öffnen das D-Link-Router-Bedienfeld bei 192.168.1.1 (Lesen Sie mehr in diesem Artikel) oder sehen Sie, wie Sie in die D-Link-Router-Einstellungen gehen.
Da sie viele Versionen der Weboberfläche haben, werden wir einige davon in Betracht ziehen. Wenn in Ihrem Fall eine leichte Webschnittstelle wie in einem Screenshot unten, öffnen Sie den Abschnitt "Wi-Fi". Es wird ein "drahtloses Regime" -Olement mit vier Optionen geben: 802.11 b/g/n gemischt und getrennt n/b/g.

Oder so:

Oder sogar so:

Einstellungen "802.11 Modus ".
Funkfrequenzbereich auf Netis Router
Öffnen Sie die Seite mit den Einstellungen im Browser unter http: // netis.CC. Gehen Sie dann zum Abschnitt "Wireless Main".
Es wird das "Ramp -Menü" geben. Radiofrequenz ". Darin können Sie den Wi-Fi-Netzwerkstandard ändern. Der Standard wurde installiert "802.11 B+G+N ".
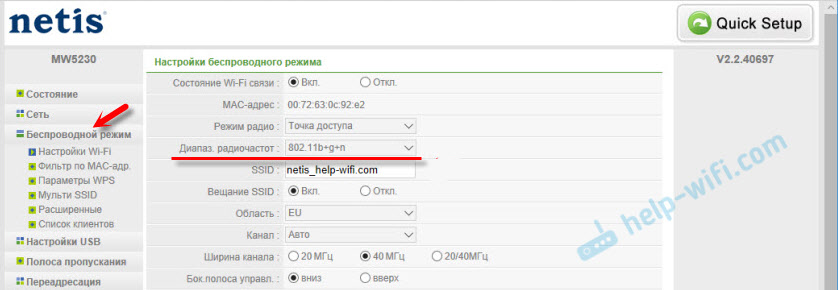
Nichts kompliziertes. Vergessen Sie einfach nicht, die Einstellungen zu speichern.
Wi-Fi-Netzwerkeinstellungen auf Tenda Router
Die Einstellungen befinden sich im Abschnitt "drahtloser Haupt" - "Basic WLAN -Einstellungen".
Punkt "Netzwerkmodus".

Kann sowohl gemischten Modus (11b/g/n) als auch getrennt eingestellt werden. Zum Beispiel nur 11n.
Wenn Sie einen anderen Router oder Einstellungen haben
Geben Sie spezifische Anweisungen für alle Geräte und Versionen von Software, die einfach unmöglich sind. Wenn Sie daher den Standard des drahtlosen Netzwerks ändern müssen und Ihr Gerät im Artikel nicht höher fanden, sehen Sie sich die Einstellungen im Abschnitt mit dem Namen "Wireless Network", "WiFi", "Wireless" an, "drahtlos".
Wenn Sie nicht finden, schreiben Sie ein Modell Ihres Routers in die Kommentare. Und es ist ratsam, einen weiteren Screenshot aus dem Bedienfeld anzubringen. Ich werde Ihnen sagen, wo Sie nach diesen Einstellungen suchen sollen.
- « Der Router Smart Box One (Beeline) sieht das Kabel nicht, sondern verteilt Wi-Fi
- D-Link-Router als Wi-Fi-Adapter für Samsung TV. Warum DLNA nicht auf WLAN aus dem Laptop und Telefon funktioniert? »

