Windows 11 Aircraft -Modus So aktivieren und trennen Sie, warum es benötigt wird, mögliche Probleme
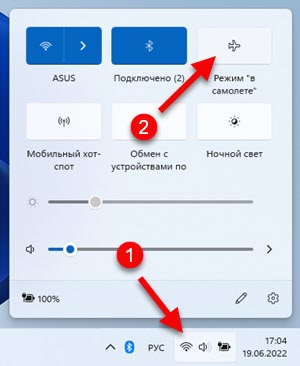
- 2615
- 264
- Mick Agostini
Flugzeugmodus in Windows 11: So aktivieren und trennen Sie, warum es benötigt wird, mögliche Probleme
Der "Flugzeug" -Modus in Windows 11 ermöglicht es, alle drahtlosen Verbindungen sehr schnell und einfach zu trennen. Wenn der Modus im Flugzeug (auch bekannt als Flugmodus) einschalten. All dies funktioniert sehr einfach: Sie haben diesen Modus eingeschaltet - Windows 11 schaltete alle drahtlosen Verbindungen aus, schaltete den Modus in der Ebene aus - drahtlose Verbindungen eingeschaltet und arbeiten.
Wo und warum es nützlich sein kann? Nun, vor allem in Flügen. Wenn Sie sich im Flugzeug befinden, können Sie dieselbe Taste drücken, um Bluetooth, Wi-Fi und andere Verbindungen auszuschalten, und dann ist es auch einfach, sie einzuschalten. Wir müssen dies tun oder nicht, wir werden es in diesem Artikel nicht herausfinden. Diese Funktion kann auch nützlich sein, wenn wir ein wenig Ladung für den Laptop-Akku sparen möchten und wir kein Wi-Fi und Bluetooth benötigen. Schalten Sie einfach den Modus im Flugzeug ein und speichern Sie damit die Batterieladung. Nach meinen Beobachtungen gibt es jedoch mehr Probleme aus dieser Funktion als die Vorteile. In früheren Windows -Versionen gab es Probleme, als sich der Modus im Flugzeug nicht ausschaltete. Und dementsprechend funktionierten drahtlose Gelenke nicht. Ich denke, es wird in Windows 11 die gleichen Probleme geben.
So können Sie den Modus in der Ebene in Windows 11 schnell aktivieren und ausschalten?
Dazu müssen Sie mit Schnelleinstellungen auf die entsprechende Schaltfläche im Feld klicken. Wie kann man das machen:
- Klicken Sie im TRIA auf das Internetverbindungssymbol. Klicken Sie dann auf die Schaltfläche "im Flugzeug" -Modus.
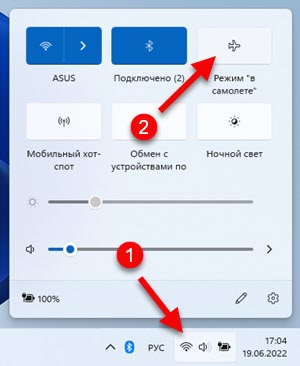 Dieser Modus wird aktiviert und drahtlose Verbindungen werden getrennt. In der Tria wird anstelle eines Symbols der Verbindung zum Internet ein Symbol in Form von Flugzeugen angezeigt.
Dieser Modus wird aktiviert und drahtlose Verbindungen werden getrennt. In der Tria wird anstelle eines Symbols der Verbindung zum Internet ein Symbol in Form von Flugzeugen angezeigt. - Drücken Sie die Taste erneut, um den Modus "Flugzeug" in Windows 11 zu trennen.
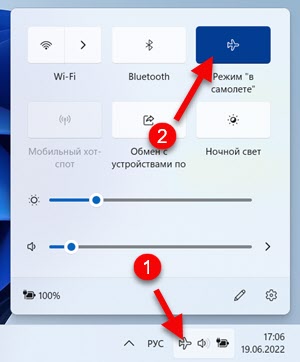 Alle drahtlosen Verbindungen beginnen zu arbeiten.
Alle drahtlosen Verbindungen beginnen zu arbeiten.
Was tun, wenn es keinen Knopf "Flugzeug" gibt?
Es muss nur hinzugefügt werden. Aber normalerweise standardmäßig ist es bereits im Panel mit schnellen Einstellungen vorhanden. Wir machen das:
- Öffnen Sie das Panel mit Schnelleinstellungen und klicken Sie auf die Bleistiftschaltfläche.
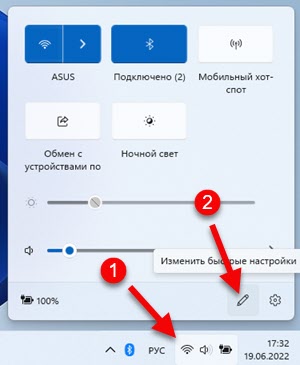
- Klicken Sie auf die Schaltfläche "Hinzufügen" und wählen Sie dort den "Modus" im Flugzeug "aus. Um das Fenster zu schließen, klicken Sie auf die Schaltfläche "Ready".
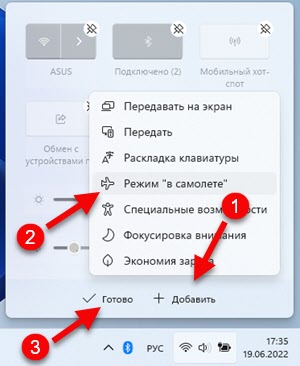
- Eine entsprechende Taste wird auf dem Feld mit schnellen Einstellungen angezeigt, um den Flugmodus in Windows 11 ein- und auszuschalten.
Der "Flugzeug" -Modus in den Windows 11 -Einstellungen
Sie können die drahtlose Kommunikation in Windows 11 auch in den Parametern ausschalten, indem Sie diesen Modus dort bewerten. Es befindet sich in Parametern im Abschnitt "Netzwerk und das Internet".
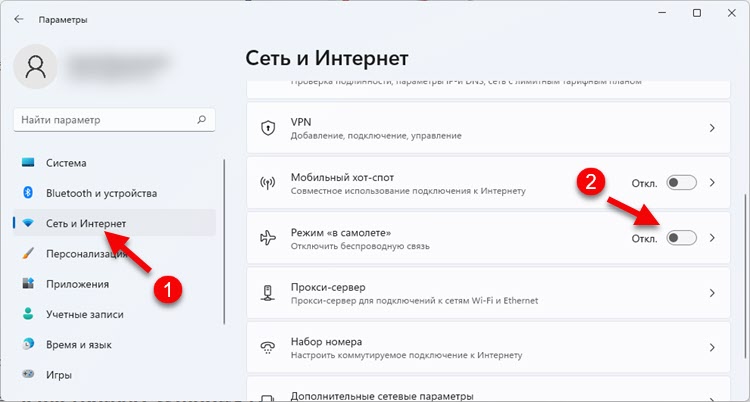
Und wenn Sie den "Flugzeug" -Modus auf dem Punkt selbst drücken und nicht auf dem V./Netz., Dann öffnen sich die Einstellungen. 
Es gibt tatsächlich keine besonderen Einstellungen dort. Sie können Bluetooth, Wi-Fi (drahtlose Kommunikation) usw. nur separat deaktivieren. D.
Hardwareschlüssel auf einem Flugsteuerungs -Laptop
Auf modernen Laptops (jedoch nicht auf allen Modellen) hat die Tastatur eine separate Taste, die für das Ein- und Ausschalten des Flugmodus verantwortlich ist. Auf diesem Schlüssel wird normalerweise ein Flugzeug gezeichnet.

Meistens arbeitet sie zusammen mit einem FN -Schlüssel. Das heißt, Sie müssen die Kombination von Schlüssel drücken. In meinem Fall ist dies FN + F7. Manchmal funktioniert dieser Schlüssel aufgrund von Problemen mit Treibern (wenn es für Windows 11 keinen arbeitenden Treiber gibt) nicht.
Der Flugzeugmodus schaltet sich nicht aus und ein Freund des Problems in Windows 11
Es gibt immer noch nur sehr wenige Informationen und Beschwerden unter Windows 11, aber nach ihren Erfahrungen aus früheren Windows -Versionen kann ich sagen, dass sich die Leute am häufigsten beschwert haben, dass sie das Regime im Flugzeug nicht ausschalten konnten und dass es automatisch eingeschaltet wird. Oder der Schieberegler (Switch) antwortet nicht, ist nicht aktiv, er kann nicht gedrückt werden, oder er selbst kehrt in die Position des Eins zurück.
Mir ist auch festgestellt, dass in den meisten Fällen das Problem nicht im Flugmodus selbst, sondern mit Wi-Fi- oder Bluetooth-Adapter liegt. Es gibt entweder im Geräte -Dispatcher oder sie sind es, aber nicht funktionieren (Fehler). Dies geschieht aus verschiedenen Gründen, aber meisten. Entweder der neueste Laptop, und der Hersteller hat den Arbeitstreiber noch nicht veröffentlicht. Oder veröffentlicht, aber Sie haben es nicht installiert.
Bei Problemen mit dem "Flugzeug" -Modus in Windows 11 überprüfen Sie zunächst den Wi-Fi-Adapter (wenn das Problem mit Wi-Fi zusammenhängt). Alle Informationen befinden sich in einem separaten Artikel: Wi-Fi in Windows 11: So einschalten, warum es keine Wi-Fi-Schaltfläche gibt, gibt es keine Einstellungen und Adapter "Wireless Network". Versuchen Sie auch, den Wi-Fi-Adapter-Treiber zu aktualisieren oder zu rollen.
Wenn Sie interessante und nützliche Informationen zu diesem Thema oder zu der Kaik -Lösung haben, erzählen Sie uns in den Kommentaren davon. Diese Informationen sind für viele nützlich. Wenn Sie mit einem Problem konfrontiert sind, teilen Sie uns uns ausführlich darüber aus. Screenshots anhängen.
- « So verbinden Sie zwei Kopfhörerpaare mit einem iPhone und teilen Sie Audio? Joint Musik durch AirPods und Beats hören
- Internet Explorer unter Windows 11 So installieren und Ausführen? »

