Windows Energy Conservation Modi

- 3604
- 54
- Prof. Dr. Finja Goebel
Die Modi des sparsamen Energieverbrauchs (und die Möglichkeit, sie einzurichten) erschienen zuerst in Windows 98 und sind derzeit in jedem Betriebssystem vorhanden.
Die Verwendung von ihnen ist mit der Möglichkeit verbunden Um den Stromverbrauch zu sparen (stellen Sie sich vor, wie viel die Punktzahl die Unternehmen verringern kann, wenn sie mehrere hundert PCs hat).

In diesem Artikel werden wir überlegen.
Energieverbrauch durch Computer
Grundsätzlich wird die größte Energiemenge im Arbeitscomputer verbraucht, um den Betrieb des Monitors und der Festplatte zu unterstützen.
Der Zustand des Monitors
Im üblichen Betrieb des Monitors sind beide Blöcke darin aktiv - horizontale und vertikale Bereitstellung. Dieser Modus wird als normal (normal) bezeichnet und der Verbrauch beträgt bis zu einhundert Watt.
Fast sofort kehrt das Display aus dem wartenden Zustand zur Arbeit zurück.
Während des Übergangs zum Suspend -Modus werden nur vertikale Einlagen getrennt, der Verbrauch wird auf zehn bis fünfzehn Prozent abnehmen, aber der Monitor kommt auch etwas länger heraus.
Die Anwendung des Power-OfFF-Modus beinhaltet die Abschaltung beider Einlagenblöcke, der elektrische Verbrauch wird auf mindestens fünf Prozent reduziert. Die Rückkehr zur normalen Arbeit wird jedoch so viel Zeit in Anspruch nehmen wie die Aufnahme aus dem "kalten" Zustand.
Metamorphosen einer Festplatte
Ein Computer wechselt nach Erhalt der Zwischenergebnisse offener Anwendungen im RAM zum Wartezeit-Modus. In diesem Fall stoppt der Appell an die Festplatte.
Der Zustand des Hibernate (Gibernation) unterscheidet sich von der vorherigen darin, dass in der Weite der Festplatte (und nicht im RAM) der Zustand des Betriebssystems für einen bestimmten Moment vollständig erfasst wird, zu dem er zurückkehren wird, wenn die Nächstes Inklusion.
Der erste hybride Schlafmodus in Windows Vista kombiniert die Funktionen und Folgen beider früherer - und die Erhaltung offener Anwendungen im RAM und den Status des Systems in der "Hiberfil -Datei".Sys "hat Scheibe.
Aktivierung der Energieeinsparung von Vwindows
Unter Windows 7 in den Verbrauchseinstellungen sind seit der Vista -Zeit drei Leistungsmodi vorhanden. Bis Windows 10 wird der Energieeinsparungsmodus (in der russischen Transkription) mit drei Optionen dargestellt: "Dream", "Gibernation" und "Hybrid Sleep".
Sie entsprechen den Schlafstaaten von Standby-, Winterschlaf- und hybriden Schlafstaaten.
Denken Sie jedoch daran, dass nicht alle Motherboard- und Grafikkarten die Energieerhaltung unterstützen.
Außerdem kann eine solche Gelegenheit in einem BIOS oder in den Systemeinstellungen getrennt werden.
Bei anderen Betriebssystemen können Sie den erforderlichen Modus in den Mac einbeziehen, indem Sie die Registerkarte Energieeinsparung in die Systemeinstellungen verwenden. Linux über die Konsole haben die entsprechenden Befehle eingegeben (Setterm, Xset ...).
Auswahl des Modus in Windows 10
Um den PC in einen der sparsamen Modi unter Windows zu übersetzen, müssen Sie den folgenden Aktionsalgorithmus verwenden:
Nachdem Sie das Taste "Start" aktiviert haben, platzieren Sie den Cursor in der Zeile "Diskering" (es kann den Namen "Fertigstellung der Arbeit" haben). In diesem Fall tritt das Erscheinungsbild eines zusätzlichen Menüs auf, in dem der Cursor auf den Schlüssel „Schlafmodus“ platziert werden muss:
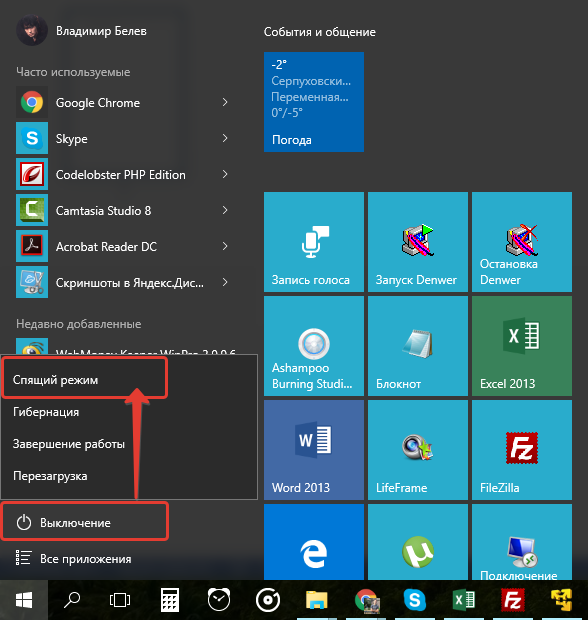
Schlafmodus in Windows 10
Ähnliche Aktionen bringen uns in den "Gibernation" -Modus. Nur die Taste drückt den anderen:
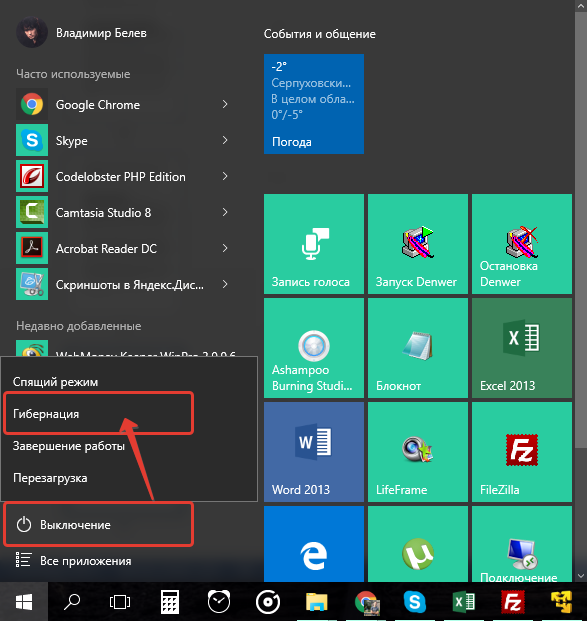
Winterschlafmodus in Windows 10
Mit einem hybriden Schlafzustand komplizierter. In tragbaren Computern wird es standardmäßig getrennt.
Um es zu aktivieren, müssen Sie zunächst mit dem Bild der Batterie zum Müll zum Pictrogram gehen (da auf Laptops mit OS -Fenstern die Einstellungen für den Energieverbrauch auf dem Systemverkauf vorgenommen werden):
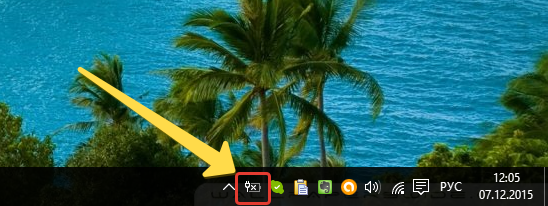
Systemschale in Windows 10
Durch den Klick auf die rechte Maus werden wir aus dem Menü „Power“ angezeigt, das angezeigt wurde:
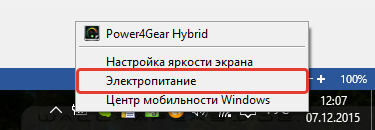
Ein solcher Verwaltungsdialog wird uns vor uns öffnen:
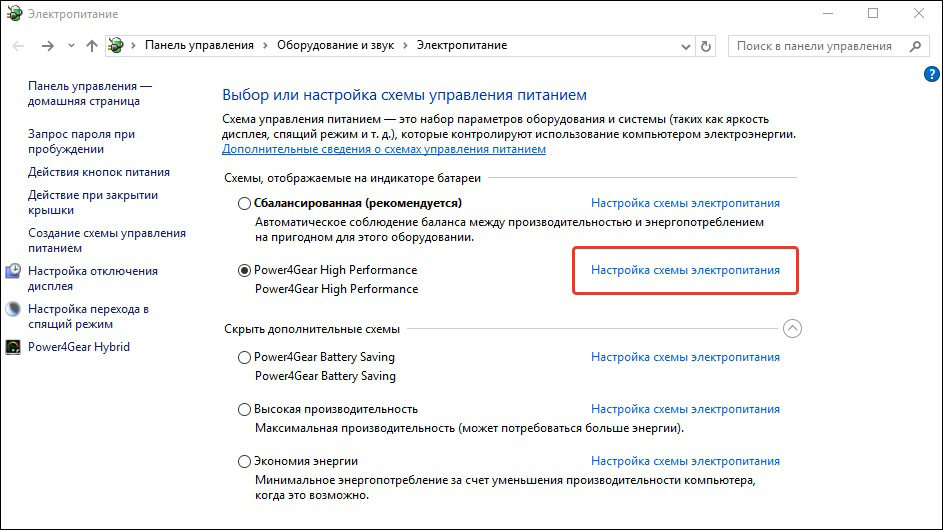
SETZENDE NETZUNGSVERFAHRUNG IN WEGNE 10
Chekbox darin entspricht den im Moment verwendeten Parameter.
Nachdem es in die "Einstellungen" gewechselt ist, ist es notwendig, das plus gegenüberliegende "Schlaf" einzuschalten und die Möglichkeit eines "hybriden Schlafes" so zu lösen, dass der Wert von "den Wert von" eingeht "."Die Zeichnung entsprach:
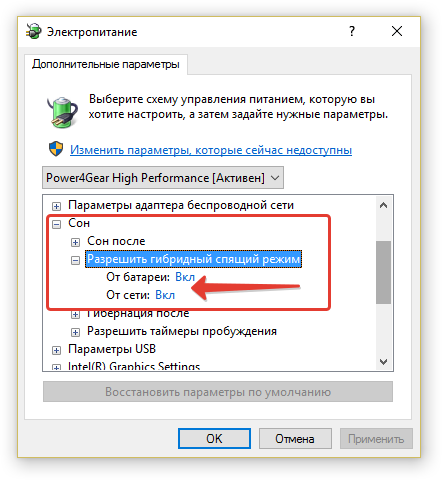
Zusätzliche Stromversorgungsparameter in Windows 10
Nach einer solchen Aktivierung übersetzt die Schaltfläche „Schlafmodus“ im Startmenü Ihren Computer nicht in einen einfachen „Traum“, sondern in „Hybrid“, sondern in „Hybrid“.
Die Schlussfolgerung eines PCs aus einem beliebigen Zustand, der mit einer Abnahme des Stromverbrauchs verbunden ist Tasten).
Erstellen Sie den Energieeinsparungsplan
Abgesehen vom Standard gibt es auf jedem Computer die Möglichkeit, sich selbst auf subtile Weise akzeptable Energieverbrauchsmodi für sich selbst einzurichten. Dies ist charakteristisch hauptsächlich für Computer, die von Batterien essen (da stationär immer mit dem Netzwerk verbunden ist, maximal mit dem Netzwerk verbunden).
Der Übergang zu den Parametern erfolgt durch die bereits erwähnte Methode zum Aufrufen der "Power" von TEI.
Die zur Einstellung verfügbaren Parameter werden geöffnet, indem der in der folgende Abbildung gezeigte Abschnitt gedrückt wird:
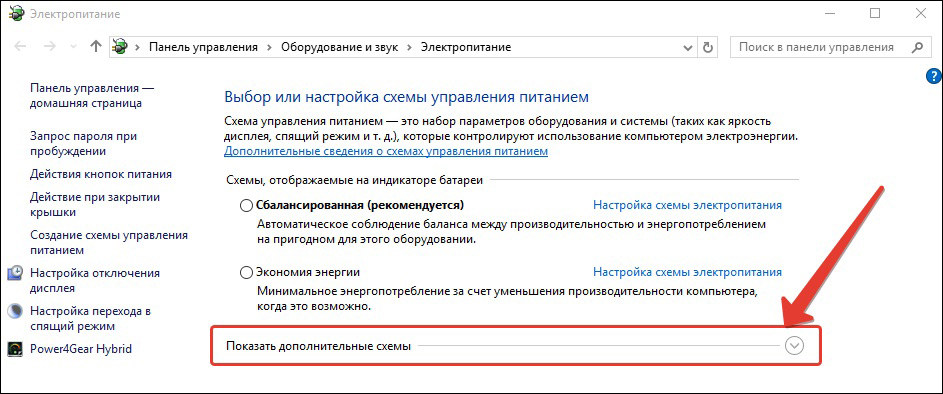
Hier befinden wir uns in der Liste aller möglichen Programme:
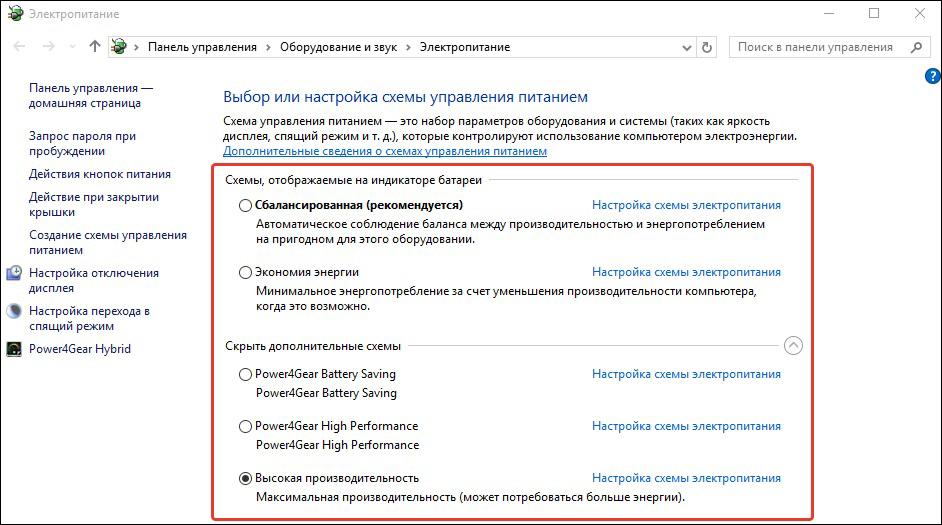
Stromverwaltungsschemata
Unabhängig davon muss gesagt werden, dass hier zusätzlich zu den Schemata des Betriebssystems die installierten Anwendungen des Herstellers Ihres Laptops (in diesem Fall "Power4Gear) angezeigt werden.
Die mitgelieferte Tschacke entspricht dem derzeit verwendeten Schema.
Wenn Ihr Laptop abwechselnd vom Akku und aus dem Netzwerk aus arbeitet, ist es logisch, Ihren eigenen Stromkreis zu erstellen, um zu vermeiden, dass ein Wechsel zwischen der Aufnahme des Gleichgewichts und dem Maximum gewechselt wird.
Um dies zu tun, legen wir im "Power" -Fenster den Cursor auf die "Schaffung eines Diagramms" ...:
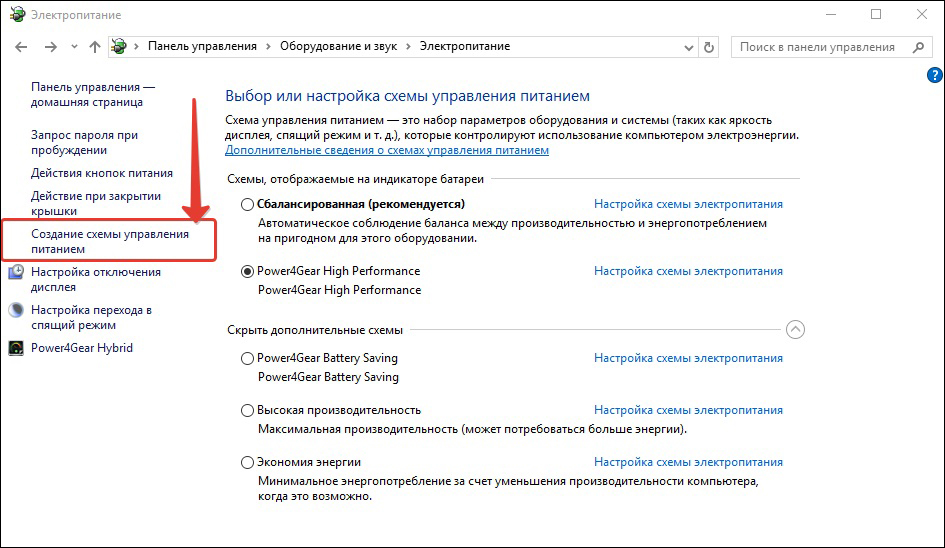
Erstellen eines Stromverwaltungsschemas
Wir verbinden eine Chekbox gegenüber einer der vorhandenen (unabhängig davon, welches) (1) den Namen für das neue Schema eingeben (2) und aktivieren Sie die Schaltfläche "Nächste" (3):
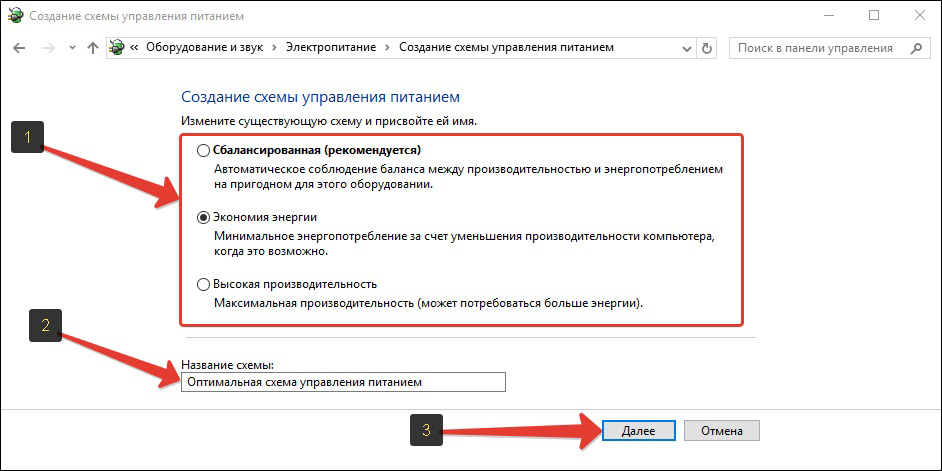
Einstellungseinstellungen für die Stromversorgungssteuerung
Wir eröffnen den direkten Zugriff auf drei Haupteinstellungen und ändern die Liste der zusätzlichen:
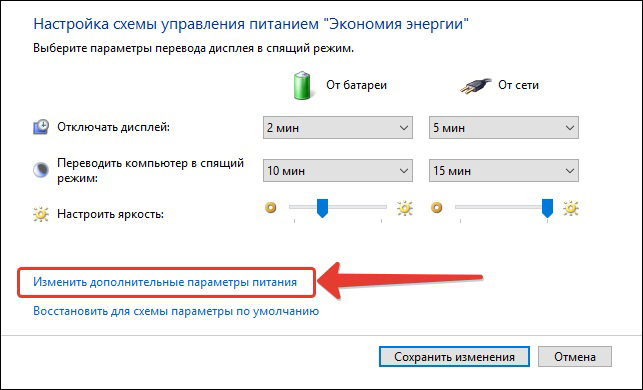
Die Zugänglichkeit für ihre Einstellung wird eingeschaltet, wie im Bild gezeigt:
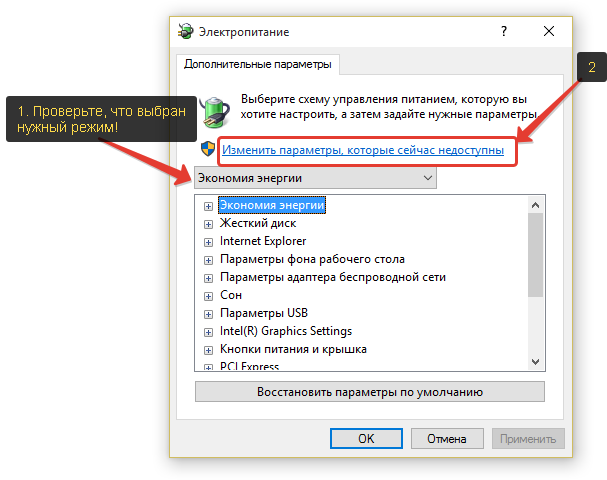
Jede der Abschnitte wird durch Drücken "+" geöffnet. Auch für jeden wird der Wert für die Arbeit aus dem Netz und aus der Batterie eingestellt. Zum Beispiel für den Abschnitt einer Festplatte.
Im Allgemeinen müssen Sie alle Abschnitte zusätzlicher Einstellungen sorgfältig durchlaufen, die mutmaßlichen Ereignisse analysieren und alle Kontrollkästchen gemäß den Bedürfnissen und mit Ihrer eigenen Vision Ihrer Arbeit oder Gewohnheiten arrangieren. Vergessen Sie nicht, dass Sie für eine einfachere Lösung, wie man aus dem Energiespeicherregime herauskommt, den Abschnitt "Ernährung und Deckung" sorgfältig untersuchen müssen.
Energieeinsparungen ausschalten
Bevor Sie den Energiespeichermodus am Computer ausschalten, müssen Sie sich erneut an "Strom" kontaktieren. Entweder durch das Tablett oder durch das "Bedienfeld".
Die Registerkarte "Änderungen in den Parametern des Plans" ermöglicht es der Funktion, einen Computer in einen Traum zu konvertieren, um den Wert "Never" einzustellen.
Wenn Sie diese Funktion deaktivieren möchten, müssen Sie nach der Installation dieser Werte auf "OK" und "anwenden" klicken.
Jetzt kennen Sie die Möglichkeiten und das Management der Energieeinsparung auf Ihrem Computer. Lesen Sie unsere neuen Artikel, stellen Sie uns neue Fragen.

