Elternsteuerung Windows 10
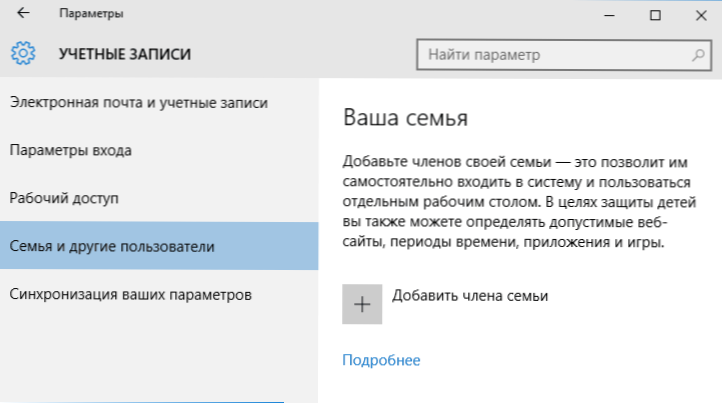
- 1769
- 226
- Prof. Dr. Finja Goebel
Wenn Sie die Arbeit des Kindes am Computer steuern müssen, bestimmte Websites besuchen, Anwendungen starten und die Zeit ermitteln müssen, in der es zulässig ist, einen PC oder einen Laptop zu verwenden, kann dies mithilfe der Funktionen der elterlichen Steuerung von Windows 10 implementiert werden, wodurch ein erstellt wird, wodurch ein erstellt wird, wodurch ein erstellt wird, wodurch ein erstellt wird Rechnung des Kindes und Festlegen der erforderlichen Regeln dafür. Wie dies zu tun ist, wird in diesen Anweisungen besprochen.
Meiner Meinung nach wird Windows 10 der Elternkontrolle (Familiensicherheit) auf etwas weniger bequem implementiert als in der vorherigen Version des Betriebssystems. Die Hauptbeschränkung, die angezeigt wurde. Aber das ist meine subjektive Meinung. Cm. Außerdem: Elternsteuerung von Windows 11 und Einstellungsbeschränkungen für das lokale Konto Windows 10 Festlegen. Zwei weitere Möglichkeiten: Windows 10 Kiosk -Modus (Benutzerbeschränkung mit nur einer Anwendung), Gastkonto in Windows 10, So blockieren Sie Windows 10, während Sie versuchen, das Kennwort zu erraten.
Schaffung eines Kindeskontos mit elterlichen Ausfalleinstellungen
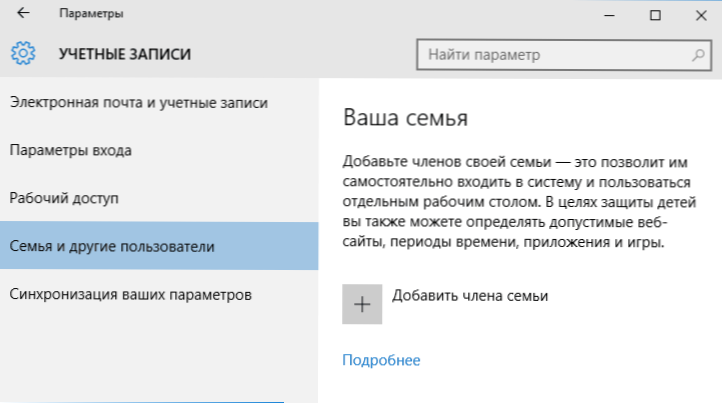
Die erste Aktion bei der Einrichtung der Elternsteuerung in Windows 10 - Erstellen Sie das Konto Ihres Kindes. Dies kann im Abschnitt "Parameter" (Sie können die Win+I Keys aufrufen) - "Konten" - "Familie und andere Benutzer" - "Fügen Sie ein Familienmitglied hin" auf.
Wählen Sie im nächsten Fenster "das Konto hinzufügen" und geben Sie seine E -Mail -Adresse an. Wenn es niemanden gibt, klicken Sie auf das Element "Es gibt keine E -Mail -Adresse" (Sie werden gezwungen, sie im nächsten Schritt zu erstellen).
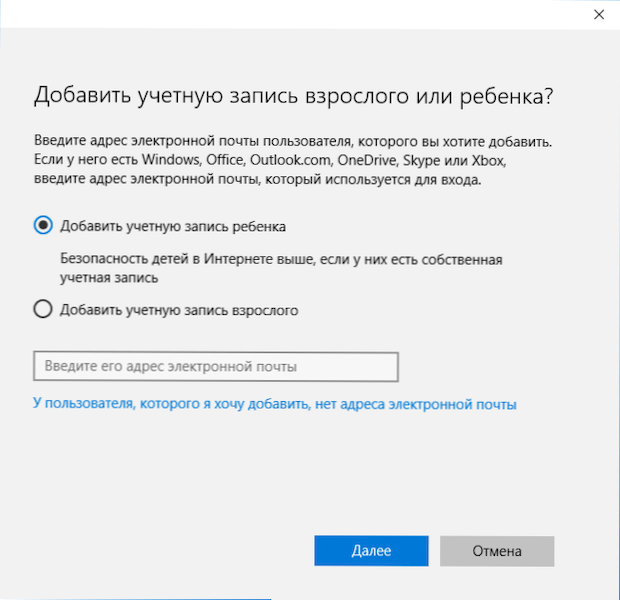
In der nächsten Stufe wird der Name und Name angezeigt, die Adresse der Mail (falls nicht festgelegt), das Passwort, das Land und das Geburtsdatum des Kindes angibt. Bitte beachten Sie: Wenn Ihr Kind weniger als 8 Jahre alt ist, werden erhöhte Sicherheitsmaßnahmen für sein Konto automatisch enthalten. Wenn es älter ist, sollten Sie die gewünschten Parameter manuell konfigurieren (dies kann jedoch in beiden Fällen erfolgen, die später geschrieben werden).
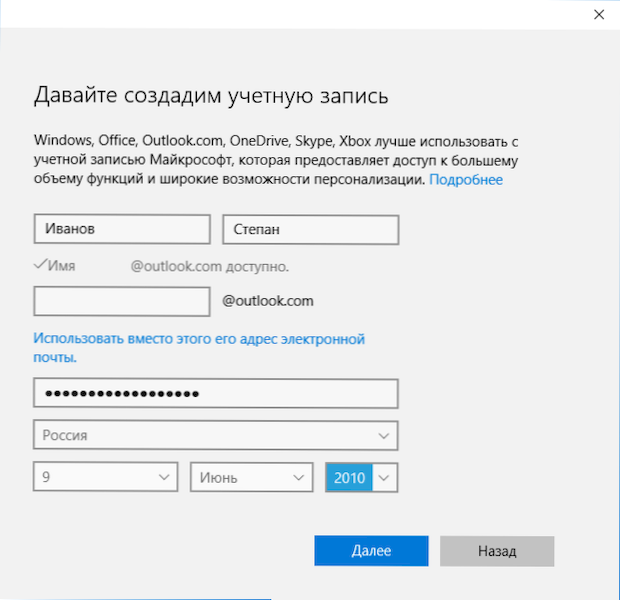
Im nächsten Schritt werden Sie aufgefordert, eine Telefonnummer oder E -Mail -Adresse einzugeben, wenn ein Konto wiederhergestellt werden muss - es können Ihre Daten sein, aber es können die Daten Ihrer Kinder nach eigenem Ermessen bestehen. In der letzten Phase werden Sie angeboten, um Genehmigungen für Microsoft -Werbedienste zu ermöglichen. Ich schalte solche Dinge immer aus, ich sehe nicht viel davon von mir selbst oder Kind, dass Informationen dazu verwendet werden, um Werbung zu zeigen.
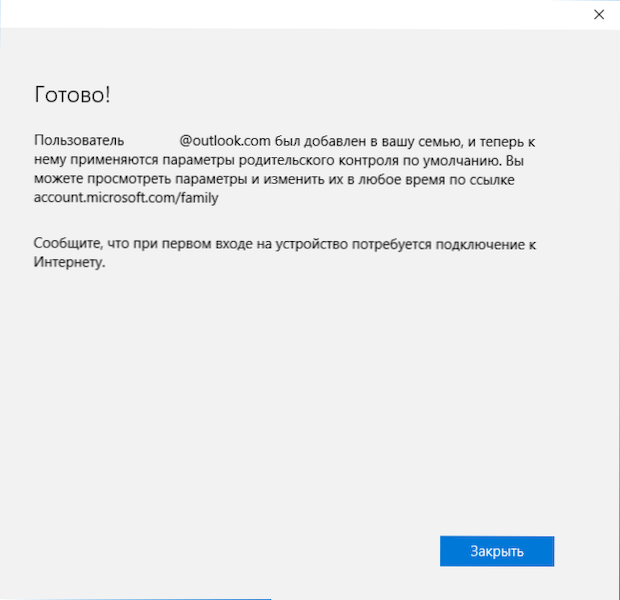
Bereit. Jetzt ist ein neues Konto auf Ihrem Computer angezeigt, nach dem ein Kind eingeben kann. Wenn Sie jedoch ein Elternteil sind und die Kontrolle über Windows 10 einrichten, empfehle ich Ihnen, den ersten Eingang selbst zu machen (Start - ein Klick benannt Benutzer), da zusätzliche Einstellungen eines neuen Benutzer Aktionen".

Die Beschränkungen auf dem Konto des Kindeskontos werden wiederum online am Eingang des Kontos des Elternteils auf dem Konto durchgeführt.Microsoft.Com/familie (schnell auf dieser Seite kann auch über Parameter - Konten - Familie und andere Benutzer - Familieneinstellungen über das Internet aus Windows erfolgen).
Modellmanagement des Kindes
Nach dem Eintritt in die Windows 10 -Familieneinstellungen auf Microsoft sehen Sie eine Liste Ihrer Familienkonten. Wählen Sie den erstellten Bericht des Kindes aus.
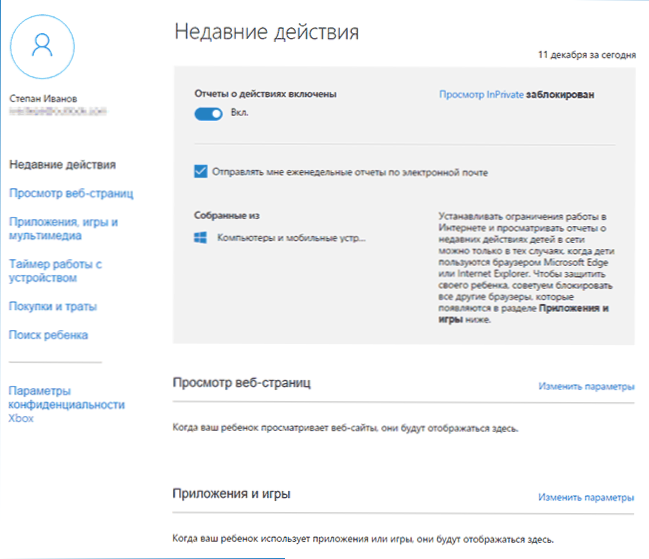
Auf der Hauptseite sehen Sie die folgenden Einstellungen:
- Statches für Aktionen - standardmäßig sind ebenfalls enthalten. Die Funktion des Sendens an E -Eil ist auch aktiviert.
- View Inprivate - Seiten im "Incognito" -Modus anzeigen, ohne Informationen über besuchte Websites zu sammeln. Für Kinder unter 8 Jahren ist der Ausfall blockiert.
Unten (und links) - Eine Liste der einzelnen Einstellungen und Informationen (Informationen werden angezeigt, nachdem das Konto verwendet wurde) bezüglich der folgenden Aktionen:
- Sehen Sie sich Webseiten im Internet an. Standardmäßig werden unerwünschte Websites automatisch gesperrt, zusätzlich wird eine sichere Suche eingeschaltet. Sie können auch die von Ihnen angegebenen Websites manuell blockieren. Wichtig: Informationen werden nur für Microsoft Edge- und Internet Explorer -Browser gesammelt. Sehenswürdigkeiten werden auch nur für diese Browser blockiert. Wenn Sie Beschränkungen für Besuchseiten festlegen möchten, müssen Sie auch andere Browser für das Kind blockieren.
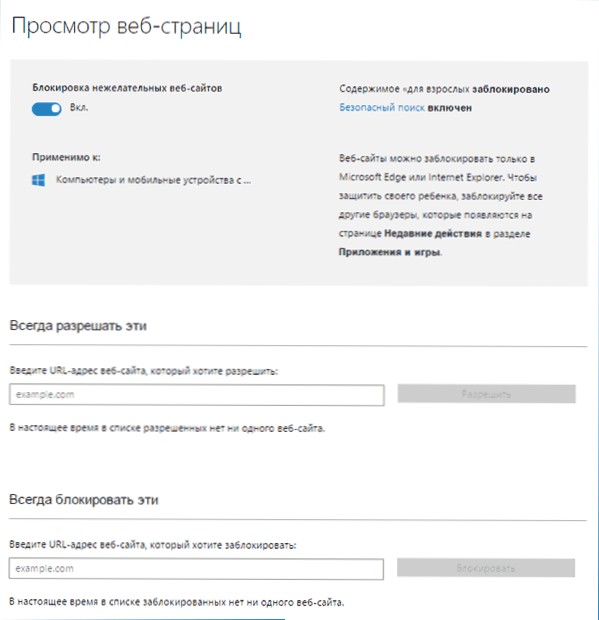
- Anwendungen und Spiele. Hier werden Informationen zu den verwendeten Programmen angezeigt, einschließlich Windows 10 -Anwendungen und gewöhnlichen Programmen und Spielen für den Desktop, einschließlich Informationen zum Zeitpunkt ihrer Verwendung. Sie haben auch die Möglichkeit, den Start bestimmter Programme zu blockieren, jedoch erst, nachdem sie in der Liste angezeigt werden (t.e. wurden bereits auf dem Konto des Kindes oder nach Alter (nur für Inhalte aus dem Windows 10 -Anwendungsspeicher) gestartet).
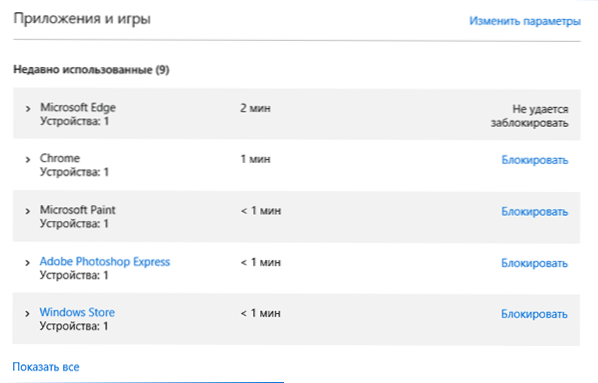
- Timer der Arbeit mit einem Computer. Zeigt Informationen darüber an, wann und wie viel das Kind am Computer saß, und ermöglicht es Ihnen, die Zeit in welchen Zeiträumen zu konfigurieren und wann der Eingang zum Konto unmöglich ist.
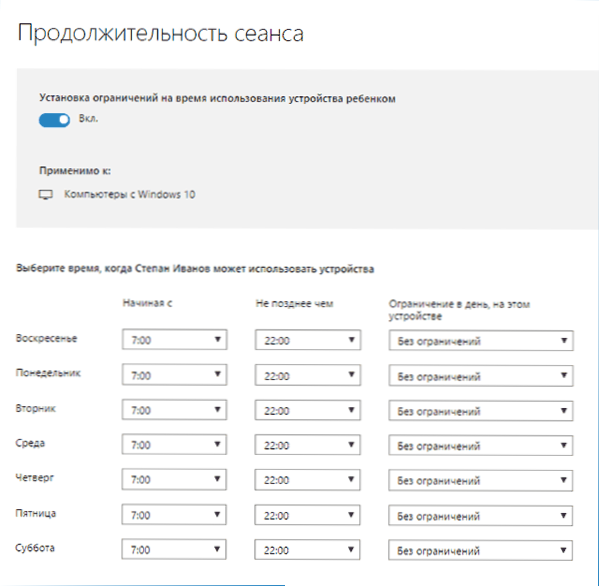
- Einkäufe und Ausgaben. Hier können Sie die Einkäufe des Kindes im Windows 10 -Geschäft oder in den Bewerbungen verfolgen und sein Geld auf das Konto "setzen", ohne Zugriff auf Ihre Bankkarte zu erhalten.
- Suche nach einem Kind - verwendet, um nach dem Ort des Kindes zu suchen, wenn tragbare Geräte unter Windows 10 mit Funktionen zur Bestimmung des Standorts (Smartphone, Tablet, einige Modelle von Laptops) verwendet werden.
Im Allgemeinen sind alle Parameter und Einstellungen der elterlichen Kontrolle verständlich. Das einzige Problem, das möglicherweise auftritt.e. Vor ihrem Auftritt in der Liste der Aktionen).
Außerdem war ich während meiner eigenen Überprüfung der Steuerungsfunktionen der Eltern mit der Tatsache konfrontiert, dass Informationen über die Seite der Familieneinstellungsverwaltung mit einer Verzögerung aktualisiert werden (ich werde sie als nächstes berühren).
Elternsteuerung bei Windows 10
Nachdem ich das Konto des Kindes eingerichtet hatte, habe ich beschlossen, es für einige Zeit zu verwenden, um die Arbeit verschiedener Funktionen der Elternkontrolle zu überprüfen. Hier sind einige Beobachtungen, die gemacht wurden:
- Websites mit erwachsenen Inhalten werden erfolgreich in Edge und Internet Explorer blockiert. Google Chrome wird geöffnet. Beim Blockieren ist es möglich, eine Anfrage für Erwachsene auf Zugriffserlaubnis zu senden.
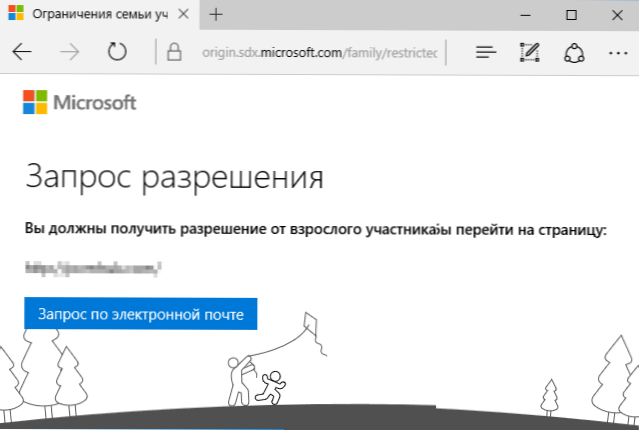
- Informationen zu fortgeschrittenen Programmen und die Zeit der Verwendung des Computers in der Verwaltung der elterlichen Kontrolle erscheint mit einer Verzögerung. In meinem Scheck erschienen sie nicht einmal zwei Stunden nach dem Ende der Arbeit unter dem Deckmantel eines Kindes und stiegen aus dem Konto aus. Am nächsten Tag wurden die Informationen angezeigt (und dementsprechend wurde es möglich, den Start von Programmen zu blockieren).
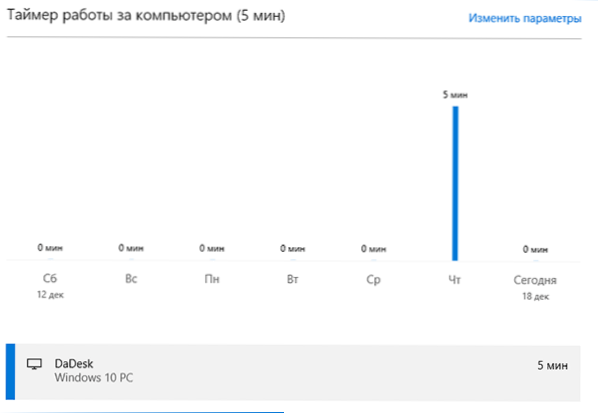
- Informationen über die besuchten Websites, die nie angezeigt werden. Ich kenne die Gründe nicht - alle Windows 10 -Tracking -Funktionen waren nicht deaktiviert, die Websites besuchten den Edge -Browser. Als Annahme werden nur diese Standorte angezeigt, auf denen mehr Zeit mehr als 2 Minuten verzögert wurde).
- Informationen über die im Geschäft installierte kostenlose Anwendung wurden nicht in Einkäufen angezeigt (obwohl dies als Kauf angesehen wird), nur in Informationen zu erweiterten Anwendungen.
Am wahrscheinlichsten ist das Hauptpunkt, dass das Kind, das keinen Zugriff auf das Konto des Elternteils hat. Es ist wahr, dass dies nicht unbemerkt werden kann. Ich weiß nicht, ob es sich lohnt, hier darüber zu schreiben, wie es geht. UPDATE: Ich habe in dem Artikel kurz über Beschränkungen in lokalen Konten geschrieben, die zu Beginn dieser Anweisung erwähnt wurden.
- « So finden Sie die Version und die Entladung von Windows 10
- Welche Dienste zu deaktivieren in Windows 10 »

