Self -Restoration von Windows 10 auf einem Computer und einem Laptop

- 2964
- 457
- Mike Kuske
Obwohl die zehnte Version des Betriebssystems von Microsoft viele positive Bewertungen über seine Arbeit erhält, ist es jedoch noch nicht vollständig vor möglichen Misserfolgen in der Arbeit geschützt. Nach solchen Problemen ist es notwendig, das Betriebssystem wiederherzustellen, das auf verschiedene Weise durchgeführt werden kann. In jedem Fall wird das unvollständige Auftreten der geeigneten Verfahren für die Einführung von Software in den Arbeitszustand durchgeführt.

Wenn das System wiederhergestellt werden muss
Die meisten Benutzer verstehen, wann das Windows 10 -Problemsystem wiederhergestellt werden muss. Meistens geht diesem Ereignis bestimmte Symptome voraus, die für eine solche Situation charakteristisch sind:
- Die Startbelastung des Betriebssystems beginnt länger als gewöhnlich
- Viele Programme beginnen mit Fehlfunktionen zu arbeiten oder sich vollständig zu weigern, zu beginnen
- Die regulären Hänge eines stationären Computers/Laptops sind offensichtlich;
- Aufgrund des implementierten Virus gab es einen klaren Softwarefehler.
Wenn der Benutzer ein Zeichen aus der vorgestellten Liste oder etwas an diese Phänomene erinnert, lohnt es sich, einen sicheren Betrieb für das intensive Betriebssystem durchzuführen. Andernfalls verschlimmert sich die Situation mit dem Computer nur.
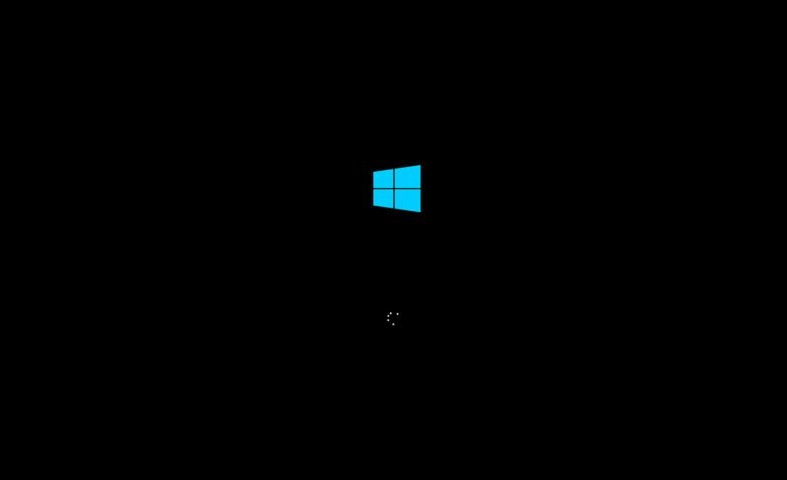
So restaurieren Sie Windows 10 mit dem Wiederherstellungspunkt
Es ist wichtig, Manipulationen in einer bestimmten Reihenfolge durchzuführen. Bevor Sie das problematische Windows 10 mit dem Wiederherstellungspunkt wiederherstellen, ist es erforderlich, das Betriebssystem zu starten. Diese Option ist am akzeptabelsten für "Dutzende".
WICHTIG. Die Wiederherstellungspunkte des Betriebssystems können unabhängig installiert oder automatisch erstellte Punkte verwenden.Zuvor muss der Benutzer das Programm "Wiederherstellung des Systems" aktivieren. Dieses Dienstprogramm ist einfach über das Windows -Suchsystem zu finden (klicken Sie auf das Lupenglas rechts unten im Aufgabenfeld). Außerdem kann das entsprechende Fenster durch gleichzeitiges Drücken des Windows -Logos (das Flag links auf der Tastatur) und den lateinischen Buchstaben R (Win+R) verursacht werden. Im geformten Dialogfeld mit der Signatur "Ausführen" wird eine Frist vorhanden, in der RSTRUI drucken und auf den Eintrag klicken muss (eingeben).
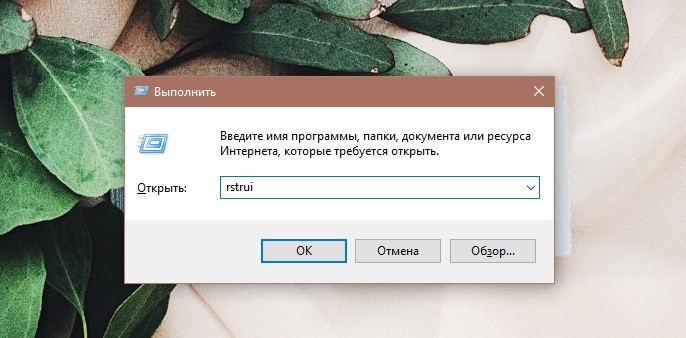
Das Betriebssystem überträgt die "Systemeigenschaften" in das neue Fenster. Hier müssen Sie zur Registerkarte "Systemschutz" gehen und auf die virtuelle Schaltfläche "Wiederherstellen" klicken. Der Service bietet an, unabhängig einen Punkt auszuwählen oder einen automatischen Betrieb auszuführen. Im ersten Fall ist es notwendig, den Moment des Pumpen aus dem Betriebssystem anzuzeigen. Die Liste zeigt an, wie der Punkt erstellt wurde und wie/das Datum ihrer Formation angezeigt wird, und wenn es gewünscht wird, ist es einfach, die betroffenen Programme herauszufinden.
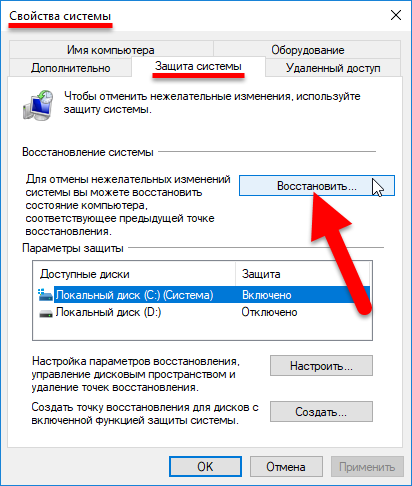
Sobald der Scan -Prozess der betroffenen Programme endet, öffnet der Benutzer ein Dialogfeld, in dem Informationen darüber angegeben sind, welche Treiber oder Programme entdeckt und von der Festplatte entfernt werden. So können Sie alle möglichen Optionen für die gewünschte Restaurierung anzeigen. Nachdem Sie den entsprechenden Wiederherstellungspunkt ausgewählt haben, müssen Sie auf die Schaltfläche "Weiter" klicken. In der nächsten Stufe im Fenster „Bestätigung des Wiederherstellungspunkts“ klicken wir auf „Ready“, woraufhin das Betriebssystem vor der Unmöglichkeit warnen wird, diesen Prozess zu unterbrechen (wir stimmen damit einverstanden und erwarten das Ende).
Sobald das System neu startet. Das Betriebssystem wird zu dem Datum wiederhergestellt, der am Wiederherstellungspunkt angegeben wurde.
Auf Werkseinstellungen zurücksetzen
Die unabhängige Wiederherstellung des problematischen Windows 10 auf einem Laptop durch die gebaute Befehlszeile wird unter Verwendung des Neustarts des Betriebssystems auf besondere Weise durchgeführt. Klicken Sie in der linken Ecke auf die "Start" und suchen Sie nach der Schaltfläche "Reload". Es muss mit der Maus verbrannt werden, nachdem es die "Verschiebung" der Klemmknopf gehalten hat,.
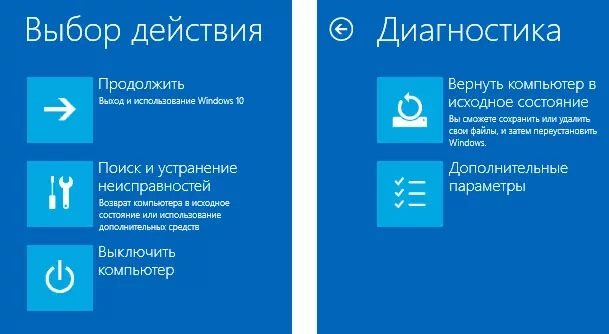
Ein Fenster wird auf dem Monitor angezeigt, in dem Sie das Element "Suche und Eliminierung von Fehlern" auswählen müssen, um den Computer in seinen ursprünglichen Zustand zurückzugeben. Als nächstes müssen Sie im neuen Fenster auf die "zusätzlichen Parameter" klicken. Wenn es mehrere Konten auf einem Computer oder Laptop gibt, müssen Sie eines davon auswählen und ein Passwort eingeben.
In der nächsten Stufe können Sie in "zusätzlichen Parametern" mit "Befehlszeile" auswählen. Um eine Kopie korrekt zu organisieren, müssen Sie mit den Teams die Punkte des nächsten Algorithmus entlang gehen:
- Wir drucken "Datenträger" und klicken auf "Eingabe", um die aktuellen Abschnitte des konstanten Speichers und des aktuellen Zustands anzuzeigen
- Das Team "Listenvolumen" und "Einführung" gibt eine Liste an, in der Sie die als System angegebene Festplatte auswählen/erinnern müssen
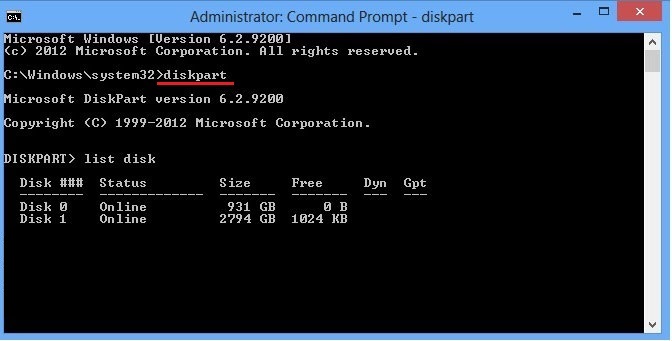
- Mit dem Befehl "Beenden" und der Taste ENTERT -Tastatur können Sie aus dem Fenster herauskommen und die Änderungen beheben.
"Ten" kann sich mit dem Dism -Dienstprogramm rühmen.exe, um die Bildung von Bildern des Betriebssystems sicherzustellen. Um eine Sicherung zu erhalten, reicht es aus, den folgenden Text in der Befehlszeile zu drucken:
Dism /capture-image /magerfile: D: \ Windows.WIM /Capturedir: C: \ /Name: "Windows"
Fenster.WIM: - Dies ist der Name des Bildes der Festplatte mit Windows 10.
D: \ - Der Ort, an dem das Wim -Image erhalten bleibt.
C: \ - Abschnitt, in dem Windows 10 installiert ist.
Nach kurzer Zeit wird ein Backup gebildet. Somit wird die Sicherung erfolgreich abgeschlossen, sodass Sie den aktuellen Modus verlassen können.
Durch BIOS
Vor der Verwendung von 10-kI-Wiederbelebungen müssen eine Reihe von Einstellungen über BIOS durchgeführt werden. Es sollte eine bestimmte Belastungsreihenfolge von den angeschlossenen Trägern geben.
WICHTIG. BIOS ist üblich, um eine Reihe von Versorgungsunternehmen zu verstehen, die auf dem Motherboard installiert sind, und das Betriebssystem zum Starten ermöglichen.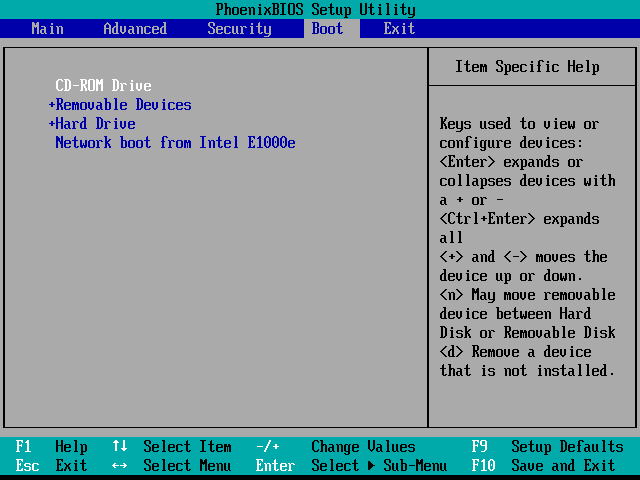
Sie müssen wissen. Sofort zu Beginn des Computerladens muss der BIOS -Benutzer einen der Schlüssel halten (F1, F4, F3, Delete, F8). Was genau der Knopf funktioniert.
Für die meisten Laptops ist die Kombination aus Taste oder Strg+Alt+ESC löschend relevant relevant. Wählen Sie im BIOS im BIOS den Ladeabschnitt (BOOT) und als 1. Startgerät aus, um den USB oder CDROM zu bestimmen, durch den es geplant ist, das Betriebssystem wieder aufzunehmen.
Dokumentenhistorie
Die optimale Lösung, um die Sicherheit und eine komfortable Nutzung des Betriebssystems zu gewährleisten, besteht darin, im Voraus ein Bild für das Betriebssystem zu erstellen. Nach der Installation des neuen Windows 10 -Betriebssystem.
Gehen Sie dazu in das Bedienfeld, in dem es "Dateiverlauf" vorhanden ist. Wählen Sie unten eine "Reservekopie des Bildes des Systems" und eine Schaltfläche "Erstellen des Bildes des Systems" aus. Ein weiterer Weg wird ebenfalls über das Menü "Alle Parameter" verwendet. Wir suchen dort nach "Update und Sicherheit" - "Archiving Service" - "Gehen Sie zum Abschnitt" Archive und Wiederherstellung " -" Erstellung des Bildes des Systems ".
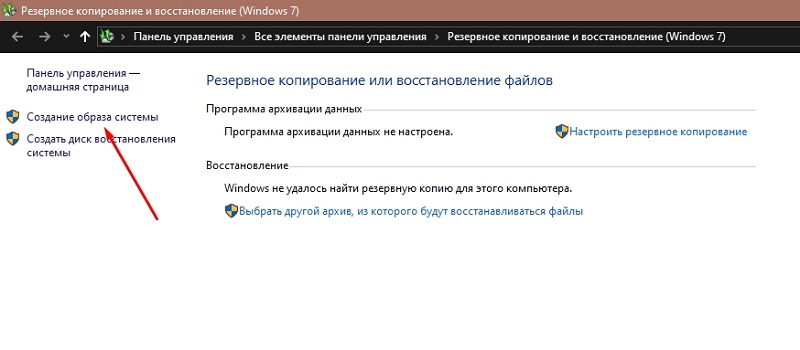
Verwenden einer Wiederherstellungsscheibe
Microsoft -Betriebssysteme werden sich ständig verbessern. Von den sieben haben sie eine Funktion, die es zusätzlich zu den Hauptabschnitten ermöglicht, versteckt zu bilden. Diese Whitened -Abschnitte stehen nicht zur Anzeige über einen Standardleiter zur Verfügung. Es ist jedoch möglich, sie zu bemerken, wenn Sie zum Festplatten -Dispatcher gehen. Es ist ein System reserviert und die Region ohne einen Namen als Abschnitt zur Restaurierung verwendet.
Wenn Schäden am System oder seine einzelnen Dateien auftreten, können Sie versuchen, sich mit Mitteln wiederherzustellen. Während des Starts eines Laptop- oder Desktop -Computers muss der Benutzer auf der F8 -Tastatur drücken. In einer vernachlässigten Wiederherstellungsumgebung ist es erforderlich, die Position „Wiederherstellung des Systems oder Beseitigung von Computerstörungen“ oder eines Elements mit einem ähnlichen Namen auszuwählen (abhängig von der Version des Betriebssystems).
Vor Beginn der Wiederherstellung des Systems ist es erforderlich, die entsprechende Disc in Windows 10 gemäß dem Algorithmus zu erkennen:
- Wir gehen zum Bedienfeld und klicken auf die Restaurierung
- Auswählen der Position "Erstellen einer Wiederherstellungsdiskette";
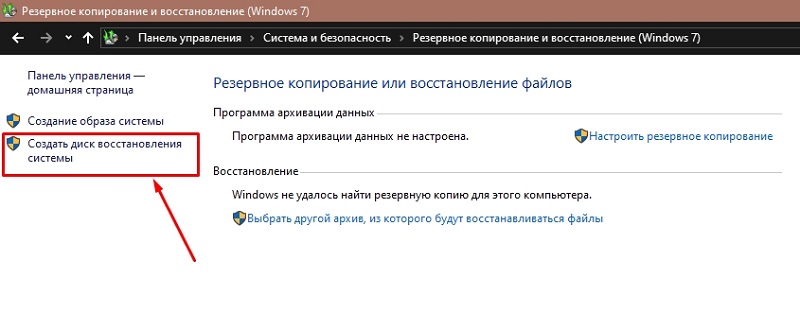
- Eine reine CD/DVD -Blanke sollte in die Disco eingefügt werden;
- Um eine Wiederherstellungsscheibe zu erstellen, wählen Sie den entsprechenden Ort (auf CD/DVD) und folgen Sie den weiteren Punkten des Algorithmus.
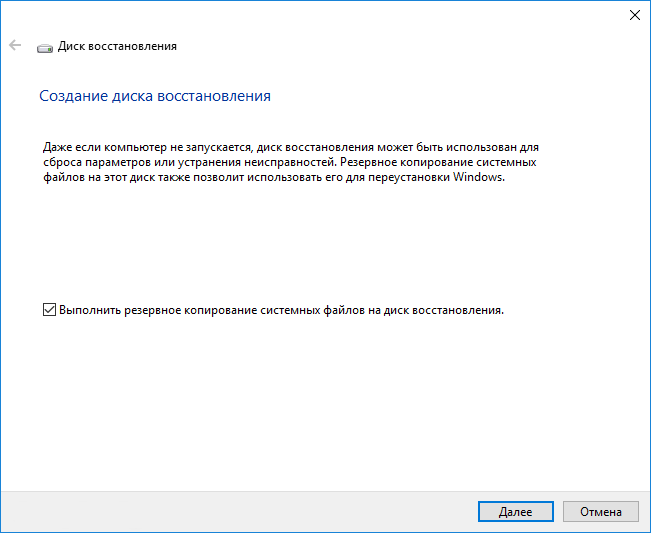
Ein ähnlicher Weg wird in diesem Menü die Windows 10 -Restaurierung von einem Flash -Laufwerk erstellt. Nur anstelle des Laufwerks müssen Sie einen bestimmten USB -Anschluss auswählen.
Verwenden der Installationsscheibe
Diese Manipulation wird nach bestimmten Aktionen mit BIOS oder UEFI durchgeführt. Dort müssen Sie ein System geladen, das von einer Laserscheibe oder über einen ausgewählten USB -Anschluss von einem externen Laufwerk oder Flash -Laufwerk/Festplatte angeschlossen werden kann.
Mit dem anschließenden Neustart des Computers ist es wichtig, das Download -Element von CD auszuwählen. Als nächstes feiern wir im Artikel „Diagnostik“ die „Computer -Restaurierung“ und verabschieden nacheinander nach weiteren Punkten für die automatische Einstellung. Es ist wichtig, auf das Ende des Prozesses zu warten und das Betriebssystem neu zu starten.
- « Möglichkeiten zum Ausschalten der Signaturüberprüfungen in Windows
- Einbeziehung und Beenden Sie einen abgesicherten Modus auf Android »

