TCP/IP- und DNS -Netzwerkeinstellungen in Windows 7

- 4393
- 351
- Kenny Birkemeyer
TCP/IP- und DNS -Netzwerkeinstellungen in Windows 7
In den Kommentaren zu verschiedenen Artikeln mit Lösungen für Probleme mit dem Internet in Windows 7 ist es nicht selten, dass Sie die Netzwerkeinstellungen zurücksetzen. Dieses Verfahren hilft sehr oft, eine Vielzahl von Problemen mit der Verbindung und dem Internetzugang auf dem Computer nicht nur mit Windows 7 oder Windows Server 2008, sondern auch mit Windows 8 und Windows 10 zu lösen. In den Top Ten können alle Netzwerkeinstellungen durch die Parameter gemäß diesen Anweisungen etwas einfacher sein.
Ich werde zeigen, wie die Parameter des TCP/IP- und DNS -Protokolls mithilfe einer Befehlszeile und eines speziellen Dienstprogramms von Microsoft mit dem Namen Microsoft Easy Fix zurückgesetzt werden können.
Warum sogar diese Netzwerkparameter abgeben? Es kommt häufig vor, dass Viren, böswillige Programme, einige Aktivatoren und sogar Benutzer selbst die Netzwerkeinstellungen ändern, woraufhin das Internet in Windows 7 nicht mehr funktioniert. Einige Fehler werden mit IP oder DNS angezeigt. Das Internet funktioniert langsam, Websites öffnen sich nicht, es kann keine Verbindung zum Wi-Fi-Router herstellen, die Verbindung zum Anbieter installieren oder Wi-Fi vom Computer verteilen. Unabhängig von dem Problem mit der Internetverbindung besteht die Möglichkeit, dass das Zurücksetzen der Netzwerkeinstellungen diese behebt. Dies wird bereits mehr als einmal getestet.
Diese Prozedur gibt die Einstellungen aller Netzwerkadapter in die Fabrik zurück. Reinigt alle Parameter, die von den Programmen oder Benutzern selbst festgelegt wurden. Daran ist nichts auszusetzen, aber es gibt zwei Nuancen:
- Ich rate Ihnen nicht, das Netzwerk auf den Computer zu werfen, der bei Ihrer Arbeit oder in einer Art Einrichtung installiert ist. Besser an den Administrator kontaktieren. Da es am wahrscheinlichsten einige Einstellungen des TCP/IP -Protokolls manuell eingestellt wird, die fallen gelassen werden.
- Vielleicht müssen Sie nach diesem Verfahren den Computer neu konfigurieren, um eine Verbindung zum Internet herzustellen. Wenn Ihr Internet direkt mit einem Computer verbunden ist und der Anbieter die Verbindung benötigt.
Was anscheinend herausgefunden hat, was Sie zur Einstellung fortfahren können.
Zurücksetzen der Netzwerkeinstellungen in Windows 7 über die Befehlszeile
Alles ist einfach. Zunächst müssen wir die Befehlszeile im Namen des Administrators starten. Einer der Möglichkeiten: Öffnen Sie den Start und geben Sie in die Suchleiste ein CMD. Die Ergebnisse werden in der "Befehlszeile" angezeigt. Klicken Sie mit der rechten Maustaste darauf und wählen Sie "Im Namen des Administrators starten".

Als nächstes müssen Sie den folgenden Befehl ausführen:
Netsh Winsock Reset
Sie können den Befehl kopieren und in die Befehlszeile Windows 7 einfügen. Um auszuführen, müssen Sie auf das Chenter klicken.

Nach Abschluss dieses Befehls rate ich Ihnen, den Computer neu zu starten. Vielleicht wird Ihr Problem gelöst. Wenn nicht, dann vervollständigen Sie ein anderes Team:
Netsh int ip Reset C: \ ResetLog.TXT

Sie können diese Befehle in einer Zeile ausführen. Dann müssen Sie Ihren Computer oder Ihren Laptop neu starten. Die Netzwerkeinstellungen werden auf die Fabrik zurückgesetzt.
DNS -Cache -Reset in Windows 7 Reset
Die Teams, über die ich oben geschrieben habe. Wenn Sie beispielsweise nur einen Fehler von DNS haben, antwortet der DNS -Server nicht oder Sie können die Server -DNS -Adresse nicht finden, dann können Sie DNS nur mit dem nächsten Befehl zurücksetzen:
Ipconfig /flushdns

Wenn dieses Team das Problem nicht löst, können Sie versuchen, zwei Teams auszuführen, die ich oben geschrieben habe.
Microsoft Easy Fix Utility zum Zurücksetzen des TCP/IP -Protokolls in Windows
Microsoft Easy Fix Utility kann von der offiziellen Site heruntergeladen werden: https: // support.Microsoft.Com/ru-ru/help/299357/how-to-reset-tcp-ip-by-the-the-Netshelll-Utilität
Starten Sie einfach das Dienstprogramm und klicken Sie auf "Weiter".
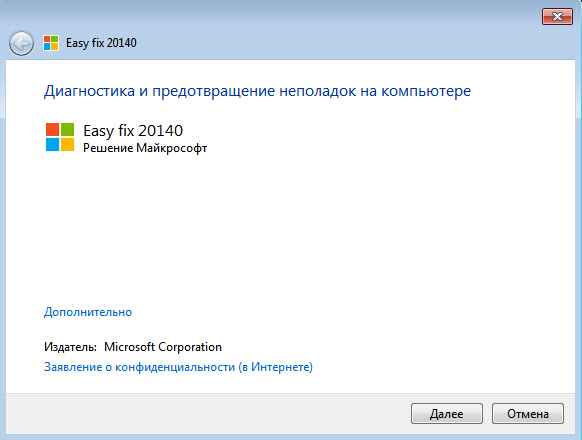
Dann wird das Programm Änderungen vornehmen und anbieten, den Computer neu zu starten.
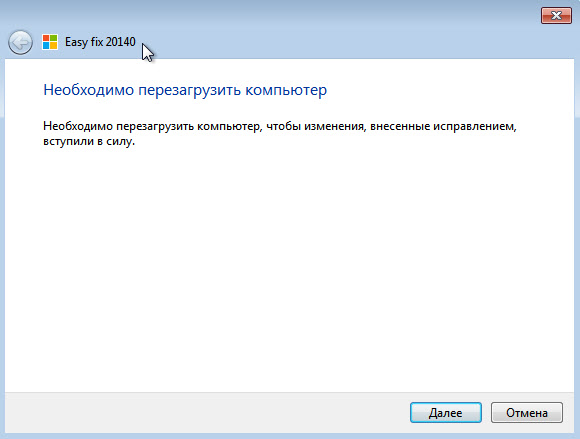
Schließen Sie das Dienstprobenfenster und starten Sie den Computer neu.
Wenn es Fragen zum Artikel gibt, stellen Sie die Kommentare in die Kommentare ab.
- « TP-Link TD-8901N-Einstellungen öffnen sich nicht
- TP-Link TL-WR841N als Verstärker-Wi-Fi-Netzwerk »

