Produktive Arbeitssitzungen in der Anwendung Windows 11
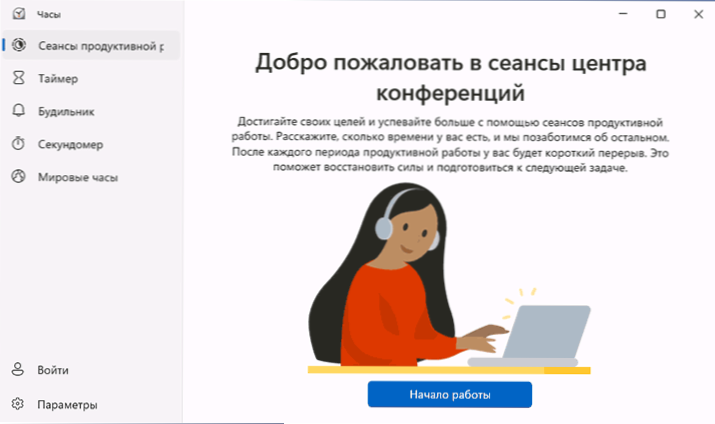
- 3795
- 1164
- Kayra Caspers
Unter anderem erschien die aktualisierte „Watch“ -Anwendung (früher - „Wecker und Uhren“) in Windows 11, von denen neben Standard -Timer, Stoppuhr und einem Wecker, „produktive Arbeitssitzungen“, a, a Art der Implementierung von Pomodoro von Mycrosoft.
Es geht um die Funktion "produktive Arbeitssitzungen", die in diesem Artikel erörtert wird. Ich bin sicher, die Arbeit anderer Funktionen sollte keine Fragen aufwerfen. Insbesondere funktionieren die Wecker fast wie in der vorherigen Version des Systems (mehr: Wie man einen Wecker auf einen Computer oder einen Laptop legt) und das Funktionieren eines Timers, einer Stoppuhr und der Weltbeobachtungen offensichtlich. Zu einem engen Thema kann nützlich sein: So konfigurieren Sie den Computer -Shutdown -Timer.
Verwenden der Funktion "Produktive Arbeitssitzungen"
Nach dem ersten Start der Anwendung „Watch“, die über das Startmenü oder die Windows 11 -Suche durchgeführt werden kann Klicken Sie auf die Schaltfläche "Start".
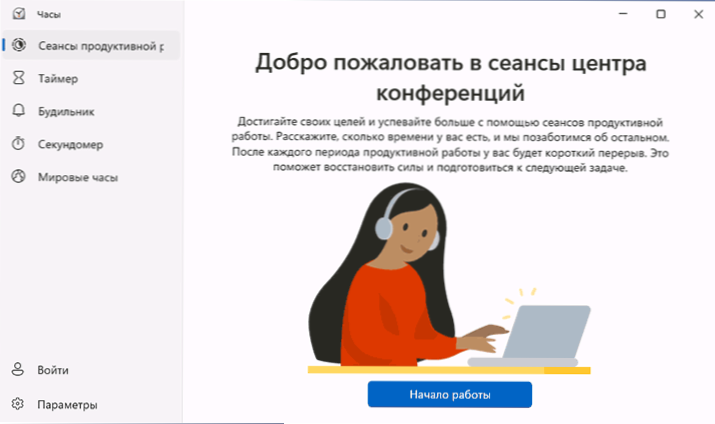
Und nun darüber, wie diese Funktion realisiert wird, welche Einstellungen Sie ermöglichen und wie können Sie helfen:
- Standardmäßig werden produktive Arbeitssitzungen so konfiguriert, dass Sie zwei Sitzungen für 30 Minuten starten können (Sie können, aber standardmäßig ist der „Zweck des Tages“ 1 Stunde), während der fokussierte Arbeiten an der Aufgabe erwartet werden (näher an Das Ende der „Sitzung“ Sie werden eine Benachrichtigung hören).

- Der Zweck des Tages kann durch Klicken auf das Symbol mit dem Bild des Bleistifts auf der Karte "Erreichung des Tages" konfiguriert werden.
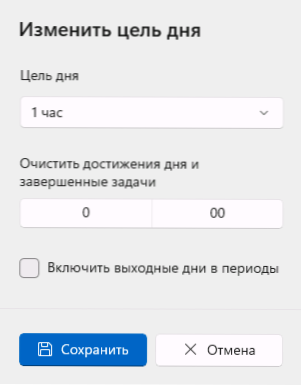
- In den Parametern der Anwendung „Watch“ können Sie die Perioden produktiver Arbeiten konfigurieren (z. Benachrichtigungen, Kacheln mit Informationen von Microsoft (Erforderlicher Eingang zum Microsoft -Konto in der Uhr "Uhr"), Integration mit Spotify. Hier können Sie die Geräusche von Benachrichtigungen ändern.

- Die Schaltfläche in den im folgenden Screenshot markierten „produktiven Arbeitssitzungen“ ermöglicht es Ihnen, ein kompaktes Widget „Watch“ zu erstellen, das immer auf anderen Fenstern angezeigt wird und die Sitzungen steuern kann.
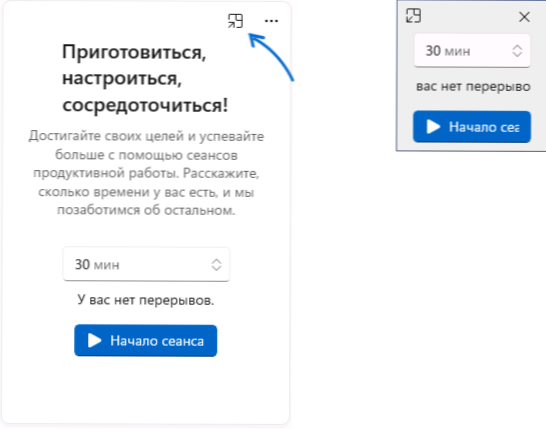
Ich bin mir nicht sicher, ob die Funktion für einen breiten Benutzerkreis nützlich sein wird (obwohl ich es empfehle, sie zu versuchen), aber für diejenigen, die zuvor dritte Anwendungen verwendet haben, die die „Tomatenmethode“ implementieren, können Sie das dritte aufgeben -Party -Implementierung und über die Verwendung des erstellten Windows 11 -Tools übergehen.
- « So finden Sie das Passwort von Wi-Fi in Windows 11
- So deaktivieren Sie den Sound, wenn Sie Windows 11 einschalten »

