Geheimnisse Windows 10

- 3990
- 1140
- Robin Wollmann
Wenden Sie sich an die neue Version des Betriebssystems, in unserem Fall, Windows 10 oder bei der Aktualisierung der nächsten Version des Systems Suchen Sie bestimmte Informationen über den Computer. Gleichzeitig bleiben einige neue Funktionen unbemerkt, da sie nicht auffällig sind.
In diesem Artikel - über einige dieser "versteckten" Funktionen von Windows 10 verschiedenen Versionen, die für einige Benutzer möglicherweise nützlich sein können und die in früheren Versionen des Betriebssystems von MyCrosoft standardmäßig nicht vorhanden waren. Gleichzeitig am Ende des Artikels finden Sie ein Video, das einige „Geheimnisse“ Windows 10 anzeigt. Materialien können auch interessiert sein: Nützliche Windows erstellte Systeme für Systeme, die viele nicht wissen, wie sie Gottes Regime in Windows 10 und anderen geheimen Ordnern einbeziehen können, kleine Windows -Leiterfunktionen.
Zusätzlich zu den folgenden Funktionen und Funktionen können die folgenden Funktionen der neuesten Versionen von Windows 10 an Ihnen interessiert sein:
- Automatische Festplattenreinigung von unnötigen Dateien
- Windows 10 -Spielmodus (Spielmodus zum Erhöhen von FPS)
- So senden Sie das Bedienfeld im Kontextmenü Windows 10 Start zurück
- So ändern Sie die Schriftgröße in Windows 10
- Eliminierung von Windows 10
- So erstellen Sie einen Screenshot von Windows 10 (einschließlich neuer Methoden)
Versteckte Funktionen von Windows 10 1803 April Update
Viele haben bereits über die neuen Windows 10 1803 -Erneuerungsfunktionen geschrieben. Und die meisten Benutzer wissen bereits über die Möglichkeit, diagnostische Daten und eine vorübergehende Skala anzuzeigen, aber einige der Möglichkeiten blieben "hinter den Kulissen" der meisten Veröffentlichungen. Es geht um sie dann.
- Starten Sie im Namen des Administrators im Fenster "Ausführen". Indem Sie die Win+R -Tasten drücken und ein Team oder Pfad zum Programm eingeben, starten Sie es im Namen eines regulären Benutzer. Jetzt ist es jedoch möglich, im Namen des Administrators zu starten: Halten Sie einfach die Strg+Shift -Tasten und drücken Sie das OK im Fensterausgang.

- Begrenzung der Internetkapazität zum Herunterladen von Updates. Gehen Sie zu den Parametern - Aktualisieren und Sicherheit - zusätzliche Parameter - Lieferoptimierung - Zusätzliche Parameter. Im angegebenen Abschnitt können Sie den Durchsatz für das Herunterladen von Updates im Hintergrund im Vordergrund und die "Verteilung" -Andaten für andere Computer einschränken.
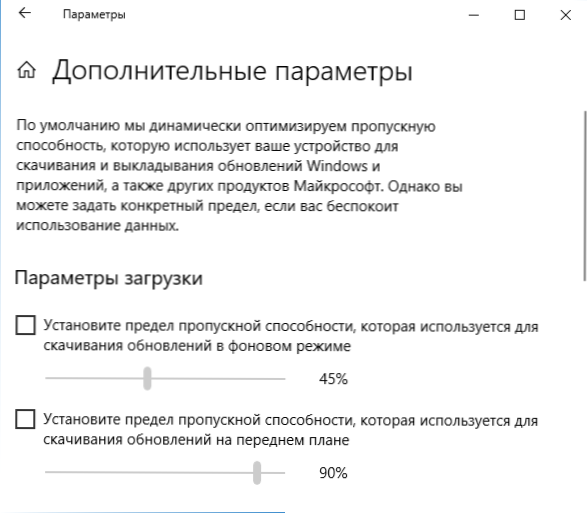
- Verkehrsbeschränkung für die Internetverbindung. Gehen Sie zu den Parametern - Netzwerk und Internet - Verwenden von Daten. Wählen Sie die Verbindung und klicken Sie auf die Schaltfläche "Limit installieren".
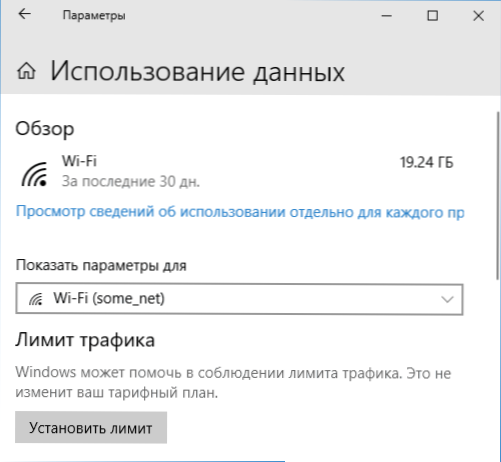
- Anzeige von Daten verwenden Verbindung. Wenn im Abschnitt "Netzwerk und das Internet" die rechte Maustaste auf "Verwenden von Daten" drücken und dann das Element "Fix auf dem Anfangsbildschirm" auswählen, wird die Kachel im Startmenü angezeigt, wobei die Nutzung des Datenverkehrs mit angezeigt wird Verschiedene Verbindungen.
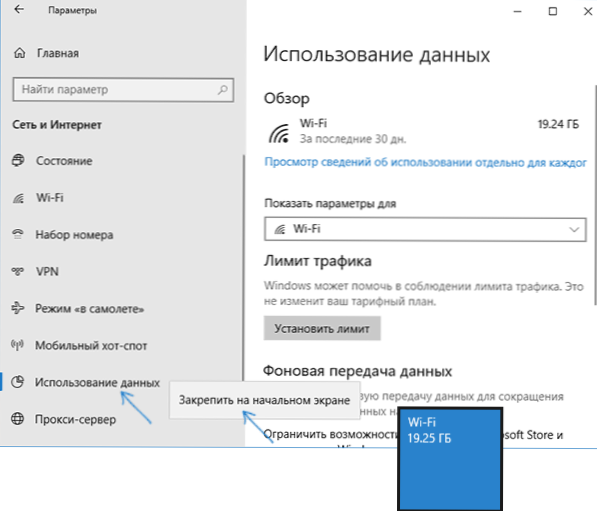
Vielleicht sind dies alles Punkte, die selten erwähnt werden. Aber es gibt weitere Innovationen in den aktualisierten zehn, weiteren Details: Was ist neu in Windows 10 1803 April Update.
Weiter - über verschiedene Geheimnisse von Windows 10 der vorherigen Versionen (von denen viele im neuesten Update funktionieren), über die Sie möglicherweise nicht wissen.
Schutz gegen SiPers -Viren (Windows 10 1709 Herbst -Schöpfer Update und neu
Im neuesten Windows 10 -Herbst -Ersteller -Update wurde eine neue Funktion aufgetaucht - kontrollierter Zugriff auf Ordner, die vor nicht autorisierten Änderungen im Inhalt dieser Ordner mit einem Sipiral -Virus und anderer bösartiger Software schützen konnten. Im April -Update wird die Funktion in "Schutz gegen Partizipationsprogramme" umbenannt.
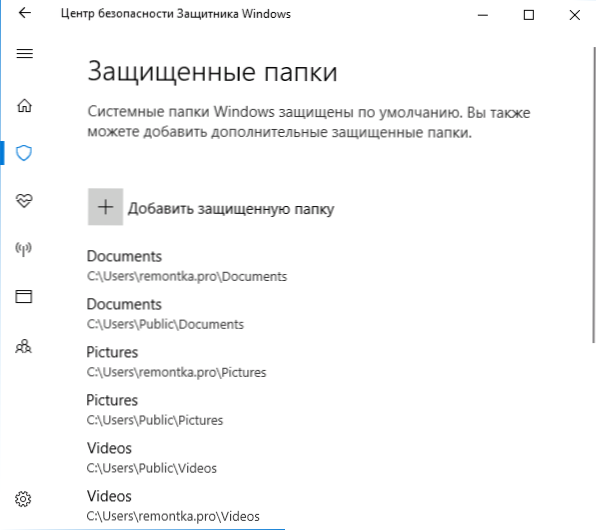
Details zur Funktion und ihre Verwendung im Artikel: Schutz vor Verschlüssen in Windows 10.
Hidden Leiter (Windows 10 1703 Creators Update)
In Windows 10 -Versionen 1703 im Ordner C: \ Windows \ SystemApps \ Microsoft.Fenster.FileExplorer_CW5N1H2TXYWY Es gibt einen Leiter mit einer neuen Schnittstelle. Wenn Sie jedoch die Explorer -Datei ausführen.exe in diesem Ordner wird nichts passieren.
Um einen neuen Dirigenten zu starten, können Sie die Win+R -Tasten drücken und den nächsten Befehl eingeben
Explorer-Shell: Appsfolker \ C5E2524a-EA46-4F67-841F-6A9465D9D515_CW5N1H2TXYEWY!App
Die zweite Art des Starts besteht darin, eine Abkürzung zu erstellen und als Objekt anzuzeigen
Forscher.Exe "Shell: AppsFolder \ C5E2524a-EEA46-4F67-841F-6A9465D9D515_CW5N1H2TXYEWY!App "
Das Fenster des neuen Dirigenten sieht in einem Screenshot unten aus.
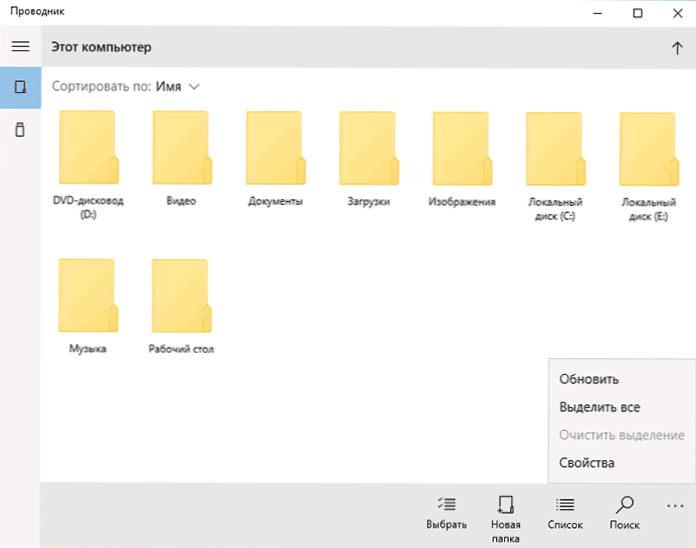
Es ist viel weniger funktional als der übliche Windows 10 -Dirigent. Ich gebe jedoch zu, dass es für Eigentümer von Tablets bequem sein kann und in Zukunft diese Funktion aufhören wird, "geheim" zu sein.
Mehrere Abschnitte auf einem Flash -Laufwerk
Beginnend mit Windows 10 1703 unterstützt das System die volle (fast) Arbeit mit abnehmbaren USB -Laufwerken mit mehreren Abschnitten (zuvor für Flash -Laufwerke definiert als „abnehmbares Laufwerk“, das mehrere Abschnitte enthielt, war nur der erste von ihnen sichtbar).
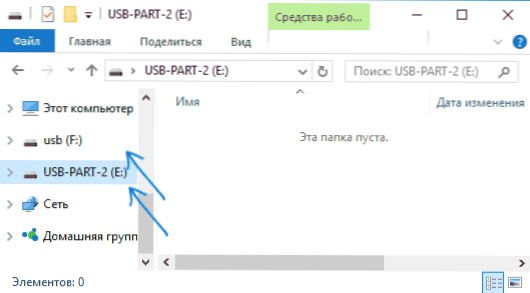
Details darüber, wie es funktioniert und wie das Flash -Laufwerk in den Anweisungen ausführlich unterteilt wird, wie das Flash -Laufwerk in Abschnitte in Windows 10 unterteilt wird.
Automatische Reinigungsinstallation Windows 10
Windows 8 und Windows 10 von Anfang an bieten Optionen für die automatische Neuinstallation des Systems (Reset) aus dem Wiederherstellungsbild. Wenn Sie diese Methode jedoch auf einem Computer oder Laptop mit einem vorgefertigten Hersteller von Windows 10 verwenden, haben Sie alle vom Hersteller vorinstallierten Programme zurückgesetzt (oft unnötig).
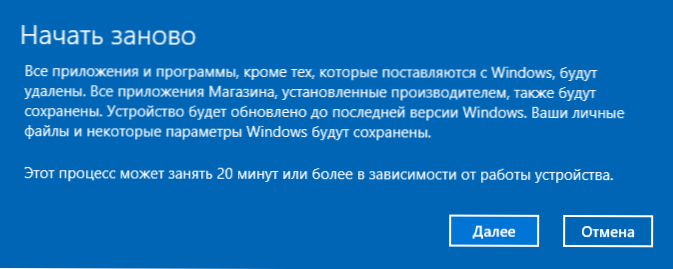
In Windows 10 von Version 1703 wurde eine neue Funktion der automatischen Reinigungsinstallation angezeigt, die im selben Szenario (oder beispielsweise diese Gelegenheit unmittelbar nach dem Kauf eines Laptops nutzen) das Betriebssystem vollständig neu installiert, aber die Dienstprogramme des Herstellers werden jedoch die Versorgung des Herstellers veranlassen verschwinden. Lesen Sie mehr: Automatische Reinigungsinstallation Windows 10.
Windows 10 -Spielmodus
Eine weitere Innovation in Windows 10 Creators Update ist der Spielmodus (oder der Spielmodus, wie in den Parametern angegeben), mit dem ungenutzte Prozesse entlädt und damit die FPS erhöht und die Leistung in den Spielen im Allgemeinen erhöht.
Folgen Sie den folgenden Aktionen, um den Spielmodus von Windows 10 zu verwenden:
- Gehen Sie zu den Parametern - Spiele und im Abschnitt "Spielmodus" den Element "Verwenden Sie den Spielmodus" ein.
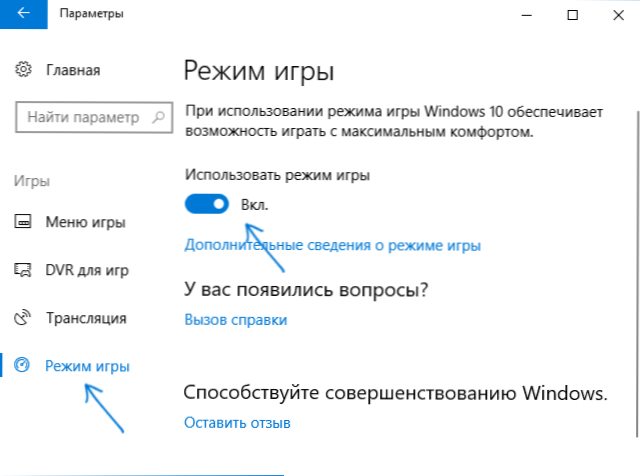
- Führen Sie dann das Spiel aus, für das Sie den Spielmodus aktivieren möchten, und drücken Sie dann die Win+G -Taste (Win ist die OS -Emblem -Taste) und wählen Sie die Einstellungstaste im geöffneten Spielfeld aus.
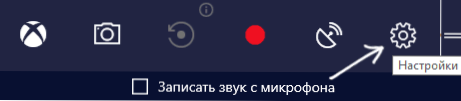
- Installieren Sie die Markierung "Verwenden Sie den Spielmodus für dieses Spiel".
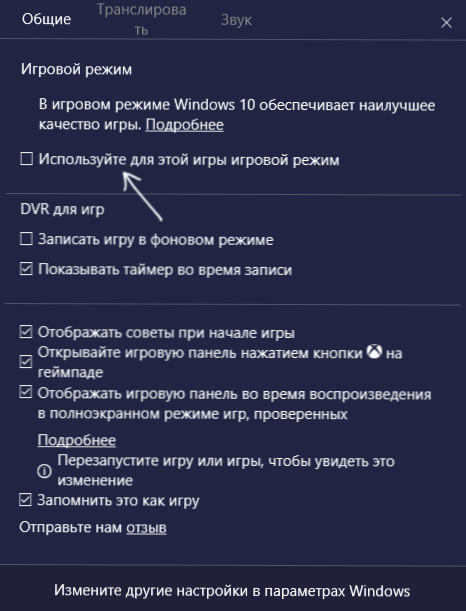
Die Bewertungen zum Spielmodus sind mehrdeutig - einige Tests sagen, dass es wirklich mehrere FPS hinzufügen kann, in gewisser Weise nicht spürbar oder sogar zu erwartet erwartet wird. Aber es lohnt sich, es zu versuchen.
Update (August 2016): In der neuen Version von Windows 10 1607, die auf den ersten Blick der Möglichkeit nicht merkwürdig ist
- Zurücksetzen der Netzwerkeinstellungen und der Internetverbindungsparameter mit einer Schaltfläche
- So erhalten Sie einen Bericht über einen Laptop oder Tablet in Windows 10 - einschließlich Informationen zur Anzahl der Nachladenzyklen, des Designs und der tatsächlichen Kapazität.
- Bindung der Lizenz an das Microsoft -Konto
- Windows 10 Reset mit dem Aktualisieren von Windows -Tools
- Autonomous Windows Defender (Windows Defender Offline)
- Integrierte Wi-Fi-Internetverteilung von einem Laptop in Windows 10
Etiketten auf der linken Seite des Startmenüs
In der aktualisierten Version von Windows 10 1607 Jubiläums -Update können Sie die Etiketten auf der linken Seite des Startmenüs wie im Screenshop bemerken, wie im Screenshop.
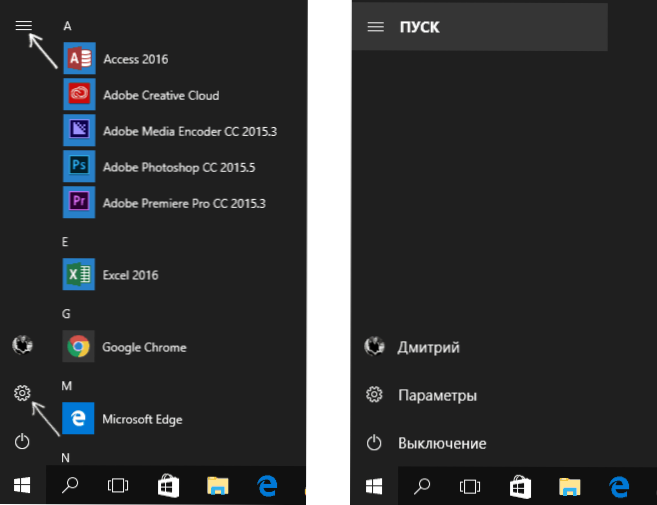
Wenn Sie gewünscht sind, können Sie zusätzliche Verknüpfungen aus der Anzahl der im Abschnitt dargestellten Parameter hinzufügen (Win+I Keys) - "Personalisierung" - "Start" - "Wählen Sie aus, welche Ordner im Startmenü angezeigt werden".
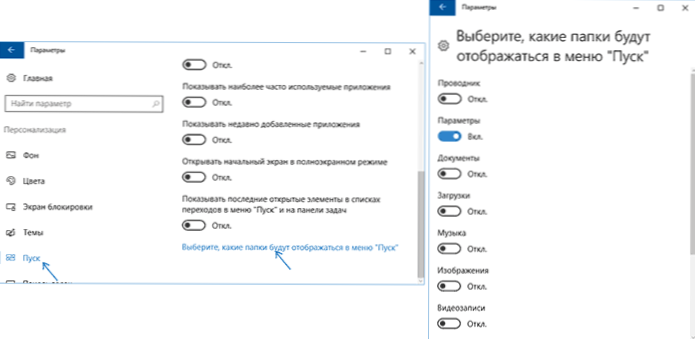
Es gibt ein „Geheimnis“ (es funktioniert nur in Version 1607), mit dem Sie die Systembezeichnungen in Ihre eigenen ändern können (funktioniert in neueren Versionen des Betriebssystems nicht). Gehen Sie dazu in den Ordner C: \ ProgramData \ Microsoft \ Windows \ Start Menü Plätze. Darin finden Sie genau die Verknüpfungen, die sich im Abschnitt der obigen Einstellungen einschalten und getrennt haben.
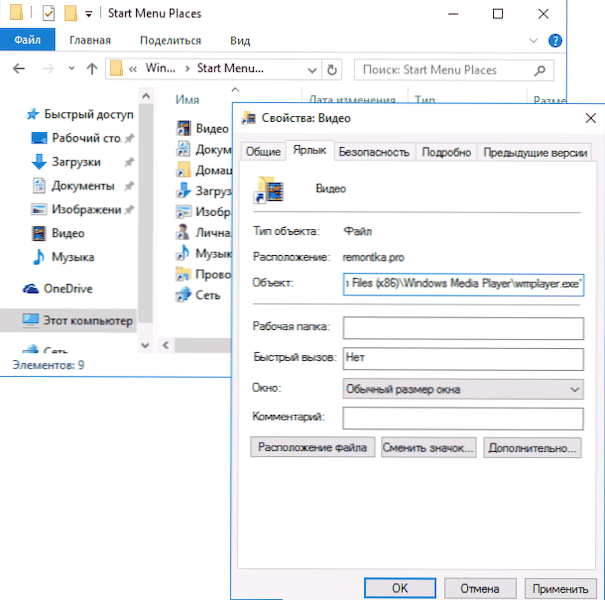
Wenn Sie in die Eigenschaften eines Etiketts gehen, können Sie das Feld "Objekt" so ändern, dass es genau startet, was Sie genau brauchen. Und nachdem Sie den Etikett umbenannt und den Leiter (oder Computer) neu gestartet haben, werden Sie feststellen, dass sich die Signatur zum Etikett geändert hat. Ändern Sie die Symbole leider nicht.
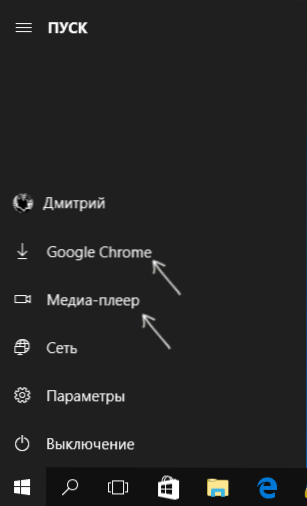
Konsoleneingang zum System
Eine weitere interessante Sache ist der Eingang zu Windows 10, der keine grafische Schnittstelle verwendet, sondern mithilfe einer Befehlszeile. Die Vorteile sind zweifelhaft, aber für jemanden mag es interessant sein.
Um den Konsoleneingang einzuschalten, starten Sie den Registrierungsredakteur (Win+R, Geben HKEY_LOCAL_MACHINE \ Software \ Microsoft \ Windows \ Currentversion \ Authentifizierung \ Logonui \ Testhooks Und erstellen (klicken.
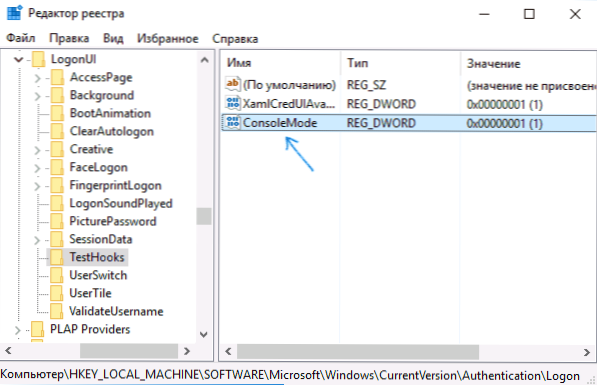
Beim nächsten Neustart wird der Eingang zu Windows 10 mit einem Dialog in der Befehlszeile durchgeführt.
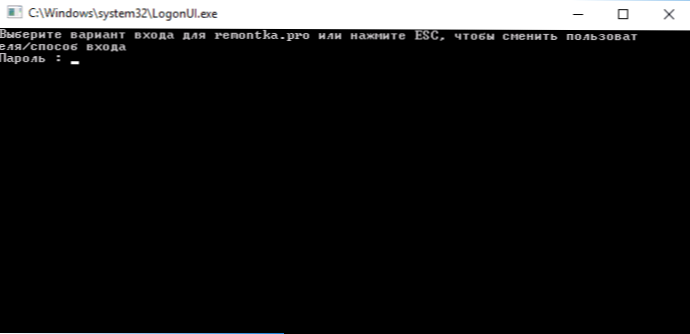
Geheimes dunkles Thema Windows 10
Aktualisieren: Beginnend mit Windows 10 -Versionen 1607 ist das dunkle Thema nicht versteckt. Jetzt finden Sie Parameter - Personalisierung - Farbe - Wählen Sie den Anwendungsmodus (hell und dunkel) aus.
Es ist nicht möglich, diese Gelegenheit selbst zu bemerken, aber in Windows 10 gibt es ein verstecktes Dark -Design -Thema, das für Anwendungen aus dem Geschäft, das Einstellen von Fenstern und einige andere Elemente des Systems gilt.
Sie können das "geheime" Thema durch den Herausgeber der Registrierung aktivieren. Drücken Sie zu Beginn die Win+R -Tasten (wobei der Gewinn das OS -Emblem ist) auf der Tastatur und geben Sie dann ein Reflikt Im Feld "führen" (oder Sie können einfach einführen Reflikt Im Feld Windows 10 Such).
Gehen Sie im Herausgeber der Registrierung in den Abschnitt (Ordner links) HKEY_CURRENT_USER \ Software \ Microsoft \ Windows \ CurrentVersion \ Themen \ Personalisierung \
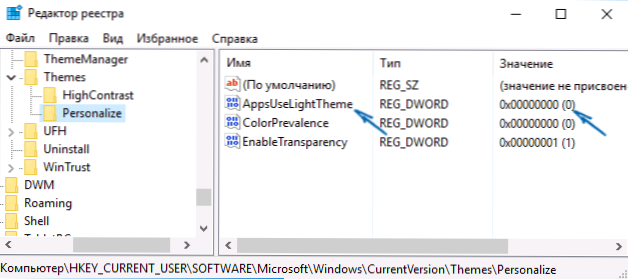
Klicken Sie danach mit der rechten Maustaste auf die rechte Seite des Registrierungseditors und wählen Sie den Parameter "DWORD 32 BITS" und stellen Sie den Namen ein AppsUsLightTheme. Standardmäßig ist sein Wert gleich 0 (Null), dieser Wert und Urlaub. Schließen Sie den Registrierungseditor und verlassen Sie das System und gehen Sie erneut (oder starten Sie den Computer neu) - das dunkle Thema von Windows 10 wird aktiviert.
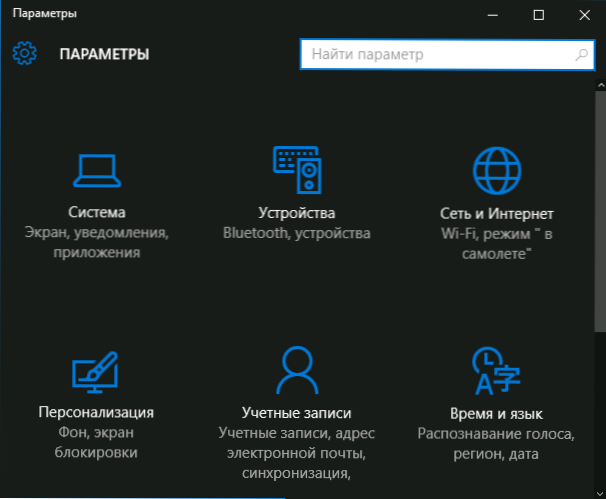
Im Microsoft Edge -Browser können Sie übrigens auch das dunkle Thema des Designs durch die Parameter -Taste in der oberen rechten Ecke einschalten (erste Einstellungen).
Informationen über den geschäftigen und kostenlosen Ort auf der Festplatte - "Speicher" (Gerätespeicher)
Heute können Sie auf mobilen Geräten sowie in OS X ganz einfach Informationen darüber erhalten, was und wie viel die Festplatte oder die SSD beschäftigt sind. Hierzu musste Windows zusätzliche Programme verwenden, um den Inhalt der Festplatte dafür zu analysieren.
In Windows 10 wurde es möglich, grundlegende Informationen über den Inhalt der Computerscheiben in den "All Parameters" - "System" - "Storage" (Speicherspeicher in den neuesten Versionen des Betriebssystems) zu erhalten.
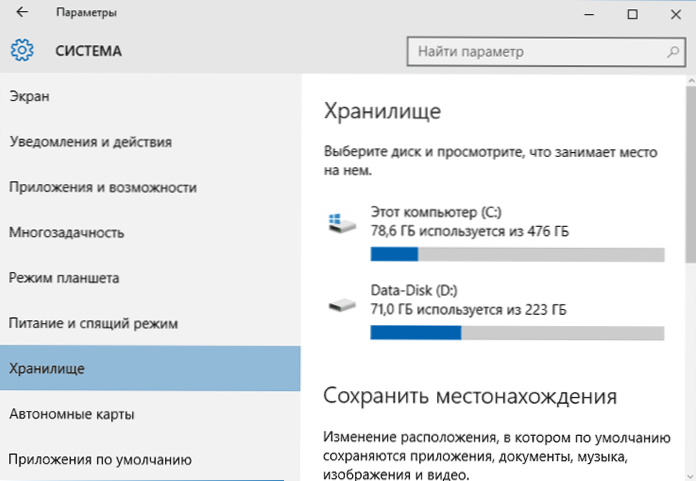
Beim Öffnen des Abschnitts der angegebenen Einstellungen wird eine Liste mit verbundenem Festplatten und SSD angezeigt. Klicken Sie auf, auf die Sie Informationen über einen kostenlosen und besetzten Ort erhalten und genau sehen, was genau beschäftigt ist.
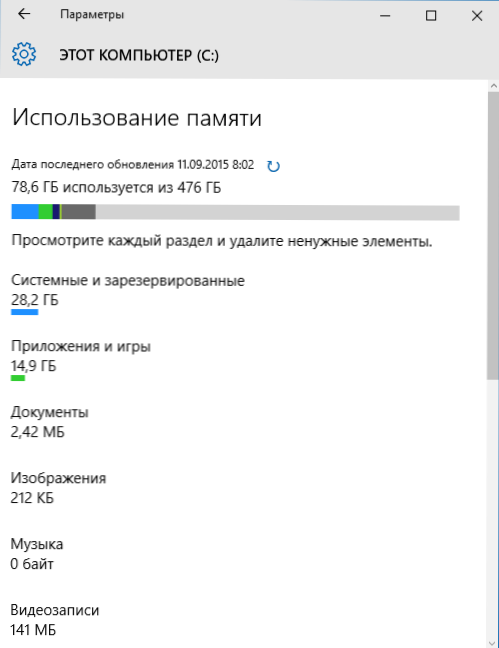
Durch Drücken eines der Punkte, beispielsweise „systemisch und reserviert“, „Anwendungen und Spiele“, erhalten Sie detailliertere Informationen zu den relevanten Elementen und einen Platz auf der von ihnen besetzten Festplatte. Cm. Außerdem: So reinigen Sie die Festplatte unnötiger Daten.
Video vom Bildschirm schreiben
Wenn es eine unterstützte Grafikkarte (fast alle modernen) und die letzten Treiber gibt, können Sie die gebaute DVR -Funktion verwenden, um ein Spielvideo vom Bildschirm aufzunehmen. Gleichzeitig können Sie nicht nur Spiele aufzeichnen, sondern auch in Programmen arbeiten. Die einzige Bedingung besteht darin, sie auf einen Vollbild zu erweitern. Funktionseinstellungen werden in Parametern - Spiele, im Abschnitt "DVR for Games" durchgeführt - Spiele.
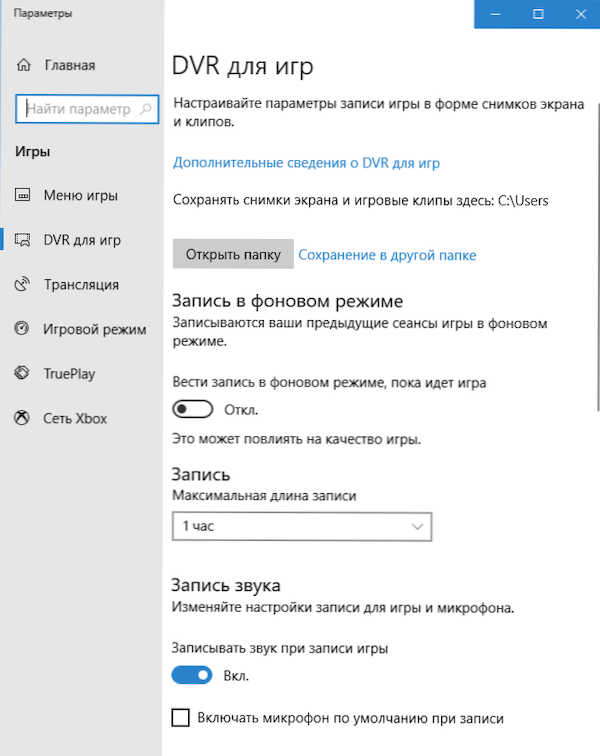
Um das Bildschirm -Video -Aufzeichnungsfeld zu öffnen, reicht es standardmäßig aus, die Windows + G -Tasten auf der Tastatur zu drücken (ich erinnere Sie daran, dass das Panel geöffnet ist. Das aktuelle aktive Programm muss im gesamten Bildschirm bereitgestellt werden).
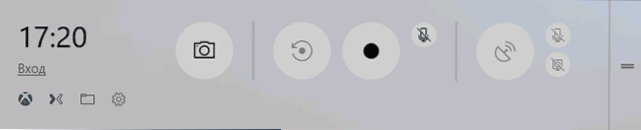
Gesten des Touchpad des Laptops
Windows 10 hat viele Gesten des Touchpads zur Verwaltung virtueller Desktop, Übergang zwischen Anwendungen, Scrollen und ähnlichen Aufgaben unterstützt. Wenn Sie für MacBook gearbeitet haben, müssen Sie verstehen, worum es geht. Wenn nicht, versuchen Sie es in Windows 10, es ist sehr bequem.
Für Gesten werden ein kompatibler Touchpad auf einem Laptop und unterstützten Fahrern benötigt. Zu den Windows 10 -Gesten gehören:
- Scrollen mit zwei Fingern vertikal und horizontal.
- Erhöhen und Verringern der Skalierung durch Informationen oder Züchtung von zwei Fingern.
- Klicken Sie mit der rechten Maustaste auf zwei Finger.
- Alle offenen Fenster anzeigen - Nehmen Sie drei Finger in Richtung von sich selbst.
- Zeigen Sie den Desktop (Curtail Applications) - drei Finger für sich selbst.
- Wechsel zwischen offenen Anwendungen - drei Finger in beide Richtungen horizontal.
Die Touchpad -Einstellungen finden Sie in "All Parameters" - "Geräten" - "Maus- und sensorisches Panel".
Remotezugriff auf alle Dateidateien
Mit Onedrive in Windows 10 können Sie auf Dateien auf Ihrem Computer zugreifen, und nicht nur auf diejenigen, die in synchronisierten Ordnern, sondern auch auf Dateien gespeichert sind.
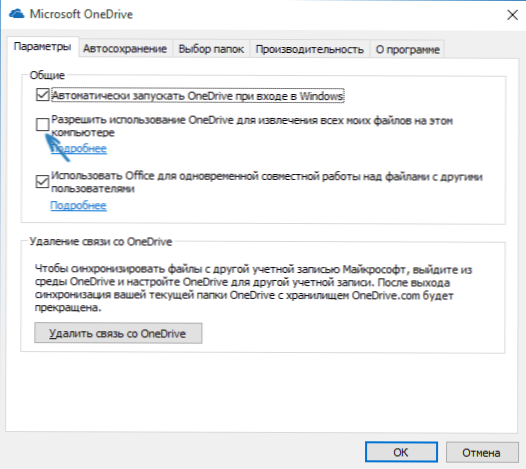
Um die Funktion einzuschalten, gehen Sie zu OneDrive -Einstellungen (klicken Sie mit der rechten Maustaste auf das OneDrive -Symbol - Parameter) und verwenden Sie die Funktion. "Ermöglichen. Durch Drücken des Elements "Lesen Sie mehr" können Sie zusätzliche Informationen zur Verwendung der Funktion auf der Microsoft -Website lesen.
Kombinationen in der Befehlszeile
Wenn Sie häufig die Befehlszeile verwenden, sind Sie in Windows 10 möglicherweise an der Möglichkeit interessiert, Standard -STRG+C- und STRG+V -Tasten zum Kopieren zu verwenden und nicht nur.
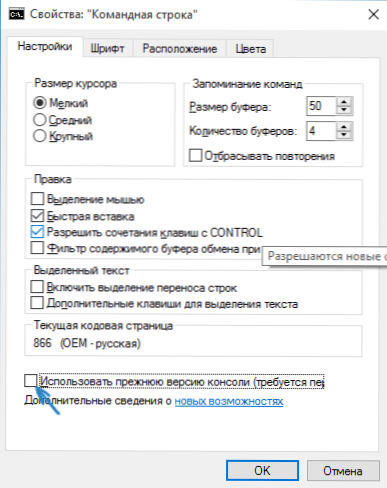
Um diese Möglichkeiten zu nutzen, klicken Sie auf das Symbol links in der Befehlszeile und gehen Sie dann zu den "Eigenschaften". Entfernen Sie die Marke mit der "vorherigen Version der Konsole verwenden", wenden Sie die Einstellungen an und starten Sie die Befehlszeile neu. An der gleichen Stelle können Sie in den Einstellungen zu den Anweisungen zur Verwendung neuer Befehlszeilenfunktionen wechseln.
Timer zum Erstellen von Screenshots in der Anwendung „Schere“
Nur wenige Personen verwenden im Allgemeinen eine gute Standardanwendung „Schere“, um Screenshots des Bildschirms, Programmfenster oder bestimmte Bereiche auf dem Bildschirm zu erstellen. Er hat jedoch immer noch Benutzer.
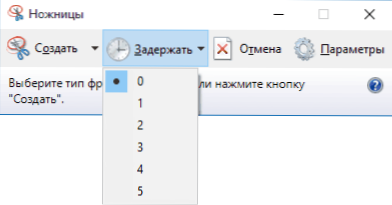
In Windows 10 haben „Scheren“ die Möglichkeit erworben, eine Verzögerung in Sekunden vor dem Erstellen eines Screenshots festzulegen, was nützlich und zuvor nur durch dritte Teilnehmeranwendungen realisiert werden kann.
Gebaut -in -PDF -Drucker
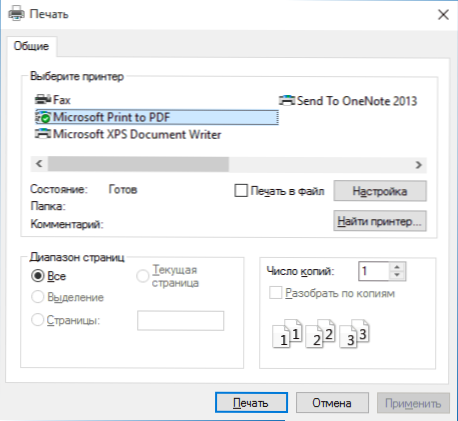
Das System ist im Drucksystem in PDF aus jeder Anwendung erschienen. Wenn Sie eine Internetseite, ein Dokument, ein Bild oder etwas in PDF speichern müssen. Zuvor war dies nur möglich, indem die dritte Party installiert wurde.
Gebaut -Unterstützung von MKV, FLAC und HEVC
In Windows 10 die Standardunterstützung von Codecs H.264 im MKV -Container, Audio ohne Verlust im FLAC -Format sowie ein Video, das mit dem HEVC/H -Codec codiert ist.265 (was anscheinend in naher Zukunft für die meisten 4K -Videos verwendet wird).

Darüber hinaus zeigt sich der gebaute Windows -Player selbst nach Informationen in technischen Veröffentlichungen produktiver und stabiler als viele Analoga wie VLC. Ich stelle von mir selbst fest, dass es darin erschien, ein bequemer Knopf für die drahtlose Übertragung von reproduzierten Inhalten zum unterstützten Fernseher.
Scrollen Sie den Inhalt eines inaktiven Fensters
Eine weitere neue Funktion ist die Schriftrolle des Inhalts des inaktiven Fensters. Das heißt beispielsweise Sie können die Seite im Browser auf den „Hintergrund“ scrollen und zu diesem Zeitpunkt in Skype kommunizieren.
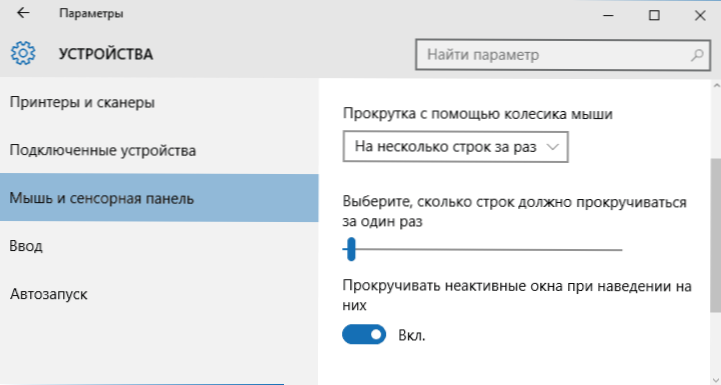
Sie finden die Einstellungen dieser Funktion in den "Geräten" - "Touch Panel". Dort können Sie auch konfigurieren, wie viele Zeilen der Inhalt durch die Verwendung des Mausrads scrollen wird.
Full -Bildschirm -Menü Start- und Tablet -Modus
Mehrere Leser stellten Fragen in den Kommentaren zum Thema, wie das Windows 10 -Startmenü für den Vollbildmodus aktiviert werden kann, wie dies in der vorherigen Version des Betriebssystems der Fall war. Es ist nichts einfacher, und Sie können dies auf zwei Arten tun.
- Gehen Sie zu den Parametern (im Zentrum von Benachrichtigungen oder Tasten Gewinn+i) - Personalisierung - Start. Schalten Sie den Parameter "den Anfangsbildschirm im Vollbildschirm öffnen" ein.
- Gehen Sie zu den Parametern - System - Tablet -Modus. Und schalten Sie das Element ein "Fügen Sie die zusätzlichen Funktionen der Windows Touch Control ein, wenn Sie das Gerät als Tablet verwenden". Wenn es eingeschaltet ist, wird ein Vollbildstart aktiviert, ebenso wie einige Gesten von 8-kI, beispielsweise das Schließen des Fensters um die obere Rande des Bildschirms nach unten schleppt.
Das Einschalten des Standard -Tablet -Modus befindet sich auch in Form einer der Tasten in der Benachrichtigungszentrale (wenn Sie den Satz dieser Tasten nicht geändert haben).
Ändern Sie die Farbe des Fenstertitels
Wenn unmittelbar nach dem Windows 10 -Beenden die Farbfarbe des Fensters durch Manipulationen mit Systemdateien hergestellt wurde und dann nach der Aktualisierung der Version 1511 im November 2015 eine solche Gelegenheit in den Einstellungen erschien.
Um es zu verwenden, gehen Sie zu den "All Parameters" (dies kann durch Drücken des Win+I -Schlüssels erfolgen). Öffnen Sie den Abschnitt "Personalisierung" - "Farben" - "Farben".
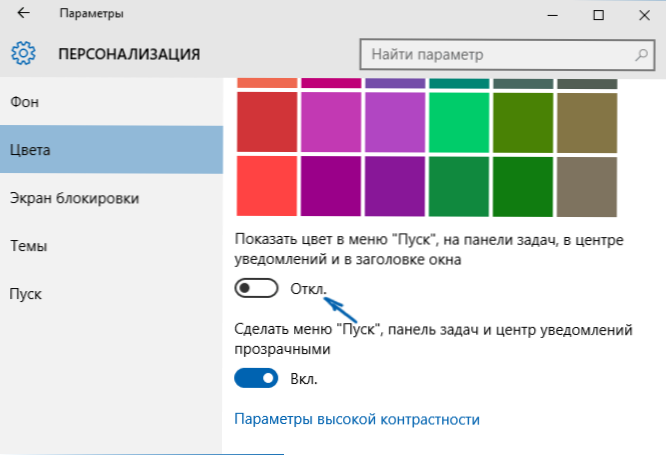
Wählen Sie die Farbe aus und schalten Sie den Schalter "Zeigen Sie die Farbe im Startmenü, in der Taskleiste, in der Benachrichtigungsmitte und in der Fensterüberschrift an.". Bereit. Übrigens können Sie eine willkürliche Fensterfarbe einfügen und Farbe für inaktive Fenster installieren. Lesen Sie mehr: So ändern Sie die Farbe der Windows in Windows 10.
Es kann interessiert sein an: Neue Systemfunktionen nach der Aktualisierung von Windows 10 1511.
Für diejenigen, die mit Windows 7 - Win + X -Menü aktualisiert wurden
Trotz der Tatsache, dass diese Gelegenheit bereits in Windows 8 vorhanden war.1 für Benutzer, die von den sieben auf Windows 10 aktualisiert wurden, halte ich es für notwendig, darüber zu erzählen.
Wenn Sie die Windows + X -Tasten oder die rechte Maus mit der Taste „Start“ drücken. Ich empfehle dringend, sich an die Arbeit zu gewöhnen und sie zu verwenden. Cm. Außerdem: So bearbeiten Sie das Windows 10 -Start -Versuchs -Menü, neue Windows 10 -Tastenkombinationen.
Geheimnisse Windows 10 - Video
Und das versprochene Video, das einige Dinge aus dem oben genannten sowie einige zusätzliche Funktionen des neuen Betriebssystems zeigt.
Ich werde das beenden. Es gibt einige andere unauffällige Innovationen, aber alle wichtigsten, die den Leser interessieren können, scheinen zu erwähnen. Eine vollständige Liste der Materialien unter dem neuen Betriebssystem, unter denen Sie wahrscheinlich interessant für sich selbst auf der Seite finden alle Windows 10 -Anweisungen.
- « So konfigurieren Sie Steuerfragen, um das Passwort in Windows 10 wiederherzustellen
- Der Laptop entlädt sich schnell - was zu tun ist? »

