Der Netzwerkadapter verfügt nicht über zulässige IP -Einstellungen (Windows 10, 8, 7)

- 3555
- 707
- Jesper Ehrig
Der Netzwerkadapter verfügt nicht über zulässige IP -Einstellungen (Windows 10, 8, 7)
Sehr oft werde ich in den Kommentaren gefragt, wie der Fehler "Der Netzwerkadapter keine zulässigen IP -Einstellungen hat" zu lösen. Dieser Fehler erscheint bei der Diagnose von Nicht -Staxen für das Internet. Und wir starten Diagnostik, weil das Internet auf dem Computer nicht mehr funktioniert. Und im Browser gibt es einen Fehler "Keine Internetverbindung", "keine Seite öffnen" und so etwas.
Der Fehler "Netzwerkadapter enthält keine zulässigen IP -Einstellungen" wird in Windows 10, Windows 8 (8) angezeigt.1) und in Windows 7. Tatsächlich macht es keinen Unterschied, welches System auf Ihrem Computer oder Laptop installiert ist. Die Lösungen werden auch fast gleich sein. Ich werde die Unterschiede zeigen und versuchen, auf dem Beispiel von Windows 10 zu zeigen.
Außerdem kann ein Fehler sowohl bei der Verbindung mit dem Internet über Netzwerkkabel (Ethernet) als auch über das Wi-Fi-Netzwerk angezeigt werden. Meistens als alle, Probleme mit der Internetverbindung und dieser Fehler in den diagnostischen Ergebnissen erscheint aufgrund der Einstellungen der IP -Adressen des Adapters, durch die Sie mit dem Internet verbunden sind. Ein Fehler sieht so aus:

Oben wird geschrieben, dass der Netzwerkadapter "drahtlose Netzwerkverbindung" keine zulässigen IP -Einstellungen Parameter enthält. Der gleiche Fehler kann für den Adapter "Wireless Connection" oder "Ethernet" in Windows 10 angezeigt werden. Oder "lokale Netzwerkverbindung" in Windows 7.
Was tun, wenn der Netzwerkadapter keine zulässigen IP -Einstellungen Parameter enthält?
Für den Anfang ein paar einfache Tipps, die zuerst ausprobiert werden müssen. Wenn sie nicht helfen, berücksichtigen Sie andere, komplexere Lösungen.
- Wenn das Internet über einen Router verbunden ist, starten Sie es einfach neu. Schalten Sie ein paar Minuten lang die Leistung aus und schalten Sie sie ein. Hier ist eine detaillierte Anweisung.
- Laden Sie den Computer neu, auf dem es einen Fehler mit der Abwesenheit zulässiger IP -Parameter gibt.
- Denken Sie daran, was Sie vor dem Erscheinen dieses Problems getan haben und danach das Internet nicht mehr funktionieren. Vielleicht wurde etwas installiert, abgestimmt oder entfernt. Wenn der Fehler nach der Installation eines Programms angezeigt wurde, löschen Sie es.
- Wenn Ihr Internet mit dem Ethernet -Kabel direkt mit dem Computer (ohne Router) verbunden ist, ist es möglich, dass das Problem auf der Seite des Anbieters liegt. Rufen Sie Ihren Anbieter an und erläutern Sie das Problem.
Wenn diese Entscheidungen nicht dazu beigetragen haben, den Fehler loszuwerden und das Internet nicht verdient, versuchen wir, den Empfehlungen zu befolgen, über die ich unten im Artikel sprechen werde.
Aktualisieren: Wenn Sie Windows 11 haben - versuchen Sie, die Firewall zu deaktivieren.Setzen Sie die Parameter des Protokolls TCP/IP, des DNS und Winsock Cash zurück
Ich dachte lange nach, welche Entscheidung erst einmal schreiben sollte. Sie können zuerst die IP -Einstellungen auf einen Problemadapter überprüfen und versuchen, die Parameter manuell zu verschreiben. Aber ich habe mich entschlossen, zuerst zu beraten, die Netzwerkeinstellungen zurückzusetzen. Wir werden die Parameter TCP/IP, DNS und Winsock reinigen.
Wichtig! In dieser Methode werden alle Netzwerkeinstellungen vollständig entfernt, die Sie in den Eigenschaften von Netzwerkadaptern manuell einstellen. Daran ist nichts auszusetzen, aber es kann notwendig sein, einige Einstellungen wieder einzustellen. Vor allem, wenn dies nicht Ihr Heimcomputer ist und das Netzwerk von Experten eingerichtet wurde. Zum Beispiel im Büro.Mit dieser Methode können Sie viele verschiedene Probleme im Betrieb der Internetverbindung lösen, einschließlich eines Fehlers mit der Abwesenheit zulässiger IP -Einstellungen für ein Adapter -Wireless oder Ethernet.
Wenn Sie Windows 10 haben, kann der Netzwerkreset durch Parameter durchgeführt werden. Dafür gibt es einen separaten Abschnitt:
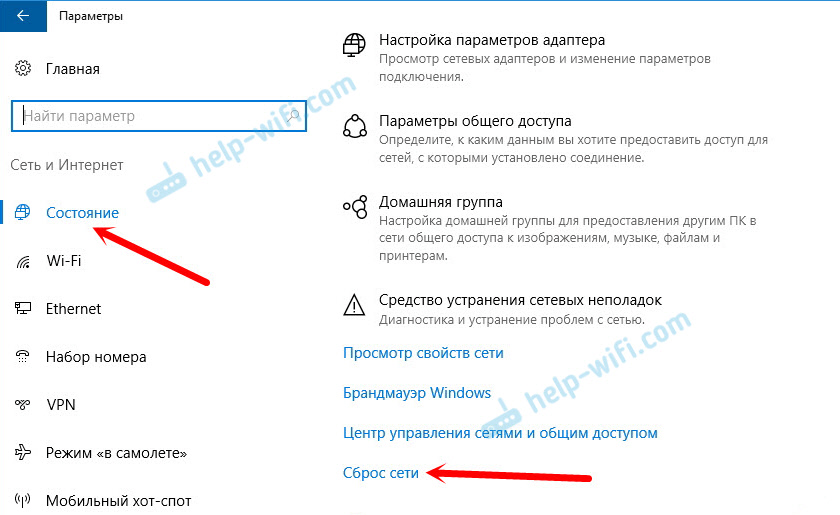
Ich habe mehr über das Zurücksetzen der Netzwerkeinstellungen in Windows 10 in einem separaten Artikel geschrieben: https: // help-wifi.Com/reshenie-problem-i-Sobok/sbros-nastroek-seti-v-windows-10/
All dies kann auch über die Befehlszeile erfolgen. Diese Methode ist nützlich, wenn Sie Windows 7 oder Windows 8 haben. In den zehn arbeiten diese Teams auch.
Zunächst müssen Sie die Befehlszeile im Namen des Administrators starten. Am einfachsten ist es, einen Start zu öffnen und in der Suchzeile in eine "Befehlszeile" einzugeben. Drücken Sie in den Suchergebnissen mit der rechten Maustaste und wählen Sie "Im Namen des Administrators starten".
Wir führen wiederum die folgenden Befehle aus:
TCP/IP -Einstellungen zurücksetzen
Netsh Intset Reset NetSH IntSP ResetCache DNS zurücksetzen
Ipconfig /flushdnsWinsock -Reinigungsparameter
Netsh Winsock ResetZurücksetzen der Routing -Tabelle
Route -fSo sieht alles aus:
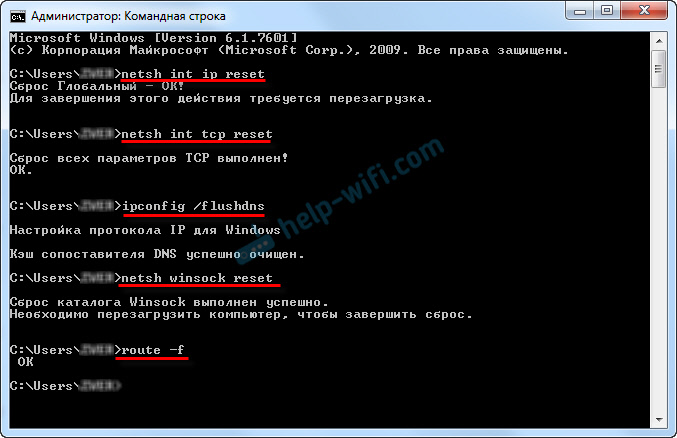
Wir starten den Computer neu und sehen, ob das Internet verdient hat. Wenn Sie nicht verdient haben, beginnen wir erneut mit der Diagnose von Problemen und beobachten, ob der Fehler erneut angezeigt wird. Wenn das Problem nicht gelöst ist, versuchen wir eine andere Methode.
Überprüfen Sie die IP- und DNS-Einstellungen Wireless Wi-Fi und Ethernet-Adapter
Wenn Sie Windows 7 haben, wird es im Artikel ausführlicher geschrieben: So registrieren Sie IP -Adressen in Windows 7? Wir setzen die TCP/IP -Einstellungen manuell ein. Und hier werden wir uns das Beispiel von Windows 10 ansehen.
Drücken Sie mit der rechten Maustaste im Internetverbindungssymbol, wählen Sie das Control Center "Netzwerke ..." und "Ändern der Parameter des Adapters".
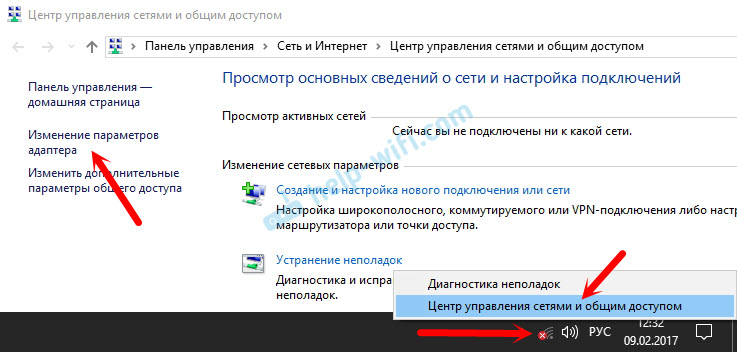
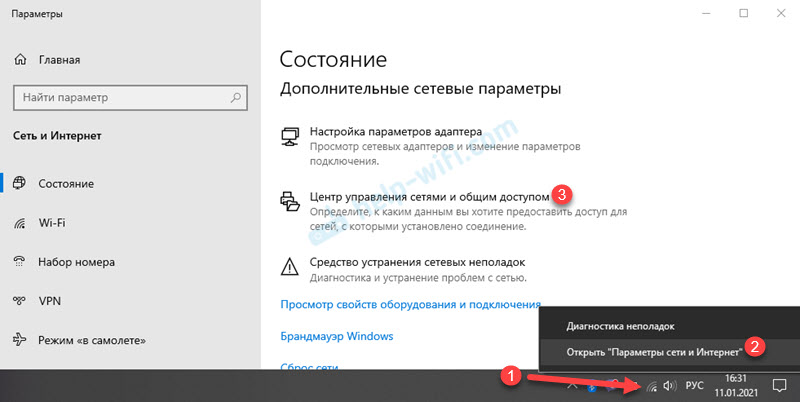
Klicken Sie anschließend mit der rechten Maustaste zum Adapter, über den wir eine Verbindung zum Internet herstellen (und ein Fehler angezeigt) und wählen "Eigenschaften" aus. Zum Beispiel habe ich die Eigenschaften des Adapters "Wireless Network" (Wi-Fi-Verbindung) geöffnet.
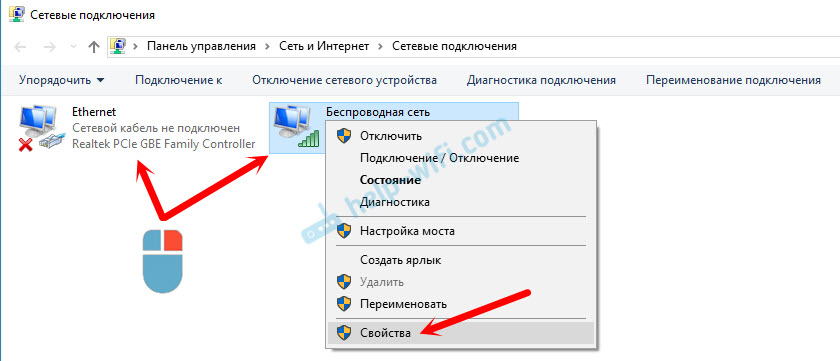
Wählen Sie im nächsten Fenster das Element "IP Version 4 (TCP/IPv4)" "und klicken Sie auf die Schaltfläche" Eigenschaften ". Ein weiteres Fenster mit IP- und DNS -Einstellungen wird für diesen Adapter geöffnet.
Wenn Sie dort einen automatischen Eingang der Adressen haben, können Sie versuchen, die Adresse manuell zu verschreiben. Und stellen Sie sofort die DNS -Adresse von Google fest. Es sieht aus wie das:
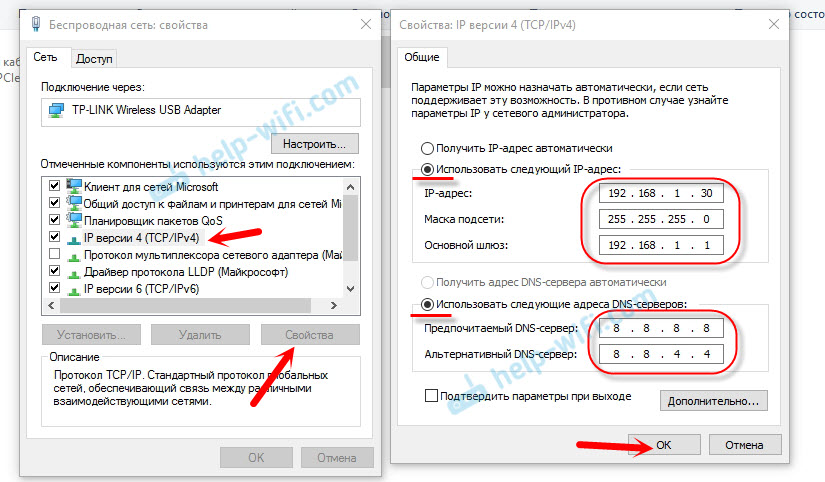
Ich werde jetzt ein wenig erklären. Statische DNS -Adressen (8.8.8.8/8.8.4.4) Sie können versuchen, auf jeden Fall vorzuschreiben, unabhängig davon, wie Ihr Internet verbunden ist.
Wir verschreiben statische IP nur, wenn wir eine Verbindung über einen Router haben (und nicht direkt vom Anbieter, nur wenn der Anbieter keine statischen Adressen angibt).
- Das Hauptgateway ist die IP -Adresse des Routers. Wir betrachten es auf dem Router selbst auf dem Aufkleber. Dies ist höchstwahrscheinlich 192.168.1.1 oder 192.168.0.1.
- Die Maske wird automatisch besucht, nachdem Sie die IP -Adresse angegeben haben.
- Und die IP -Adresse ist dieselbe Adresse des Routers, nur mit der geänderten letzten Ziffer. Zum Beispiel habe ich die Nummer von 1 auf 30 geändert.
Drücken Sie danach OK und starten Sie den Computer neu. Wenn dies nicht hilft, das Problem zu lösen und den Fehler zu entfernen, ist es besser, den automatischen Erhalt von Adressen zurück zu installieren oder nur statische DNs aufzuschreiben.
Avast -Antivirus ist der Grund für einen Fehler mit der Abwesenheit zulässiger IP -Einstellungen
Aktualisieren. In den Kommentaren schien eine Nachricht zu sein, dass es möglich wäre, diesen Fehler erst nach dem Entfernen des Avast -Antivirus zu beseitigen. Da solche Kommentare sehr oft erscheinen, beschloss ich, alles zu überprüfen und diese Informationen dem Artikel hinzuzufügen.
Installierte Avast mit allen Komponenten auf seinem Computer, bemerkte jedoch keine Probleme. Das Internet funktioniert. Und das ist verständlich, da der Fehler höchstwahrscheinlich unter bestimmten Umständen erscheint. Was nicht ohne Avast ausgeht.
Sergei in den Kommentaren schlug vor, dass er Avast Antivirus -Einstellungen halfen. Nach dem Zurücksetzen der Einstellungen und des Neustarts des Computers verschwand der Fehler.Versuchen Sie vor dem Entfernen des Antivirus zu entsorgen. Gehen Sie in den Einstellungen in den Abschnitt "Eliminierung der Fehler" und auf der Registerkarte "Wiederherstellen Sie die Standardwerte" auf die Schaltfläche "Reset" klicken. Bestätigen Sie, indem Sie "Ja" drücken.
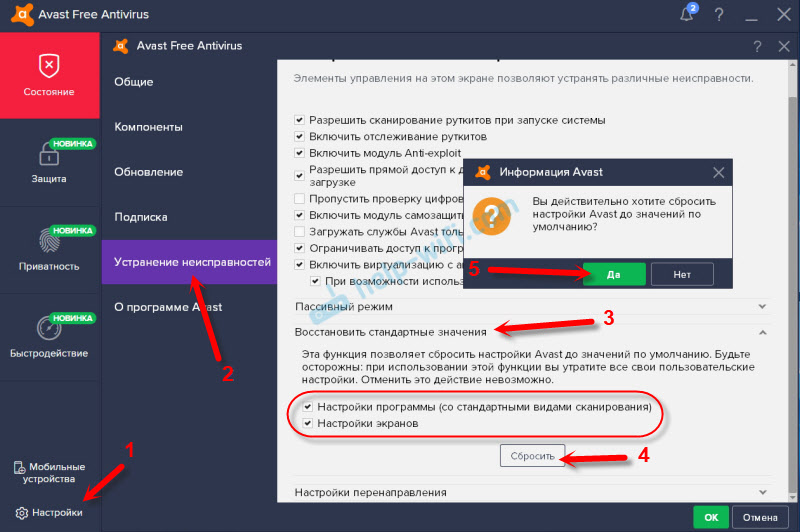
Laden Sie den Computer neu.
Wenn Sie diesen Fehler haben und Avast installiert ist, versuchen Sie, ihn zu entfernen.
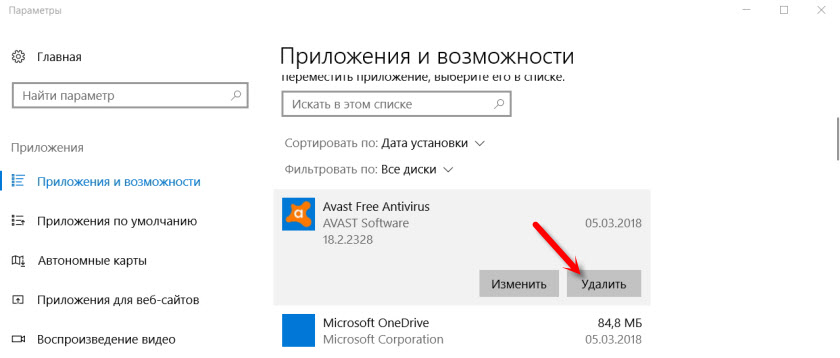
Aber ohne Antivirus ist es irgendwie nicht sehr gut. Auch wenn das Internet funktioniert.
Versuchen Sie daher, AVast erneut von der offiziellen Website herunterzuladen und installieren Sie sie erneut. Nur während der Installation trennen Sie alle unnötigen Komponenten. Tatsächlich braucht niemand sie, nur das System wird geladen. Und es ist möglich, dass das Internet aufgrund einer dieser Komponenten nicht mehr funktioniert.
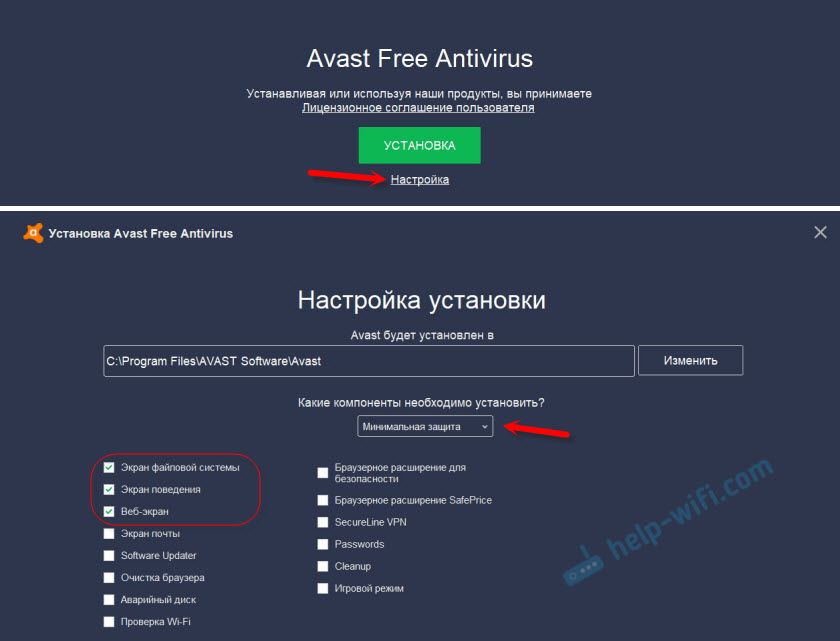
Es ist auch möglich, dass das Problem aufgrund der Komponente des "Webscreen" aufgrund der Komponente des "Webscreen" möglich ist.
Andere Option. Wir überprüfen, ob es Komponenten von Avast Antivirus in den Verbindungseigenschaften (drahtloses Netzwerk oder Ethernet) gibt. In einem Artikel habe ich bereits darüber geschrieben.
Öffnen Sie die Eigenschaften der Verbindung, über die unser Computer mit dem Internet verbunden ist.
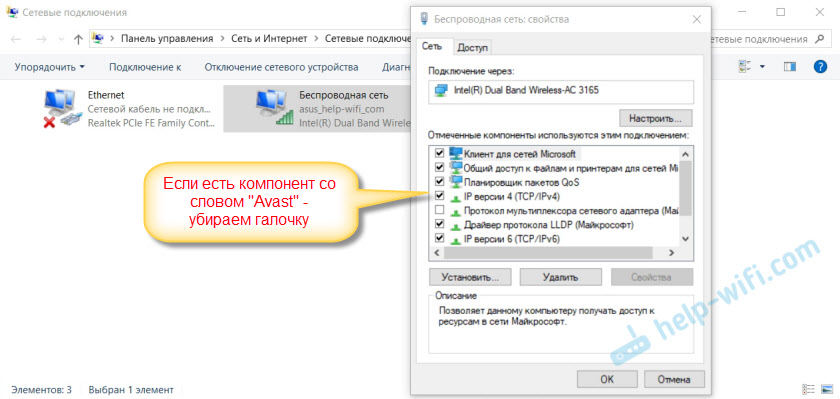
Wenn ja, entfernen wir ein Checkmark in seiner Nähe.
Trennen Sie den autonomen Modus des Avastantivirus
Aktualisieren: In den Kommentaren teilte Dima eine andere Lösung, die mit dem Avast -Antivirus verbunden ist. Er begann dieses Problem, nachdem das „autonome Regime“ eingeschaltet wurde. Überprüfen Sie, ob Sie in den avastischen Einstellungen einen autonomen Modus haben. Drücken Sie dazu die rechte Taste auf dem Antivirus -Symbol im Tria.
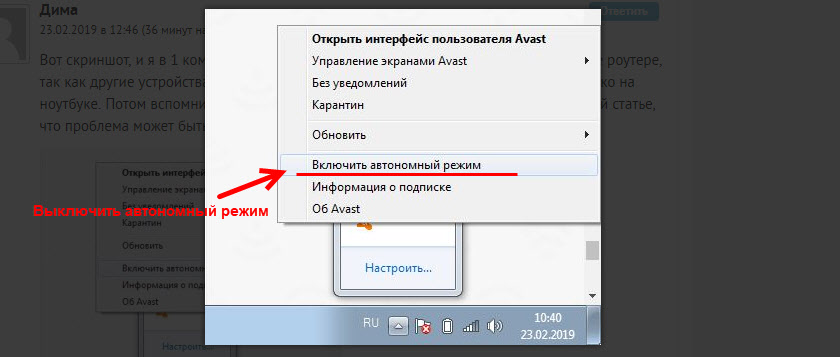
Überprüfen Sie, vielleicht ist dies Ihr Fall. In den Kommentaren gibt es viele Bewertungen, dass diese Methode dazu beigetragen hat, Fehler zu entfernen.
Wenn das Internet nach dem Entfernen von Comodo verschwindet
Aktualisieren: Eine weitere Entscheidung aus den Kommentaren (dank Dmitry!). Er drückte diesen Fehler, nachdem er den Antiviren -Comodo entfernt hatte. Das Internet hat aufgehört zu arbeiten.
Die Lösung lautet wie folgt: Öffnen Sie die Eigenschaften des Ethernet- oder drahtlosen Netzwerks (abhängig von welchem Adapter wir mit dem Internet verbunden haben), finden wir die Komponente in den Eigenschaften "Comodo Internet Security Firewall -Treiber" Wählen Sie es aus und entfernen Sie es (Sie müssen auf die Schaltfläche "Löschen" klicken).
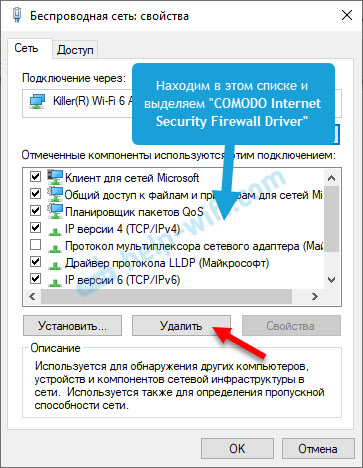
Nachdem die Komponente aus dem Antivirus -Comodo entfernt wurde, sollte das Internet verdienen.
Wir löschen den Netzwerkadapter und installieren Sie den Treiber erneut
Wenn nichts hilft, können Sie immer noch mit dem Treiber eines drahtlosen Adapters oder einer Netzwerkkarte experimentieren. Abhängig von der Verbindung haben Sie einen Fehler mit der Abwesenheit zulässiger IP -Einstellungen.
Gehen Sie zum Geräte -Manager zur Registerkarte "Netzwerkadapter". Drücken Sie die rechte Taste im Adapter, über den das Internet nicht funktioniert, und wählen Sie "Löschen" aus.

Danach starten Sie den Computer neu. Der Adapter wird erneut gefunden und im System installiert.
Außerdem können Sie versuchen, den Treiber Ihres drahtlosen (Wi-Fi) oder Wired (Ethernet) -Adapters von der Website des Herstellers herunterzuladen und die Installation zu starten.
Ich habe hier geschrieben, um den Wi-Fi-Treiber Wi-Fi hier zu installieren. Außerdem gibt es einen separaten Artikel über die Installation des Netzwerkkartentreibers.
Noch ein paar Tipps
- Trennen Sie das Antiviren.
- Wie ich bereits zu Beginn des Artikels geschrieben habe, versuchen Sie, sich zu erinnern, was Sie geändert oder installiert haben, bevor das Internet nicht mehr funktioniert, und dieser Fehler erschien. Vielleicht installierte das System Updates. Überlegen Sie, welche auf Ihrem Computer installierten Programme die Arbeit von Netzwerkadaptern beeinflussen können.
- Versuchen Sie, zusätzliche Programme vom automatischen Laden auszuschalten.
- Überprüfen Sie, ob das Bonjour -Programm auf Ihrem Computer installiert wurde. Wenn installiert, dann löschen Sie es.
Wenn eine der vorgeschlagenen Lösungen der Lösung Ihnen geholfen hat, schreiben Sie in den Kommentaren darüber. Vielleicht kennen Sie eine andere Lösung - schreiben Sie darüber. Stellen Sie auch Fragen zum Thema des Artikels, wir werden gemeinsam verstehen.
- « TP-Link Archer C60-Einstellungen. Verbindung, Interneteinstellungen und Wi-Fi-Netzwerk
- Das Internet verschwindet über den TP-Link-Router beim Herunterladen von Dateien »

