Windows 10 -System und Druckspeicher laden Computer
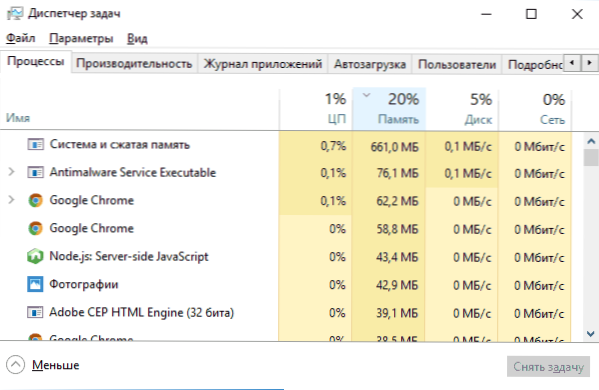
- 4900
- 390
- Robin Wollmann
Viele Windows 10 -Benutzer bemerken, dass der Prozess und der Druckspeicher den Prozessor laden oder zu viel RAM verwendet. Die Gründe für dieses Verhalten können unterschiedlich sein (und der RAM -Verbrauch kann sogar ein normaler Prozess des Prozesses sein), manchmal häufiger ein Fehler - Probleme mit Treibern oder Geräten (in Fällen, in denen der Prozessor geladen ist), andere Optionen sind jedoch möglich.
System- und Druckspeicher (System- und Druckspeicher) in Windows 10 - Eine der Komponenten des neuen OS -Speichersystems und die folgende Funktion ausführt Aufzeichnung der Festplatte (theoretisch sollte dies die Arbeit beschleunigen). Lesen Sie mehr: Was ist ein komprimierter Speicher in Windows 11 und Windows 10. Laut Überprüfungen funktioniert die Funktion jedoch nicht immer wie erwartet.
Hinweis: Wenn Sie eine große Menge RAM auf Ihrem Computer haben und gleichzeitig die Programme verwenden, die nach Ressourcen angefordert werden (oder 100 Registerkarten im Browser öffnen), während das „System und der komprimierte Speicher“ viel RAM verwenden, aber aber verursacht keine Produktivitätsprobleme und lädt den Prozessor in der Regel nicht um zehn Prozent - dies ist ein normaler Betrieb des Systems, und Sie müssen sich keine Sorgen machen.
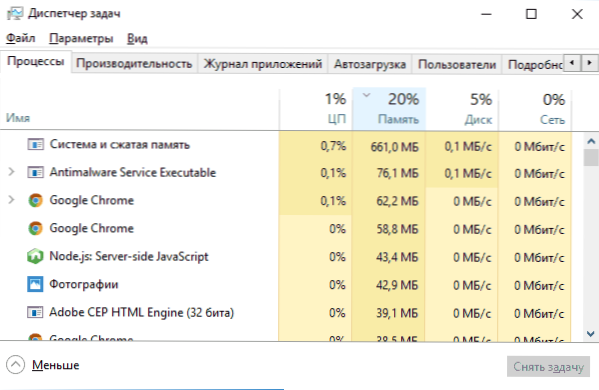
Was tun, wenn das System und der Druckspeicher den Prozessor oder den Speicher laden
Weiter -einige der wahrscheinlichsten Gründe dafür, dass der angegebene Prozess zu viele Computerressourcen und eine Schritt -durch -Abschnitt -Beschreibung dessen in jedem der Situationen verbraucht.
Gerätefahrer
Erstens, wenn der Prozessor nach dem Ausgang aus dem Schlaf (und alles beim Neustart gut funktioniert) oder alles funktioniert während des Neustarts) oder nach kürzlich neuem Installieren (sowie Reset oder Aktualisierung) Windows 10, sollten Sie aufpassen an Ihre Fahrer Motherboard oder Laptop.
In diesem Fall sollten die folgenden Punkte berücksichtigt werden
- In den meisten Fällen kann das Problem Stromtreiber und Antriebssystemtreiber, insbesondere Intel Rapid Storage Technology (Intel RST), Intel Management Interface (Intel ME), ACPI -Treiber, spezifische AHCI- oder SCSI -Treiber sowie separate Software einige Laptops (SPEIDE -Treiber (Intel ME)) verursachen, die Treiber betrieben haben. Verschiedene Firmware -Lösung, UEFI -Software und dergleichen).

- Normalerweise legt Windows 10 alle diese Treiber und im Geräte -Manager fest, dass alles in Ordnung ist und "der Treiber muss nicht aktualisiert werden". Diese Treiber können jedoch „nicht dasselbe“ sein, was Probleme verursacht (beim Ausschalten und Ausgang aus dem Schlaf, mit der Arbeit des komprimierten Speichers und anderen). Auch nach der Installation des richtigen Treibers können ein Dutzend erneut das "aktualisieren" und die Probleme in der Computerarbeit zurückgeben.
- Die Entscheidung besteht. Wenn ich das geht, schrieb ich in den Anweisungen von Windows 10 nicht (wobei die Gründe, die mit dem aktuellen Material wiederkommen).
Achten Sie separat auf die Treiber der Grafikkarte. Das Problem mit dem Prozess kann in ihnen sein und auf unterschiedliche Weise gelöst werden:
- Installation der neuesten offiziellen Treiber von der Intel -Website AMD, Nvidia, Intel.
- Im Gegenteil, das Entfernen der Treiber mit dem Display -Treiber -Dienstprogramm im abgesicherten Modus und der anschließenden Installation älterer Treiber entfernt werden. Oft Auslöser für alte Grafikkarten, zum Beispiel kann GTX 560 ohne Probleme mit einer Version von Treiber 362 funktionieren.00 und verursachen Probleme mit der Produktivität auf neuen Versionen. Lesen Sie mehr darüber in den Anweisungen zur Installation von NVIDIA -Treibern in Windows 10 (das gleiche gilt für andere Grafikkarten).
Wenn Manipulationen mit Fahrern nicht geholfen haben, versuchen wir andere Wege.
Poyaling Dateiparameter
In einigen Fällen kann das Problem (in diesem Fall der Fehler) mit der Last des Prozessors oder Speichers in der beschriebenen Situation auf einfachere Weise gelöst werden:
- Trennen Sie die Swing -Datei und starten Sie den Computer neu. Überprüfen Sie, ob es Probleme mit dem System "System und Druckspeicher" gibt.
- Wenn es keine Probleme gibt, versuchen Sie, die Swing -Datei erneut einzuschalten und einen Neustart zu machen, vielleicht wird das Problem nicht wieder vorhanden.
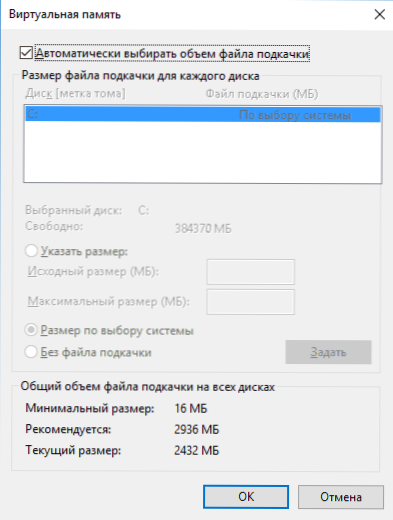
- Wenn Sie es wiederholen, versuchen Sie, den Schritt 1 zu wiederholen, dann die Größe der Windows 10 -Pumpdatei manuell einstellen und den Computer erneut neu starten.
Sie können ausführlich darüber lesen.
Antiviren
Ein weiterer möglicher Grund für die Last des komprimierten Speichers ist eine falsche Funktionsweise des Antivirus beim Überprüfen des Speichers. Insbesondere kann dies passieren, wenn Sie ein Antivirus ohne Unterstützung für Windows 10 installieren (dh jede veraltete Version siehe. Bester Antiviren für Windows 10).
Es ist auch möglich, dass Sie über mehrere Programme verfügen, um den Computer zu schützen, der miteinander in Konflikt steht (in den meisten Fällen mehr als 2 Antiviren, ohne den integrierten Windows 10-Verteidiger zu zählen, verursachen bestimmte Probleme, die die Systemleistung beeinflussen.
Separate Überprüfungen zu dem Problem legen nahe, dass in einigen Fällen die Faerwola -Module im Antivirus dazu führen können, dass die für das System "System und komprimierte Speicher" angezeigte Last angezeigt wird. Ich empfehle zu überprüfen, indem Sie den Netzwerkschutz (Firewall) in Ihrem Antivirus vorübergehend ausschalten.
Google Chrome
Manipulationen mit dem Google Chrome Browser ermöglichen es Ihnen, das Problem zu beheben. Wenn Sie diesen Browser installiert haben und insbesondere im Hintergrund funktioniert (oder die Last nach kurzer Verwendung des Browsers angezeigt wird), versuchen Sie die folgenden Dinge aus:
- Deaktivieren Sie das Hardware -Beschleunigungsvideo in Google Chrome. Gehen Sie dazu zu den Einstellungen - "Zusätzliche Einstellungen anzeigen" und entfernen Sie die Marke "Hardware -Beschleunigung verwenden". Stellen Sie den Browser wieder her. Geben Sie danach Chrome: // Flags ein/finden Sie auf der Seite das Element "Hardware -Beschleunigung für Video -Dekodierung", trennen Sie es und starten Sie den Browser erneut neu.
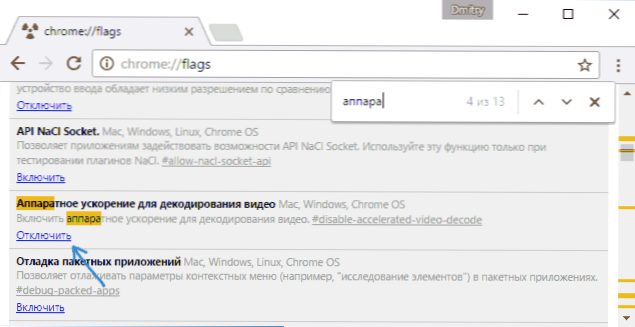
- Dort trennen Sie in den Einstellungen "die Dienste, die beim Schließen des Browsers im Hintergrund arbeiten, nicht" nicht trennen ".
Versuchen Sie danach, den Computer neu zu starten (nämlich) und darauf achten, ob sich das „System und komprimierte Speicher“ auf die gleiche Weise wie zuvor manifestieren.
Zusätzliche Lösungen für das Problem
Wenn keine der beschriebenen Methoden dazu beitrug, die Probleme mit der Belastung durch das „System und komprimierte Speicher“ zu lösen, sind hier ein paar nicht überprüfte, aber nach einigen Bewertungen von manchmal Auslöser, um das Problem zu beheben:
- Wenn Sie Killer -Netzwerk -Treiber verwenden, können sie die Ursache des Problems sein. Versuchen Sie, sie zu entfernen (oder zu löschen und dann die neueste Version zu installieren).
- Geben Sie den Planer von Aufgaben (durch die Suche in der Taskleiste) in die Bibliothek des Planers von Aufgaben - „Microsoft“ - „Windows“ - „MemoryDiagnostic“. Und die Aufgabe "runlymemoryDiagnostic" trennen Sie die Aufgabe. Laden Sie den Computer neu.
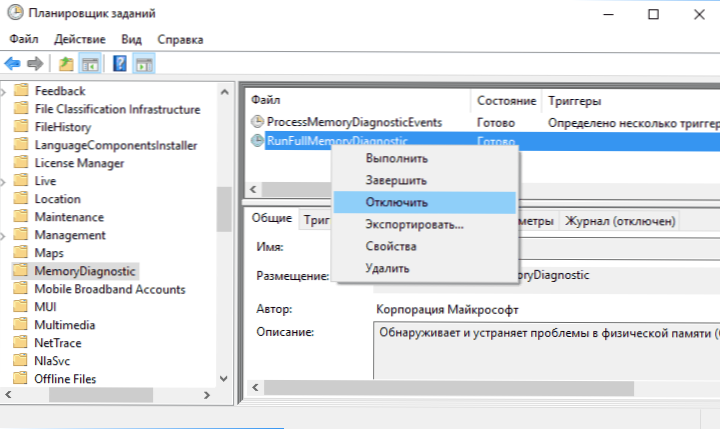
- Gehen Sie im Redakteur der Registrierung zum Abschnitt HKEY_LOCAL_MACHINE \ SYSTEM \ CONGROLSET001 \ DIENSTLEISTUNGEN \ NDU und für den Parameter "Start"Wert 2 installieren 2. Schließen Sie den Registrierungsredakteur und starten Sie den Computer neu.
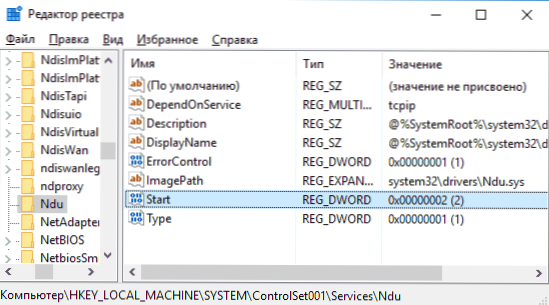
- Führen Sie die Integrität von Windows 10 -Systemdateien durch.
- Versuchen Sie, den Superfetch -Service zu deaktivieren (drücken Sie die Win+R -Keys, geben Sie Dienste ein.MSC, finden Sie einen Dienst mit dem Namen Superfetch, doppelt - klicken Sie darauf - Stoppen Sie und wählen Sie den Starttyp "Deaktivieren", wenden Sie die Einstellungen an und starten Sie den Computer neu.
- Schalten Sie den schnellen Start von Windows 10 sowie den Schlafmodus aus.
Ich hoffe, eine der Lösungen ermöglicht es Ihnen, das Problem zu bewältigen. Vergessen Sie nicht, den Computer auf Viren und böswillige Programme zu überprüfen. Sie können auch der Grund für den abnormalen Betrieb von Windows 10 sein.

