Versteckte Dateien und Ordner Mac OS X
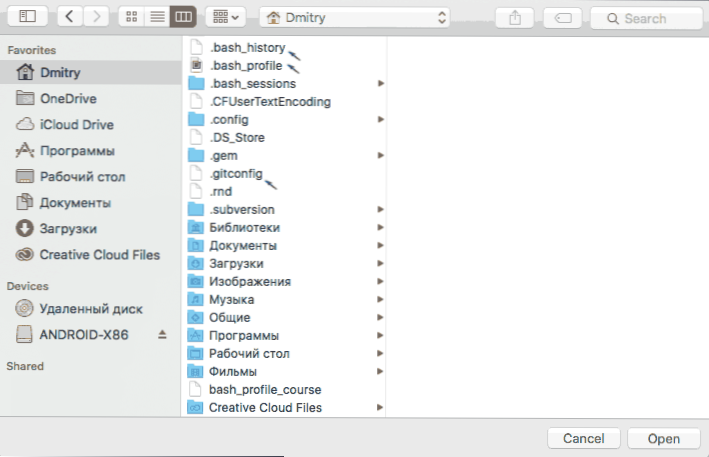
- 2504
- 1
- Lina Leberer
Viele, die zu OS X gewechselt haben, fragen, wie sie versteckte Dateien auf dem Mac anzeigen oder umgekehrt ausblenden, da es im Finder keine solche Option gibt (auf jeden Fall in einer grafischen Schnittstelle).
In diesen Anweisungen werden wir darüber sprechen: Zuerst darüber, wie versteckte Dateien auf dem Mac angezeigt werden, einschließlich Dateien, deren Name am Punkt beginnt (sie sind auch im Finder versteckt und sind nicht aus den Programmen sichtbar, was ein Problem sein kann). Dann - wie man sie verbergt hat und wie man das Attribut "versteckt" auf Dateien und Ordner in OS X anwendet.
So zeigen Sie versteckte Dateien und Ordner auf dem Mac an
Um versteckte Dateien und Ordner auf Mac in Finder- und (oder) Dialogen "Öffnen" in den Programmen anzuzeigen, gibt es verschiedene Möglichkeiten.
Die erste Methode ermöglicht es, nicht die konstante Anzeige von versteckten Elementen im Finder einzubeziehen, um sie in den Dialogiefenstern von Programmen zu öffnen.
Es ist einfach, dies zu tun: In einem solchen Dialogfeld im Ordner, in dem sich versteckte Ordner, Dateien oder Dateien vom Punkt aus befinden sollten ) - Infolgedessen sehen Sie sie (in einigen Fällen kann es erforderlich sein, nachdem die Kombination zuerst in einen anderen Ordner gedrückt wurde, und dann zu den erforderlichen zurückkehren, damit die verborgenen Elemente erscheinen).
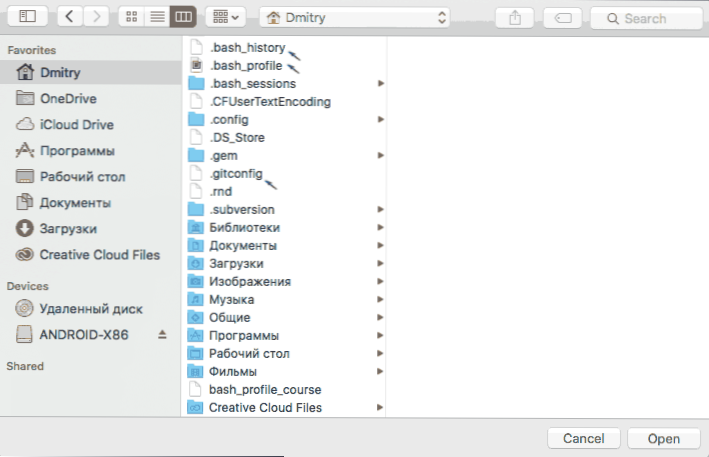
Mit der zweiten Methode können Sie ermöglichen, versteckte Ordner und Dateien überall im Mac OS X "Forever" sichtbar zu machen (bevor die Option ausgeschaltet ist), wird dies mit dem Terminal erfolgen. Um das Terminal zu starten, können Sie die Suche nach Spotlight verwenden, indem Sie den Namen dort eingeben oder in "Programmen" - "Dienstprogramme" finden, finden.
Um die Show von versteckten Elementen zu aktivieren, geben Sie den folgenden Befehl in das Terminal ein: Standardeinstellungen schreiben com.Apfel.Finder appleShowalls wahr Und klicken Sie auf die Eingabe. Führen Sie danach den Befehl dort aus Killall Finder Für den Neustart des Finders, damit die Änderungen in Kraft treten.
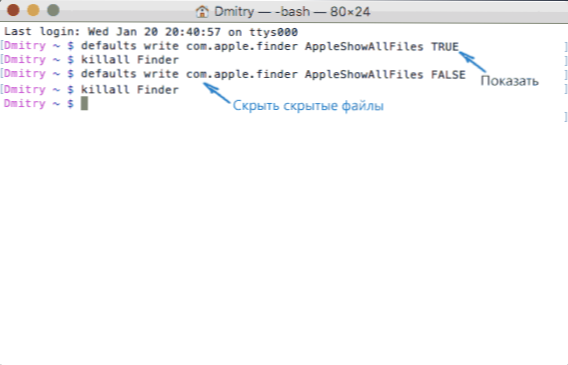
Update 2018: In den neuesten Versionen von Mac OS können Sie die Shift + CMD -Tasten drücken + . (Punkt) im Finder, um die Anzeige versteckter Dateien und Ordner zu aktivieren.
So verbergen Sie Dateien und Ordner in OS X
Erstens - über das Ausschalten der Anzeige versteckter Elemente (t.e. Die oben genannten Aktionen abbrechen) und dann zeigen, wie eine Datei oder ein Ordner auf dem Mac versteckt werden (für diejenigen, die derzeit sichtbar sind).
Verwenden Sie den Befehl im Terminal auf die gleiche Weise Standardeinstellungen schreiben com.Apfel.Finder Äpfel! Mit dem nachfolgenden Befehl des Finders Neustart.
So erstellen Sie eine Datei oder einen Ordner auf dem Mac versteckt
Und das letzte Mal in diesen Anweisungen - wie man eine Datei oder einen Ordner auf dem Mac versteckt macht, dh dieses vom Dateisystem verwendete Attribut anwenden (funktioniert für das Journalized System HFS+ und FAT32.
Sie können dies mit dem Terminal und dem Befehl tun CHflags versteckt Der path_k_papaki_ly_fail. Um die Aufgabe zu vereinfachen, können Sie wie folgt tun:
- In das Terminal eingeben CHflags versteckt Und die Lücke setzen
- Ziehen Sie dieses Fenster in einen Ordner oder eine Datei, die versteckt werden muss
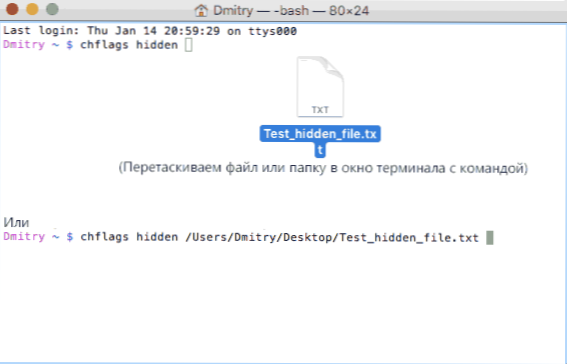
- Klicken Sie auf die Eingabetaste, um das Attribut "versteckt" anzuwenden
Wenn Sie die Show von versteckten Dateien und Ordnern abgeschaltet haben, wurde ein Element des Dateisystems, über das die Aktion in Finder "verschwunden" wurde, und das Windows "Öffnen" "verschwunden".
Um es in ähnlicher Weise erneut zu schaffen, verwenden Sie den Befehl CHFLAGS NOHIDDEN, Um es jedoch mit "Ziehen" zu verwenden, wie bereits gezeigt, müssen Sie zunächst die Show von versteckten Mac -Dateien einschalten.
Das ist alles. Wenn Sie Fragen zum betroffenen Thema haben, werde ich versuchen, sie in den Kommentaren zu beantworten.

