Beobachten Sie, wer mit dem Wi-Fi-Netzwerk des TP-Link-Routers verbunden ist
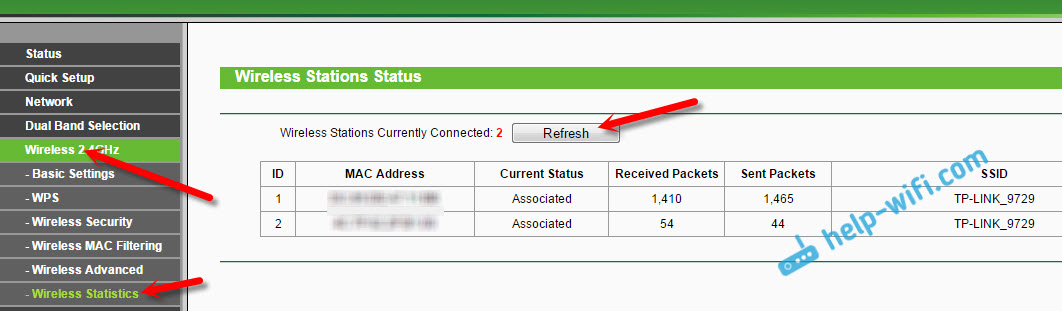
- 2655
- 544
- Prof. Dr. Finja Goebel
Beobachten Sie, wer mit dem Wi-Fi-Netzwerk des TP-Link-Routers verbunden ist
Auf unserer Website gibt es bereits ähnliche Anweisungen für Router von Zyxel, Asus und D-Link. Aber wie man sieht, wer mit Wi-Fi verbunden ist, wenn ein Router von TP-Link, habe ich noch nicht geschrieben. Es gibt unsere Nuancen, daher werden wir jetzt ausführlicher in Betracht ziehen.
Ich weiß nicht warum, aber viele interessieren sich für die Frage, wer immer noch mit meinem WLAN verbunden ist, wer das Internet "stiehlt" und wie man es blockiert. Ich kann sofort sagen, dass es unwahrscheinlich ist. Ein gutes Passwort muss installiert werden, stellen Sie sicher. Es gibt sogar einen separaten Artikel zu diesem Thema.
Wenn Sie Zweifel haben und es Ihnen scheint, dass jemand anderes Ihr Wi-Fi "aufgenommen" hat, kann dies ohne Probleme überprüft werden. Und wenn Sie einen TP-Link-Router haben, ist diese Anweisung genau das Richtige für Sie.
TP-Link: So finden Sie heraus, wer mit meinem Wi-Fi verbunden ist und das Gerät blockiert?
All dies ist in den Einstellungen des Routers zu sehen. Zuerst müssen wir zur Weboberfläche gehen. Öffnen Sie dazu den Browser, gehen Sie zur Adresse Tplinklogin.Netz (Sie können es immer noch versuchen 192.168.1.1 oder 192.168.0.1). Die Adresse wird vom Boden des Routers angezeigt. Geben Sie auf der Autorisierungsseite die Anmeldung und das Passwort an. Wenn Sie sie nicht geändert haben, ist dies Admin und Administrator. Wenn etwas nicht funktioniert, sehen Sie sich die detaillierten Anweisungen für den Eingang zur Webschnittstelle der Router TP-Link an.
Gehen Sie in den Einstellungen auf die Registerkarte "Wireless" (drahtloser Modus). Wenn Sie einen Zwei -Band -Router haben, öffnen Sie die Registerkarte mit dem gewünschten Netzwerk (2.4 GHz oder 5 GHz). Und wechseln Sie sofort zu "drahtlosen Statistiken" (drahtlose Statistiken).
Dort wird in der Tabelle alle Geräte angezeigt, die mit Ihrem Wi-Fi verbunden sind. Sie können auf die Schaltfläche "Aktualisieren" klicken (Update), um die Liste zu aktualisieren.
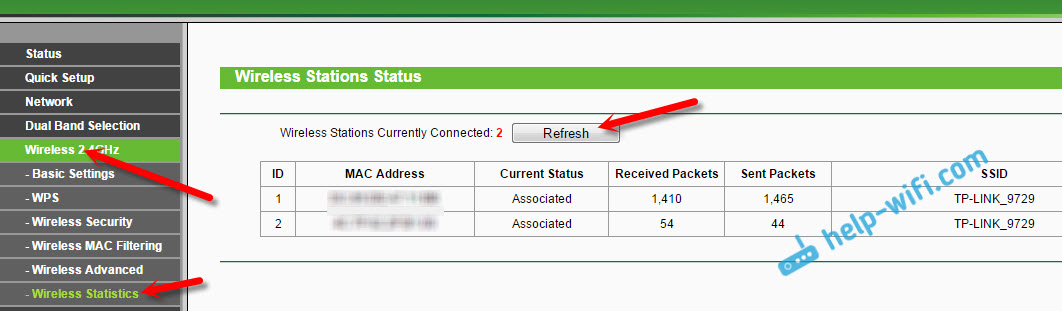
Ehrlich gesagt, die Informationen dort sind nicht sehr informativ. Daher empfehle ich Ihnen, zur Registerkarte DHCP zu wechseln - "DHCP -Client -Liste" (Liste der DHCP -Kunden). Es wird zumindest der Name des Bastards angezeigt.
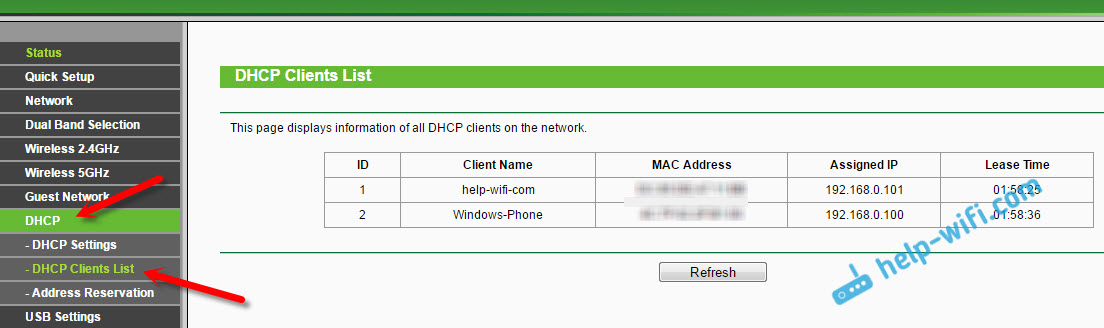
Wenn Sie dort eine Art Gerät finden, kann es blockiert werden. Es ist am besten, durch die MAC -Adresse zu blockieren. Aber es gibt einen anderen Weg: Ändern Sie einfach das Passwort in Wi-Fi. Und alle Geräte, die selbst mit Ihrem WLAN angeschlossen waren, werden "abfallen". Und Sie stellen eine Verbindung zum neuen Passwort her.
Blockieren von Wi-Fi-Clients auf der MAC-Adresse im TP-Link-Router
Kopieren Sie aus den obigen Tabellen, die ich gezeigt habe, die MAC -Adresse des Geräts, das Sie blockieren möchten. Gehen Sie zur Registerkarte "Wireless" (drahtloser Modus) - "Wireless Mac -Filterung".
Der Filter sollte eingeschaltet werden (im fähigen Status). Und die Blockiereinstellungen im Status "leugnen" (Verbot). Drücken Sie die Taste "Neue neue" (Hinzufügen), um ein neues Gerät hinzuzufügen.
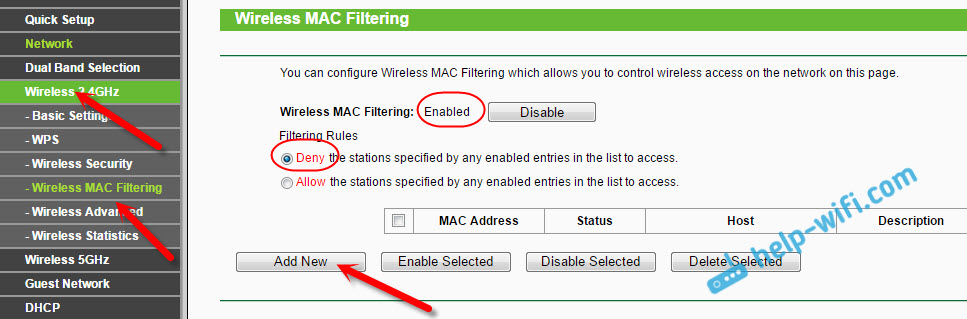
Geben Sie die MAC -Adresse des richtigen Geräts an, geben Sie eine willkürliche Beschreibung ein und behalten Sie die Regel bei.
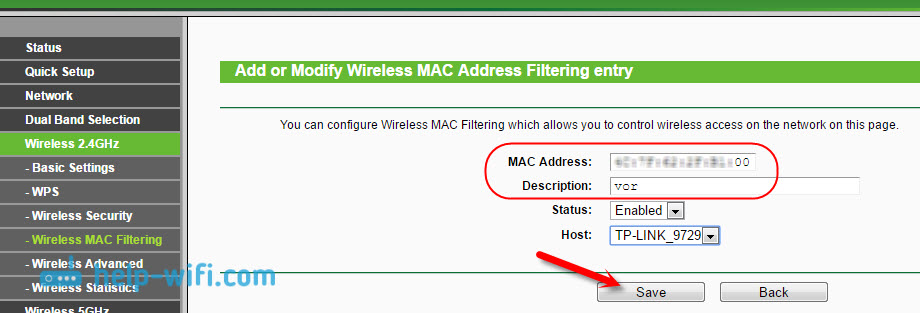
Laden Sie den Router neu. Das verschlossene Gerät wird getrennt und kann sich nicht mehr anschließen. Aber ich würde trotzdem das Wi-Fi-Netzwerkkennwort ändern.
So sehen Sie eine Liste von Wi-Fi-Clients, wenn der TP-Link-Router mit einer neuen Einstellungsseite
Einige Top-Modelle von Routern von TP-Link haben bereits eine neue Weboberfläche erfasst. Grundsätzlich sind dies Geräte aus der Bogenschützenlinie (aber nicht alle). Gehen Sie in den Einstellungen im neuen Bedienfeld von oben in den Abschnitt "Basic" (Basiseinstellungen). Sie sehen eine Netzwerkkarte. Es wird drahtlose Kunden geben. Wir klicken auf sie und von der Seite oder unten gibt es eine Liste von Geräten, die mit Ihrem Wi-Fi verbunden sind.
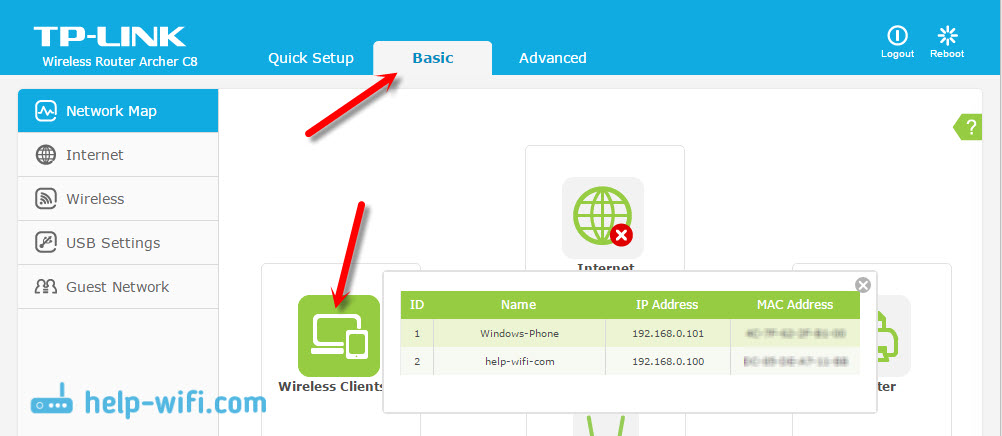
Schade, dass es das Gerät nicht dazu gebracht hat, Geräte gleichzeitig aus dieser Tabelle zu blockieren.
Um Geräte auf Routern mit einer neuen Firmware zu blockieren, müssen Sie zum Abschnitt "Erweitert" (zusätzliche Einstellungen) gehen (zusätzliche Einstellungen). Öffnen Sie dann die Registerkarte "Wireless" (drahtloser Modus) -"Wireless Mac -Filterung" und erstellen Sie eine Regel, wie ich oben gezeigt habe.
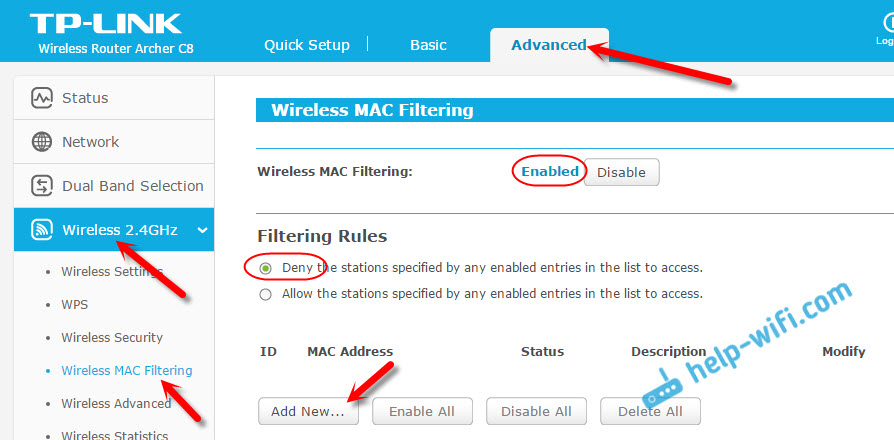
Das ist eigentlich alles. Jetzt wissen Sie, wie Sie eine Liste aller Geräte sehen können, die mit einem drahtlosen Netzwerk verbunden sind. Und blockieren Sie gegebenenfalls einzelne Geräte.
- « Heimgruppe in Windows 10
- Was ist Wi-Fi-Zugangspunkt?? Was ist der Unterschied zwischen einem Router und einem Zugangspunkt?? »

