Die Wi-Fi-Verbindung ist begrenzt oder funktioniert in Windows 10 nicht

- 2610
- 587
- Lina Leberer
In diesen Anweisungen werden wir sprechen (nun In ähnlichen Fällen: Wi-Fi sieht keine verfügbaren Netzwerke, stellt keine Verbindung zum Netzwerk her, es wird zunächst getrennt und verbindet sich nicht mehr und in solchen Situationen. Solche Situationen können sowohl unmittelbar nach der Installation oder Aktualisierung von Windows 10 als auch einfach in dem Prozess auftreten.
Die folgenden Schritte sind nur dann geeignet, wenn alles zuvor richtig funktioniert hat, die Wi-Fi-Roter-Einstellungen sind wahr, und es gibt keine Fehlfunktionen des Anbieters (T.e. Andere Geräte mit demselben Wi-Fi-Netzwerk arbeiten ohne Probleme ohne Probleme). Wenn dies nicht der Fall ist, sind Sie möglicherweise für das Wi-Fi-Netzwerk nützlich, ohne dass das Internet zugreifen kann.
So beheben Sie Wi-Fi-Probleme mit der Verbindung
Ich stelle zunächst fest, dass, wenn die Probleme mit Wi-Fi unmittelbar nach dem Windows 10-Update aufgetaucht sind, vielleicht nach der Aktualisierung auf Windows 10 nicht funktioniert: Das Internet funktioniert nicht (insbesondere wenn Sie mit dem aktualisiert werden installiertes Antivirus) und wenn nichts von ihr hilft, kehren Sie bereits zu dieser Führung zurück.
Wi-Fi-Treiber in Windows 10
Die erste Prävalenz ist der Grund für die Nachricht, dass die Wi-Fi-Verbindung begrenzt ist (vorausgesetzt, die Netzwerkeinstellungen und Einstellungen des Routers sind in Ordnung), ist die Unfähigkeit, eine Verbindung zum drahtlosen Netzwerk herzustellen, nicht die Treiber auf dem WLAN Adapter.
Die Tatsache ist, dass Windows 10 selbst viele Treiber aktualisiert und oft nicht so funktioniert, wie es so wie folgt installiert werden sollte, obwohl Sie im Geräte -Manager feststellen, dass "das Gerät einwandfrei funktioniert" und die Treiber dieses Geräts nicht erforderlich sind aktualisieren.
Was tun in diesem Fall? Alles ist einfach - löschen Sie die aktuellen WI -FI -Treiber und installieren Sie den Beamten. Der Beamte bedeutet diejenigen, die auf der offiziellen Website des Herstellers des Laptops, Monoblocks oder des PC-Motherboards veröffentlicht wurden (wenn das Wi-Fi-Modul darauf integriert ist). Und jetzt in Ordnung.
- Laden Sie den Treiber aus dem Support -Abschnitt Ihres Gerätemodells auf der offiziellen Website des Herstellers herunter. Wenn es keine Treiber für Windows 10 gibt, können Sie für Windows 8 oder 7 in derselben Entlassung herunterladen (und dann im Kombinationsmodus starten)
- Gehen Sie zum Geräte -Manager, klicken Sie auf die Schaltfläche "Start" und wählen Sie den gewünschten Menüelement aus. Klicken Sie im Abschnitt "Netzwerkadapter" gemäß Ihrem Wi-Fi-Adapter auf die rechte Maustaste und klicken Sie auf "Eigenschaften".
- Löschen Sie auf der Registerkarte Treiber den Treiber mit der entsprechenden Taste.

- Starten Sie die Installation eines zuvor geladenen offiziellen Treibers.
In den Eigenschaften des Adapter. Dies kann mit einem speziellen Microsoft -Dienstprogramm erfolgen, das im Artikel beschrieben wird: So deaktivieren Sie die Aktualisierung der Windows 10 -Treiber.
Hinweis: Wenn Sie zuvor in Windows 10 gearbeitet haben und jetzt angehalten haben, besteht die Wahrscheinlichkeit, dass Sie auf der Registerkarte "Eigenschaften des Fahrers" eine aktive Schaltfläche „Roll zurück“ haben und den alten, arbeitenden Treiber zurückgeben können, was einfacher ist als der gesamte Neuinstallationsprozess. Wi-Fi-Treiber.
Eine weitere Option zur Installation des richtigen Treibers, wenn er im System verfügbar ist (t.e. Es wurde früher installiert) - Wählen Sie das Element "Aktualisieren" in den Eigenschaften des Treibers aus - um auf diesem Computer nach Treibern zu suchen - wählen Sie einen Treiber aus der Liste der bereits installierten Treiber aus. Schauen Sie sich danach die Liste der verfügbaren und kompatiblen Treiber für Ihren Wi-Fi-Adapter an. Wenn Sie die Treiber dort von Microsoft und dem Hersteller dort sehen, installieren Sie die Original (und verbieten Sie dann auch ihr Update in der Zukunft).
Energie sparen Wi-Fi
Die nächste Option, die in vielen Fällen dazu beiträgt, WI -FI -Probleme in Windows 10 zu lösen - das Standard -Herunterfahren auf der Standardeinstellung, um Energie zu sparen. Versuchen Sie, diese Funktion auszuschalten.
Gehen Sie dazu in die Eigenschaften des Adapters WI -FI (die richtige Art zum Starten - der Geräte -Manager - Netzwerkadapter - Klicken Sie mit der rechten Maustaste auf den Adapter - Eigenschaften) und auf die Registerkarte "Power Power" an.
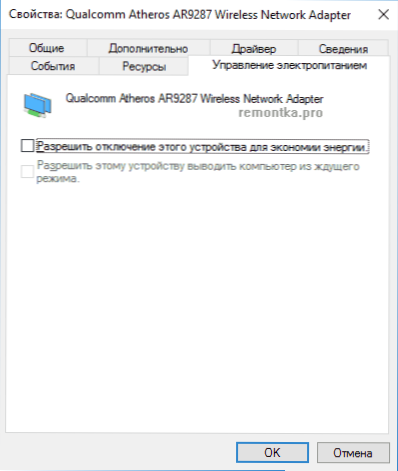
Entfernen Sie die Marke mit "Lassen Sie das Trennen dieses Geräts Energie sparen" und speichern Sie die Einstellungen (wenn die Probleme mit Wi-Fi unmittelbar danach nicht verschwunden sind, versuchen Sie, den Computer neu zu starten).
Zurücksetzen des TCP/IP-Protokolls (und prüfen Sie, ob es für die Wi-Fi-Verbindung installiert ist)
Der dritte Schritt, wenn die ersten beiden nicht geholfen haben - prüfen Sie, ob die TCP IP Version 4 in den Eigenschaften einer drahtlosen Verbindung installiert ist, und setzen Sie die Einstellungen zurück. Drücken Sie dazu die Windows + R -Tasten auf der Tastatur, geben Sie NCPA ein.CPL und klicken Sie auf die Eingabe.
Klicken Sie in der geöffneten Verbindungsliste auf die rechte Schaltfläche für drahtlose Verbindung - Eigenschaften und prüfen Sie, ob IP -Version 4 von Elementen festgestellt ist. Wenn ja, dann ist alles in Ordnung. Wenn nicht, schalten Sie es ein und wenden Sie die Einstellungen an (einige Bewertungen sagen übrigens für einige Anbieter Probleme werden gelöst, indem die Protokollversion 6 getrennt wird).
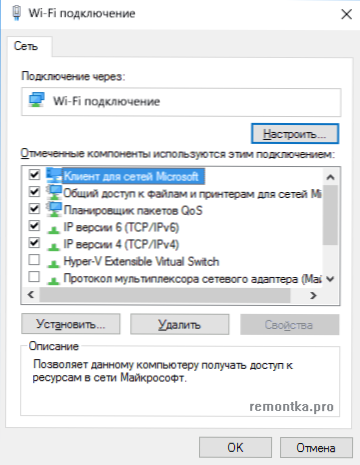
Klicken Sie danach mit der rechten Schaltfläche "Starten" auf die Schaltfläche "Starten" und wählen Sie die Befehlszeile (Administrator) aus und geben Sie den Befehl in die Befehlszeile der Öffnung ein Netsh Int IP Reset Und klicken Sie auf die Eingabe.

Wenn das Team für einige Punkte den "Misserfolg" und "Ablehnung des Zugriffs" zeigt, gehen Sie zum Registrierungsredakteur (Win+R, Geben Sie REGEDIT ein), finden Sie den Abschnitt HKEY_LOCAL_MACHINE \ SYSTEM \ CurrentRolset \ Control \ NSI \ EB004A00-9B1A-11D4-0050047759BC \ 26 Klicken Sie mit der rechten Maustaste darauf, wählen Sie „Genehmigungen“ und geben Sie den vollständigen Zugriff auf den Abschnitt an und versuchen Sie dann den Befehl, erneut auszuführen (und nach Ausführung des Befehls ist es besser, die Erlaubnis an den ursprünglichen Zustand zurückzugeben).
Schließen Sie die Befehlszeile und starten Sie den Computer neu, prüfen Sie, ob das Problem behoben wurde.
Zusätzliche NETSH-Befehle, um Probleme mit einer begrenzten Wi-Fi-Verbindung zu beheben
Die folgenden Befehle können sowohl helfen, wenn Windows 10 schreibt, dass die Wi-Fi-Verbindung ohne Internetzugang begrenzt ist, als auch mit einigen anderen Symptomen, zum Beispiel: Die automatische Verbindung zu Wi-Fi funktioniert nicht oder ist nicht zum ersten Mal verbunden.
Führen Sie die Befehlszeile im Namen des Administrators aus (Win+X -Tasten - Wählen Sie den gewünschten Menüelement aus) und um die folgenden Befehle auszuführen:
- NetSH INTCP Set Heuristics deaktiviert
- Netsh ints setzen global autotuninglevel = deaktiviert
- Netsh int tcp set Global RSS = aktiviert

Starten Sie dann den Computer neu.
Wi-Fi-Kompatibilität mit dem föderalen Informationsverarbeitungsstandard (FIPS)
Ein weiterer Punkt, der das WI -FI -Netzwerk in einigen Fällen beeinflussen kann, ist die Standardfunktion in Windows 10 FIPS -Kompatibilität. Versuche es zu deaktivieren. Dies kann wie folgt erfolgen.
- Drücken Sie die Windows + R -Tasten, geben Sie ein NCPA.Cpl Und klicken Sie auf die Eingabe.
- Klicken.
- Klicken Sie auf der Registerkarte Sicherheit auf zusätzliche Parameter ".
- Entfernen Sie die Marke "Schalten Sie den Kompatibilitätsmodus für dieses Netzwerk mit dem FIPS -Informationsverarbeitungsstandard ein.

Wenden Sie die Einstellungen an und versuchen Sie, sich wieder mit dem drahtlosen Netzwerk zu verbinden, und überprüfen Sie, ob das Problem gelöst wurde.
Hinweis: Es gibt eine weitere seltene Version der Ursache des nicht bearbeiteten WI -FI -die Verbindung wird als Grenze hergestellt. Gehen Sie zu den Netzwerkparametern (über einen Klick auf das Verbindungssymbol) und prüfen Sie, ob es in zusätzlichen Wi-Fi-Parametern "Als Limit-Verbindung festgelegt" eingeschaltet wird.
Und schließlich, wenn keiner der oben genannten geholfen hat, probieren Sie die Methoden von der Seite der Seite nicht im Browser - die Tipps in diesem Artikel sind in einem anderen Kontext geschrieben, aber sie können auch nützlich sein.
- « Beschreibung des Gerätedeskriptors (Code 43) in Windows 10 und 8
- So erstellen Sie Ihr eigenes Fliesen -Startmenü in Windows 10 »

