Erstellen und Einrichten eines lokalen Netzwerks unter Windows 10
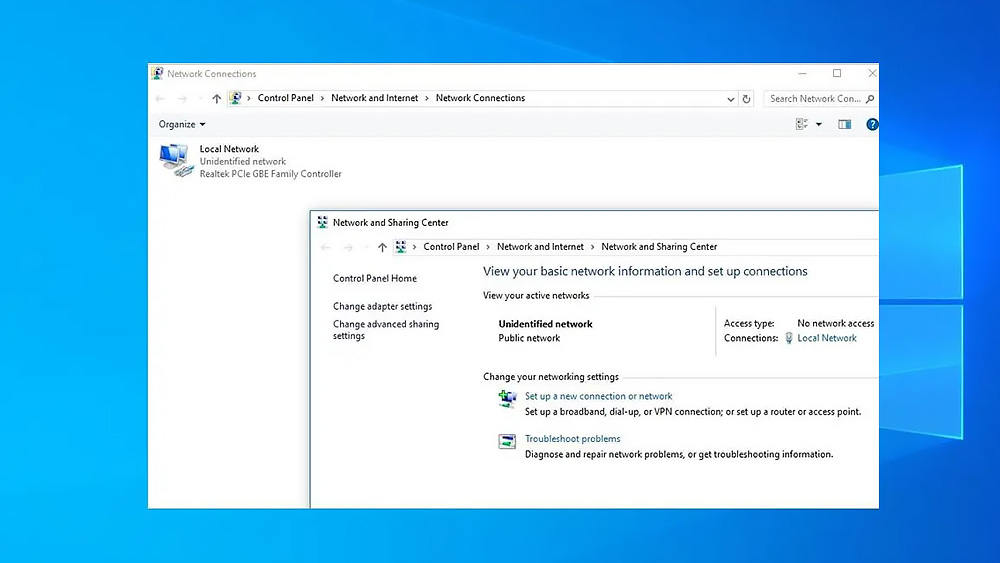
- 4932
- 982
- Dario Hiebl
Lokale Netzwerke sind eine äußerst bequeme Möglichkeit, ein digitales Ökosystem zu organisieren, das die Möglichkeit eines gleichzeitigen Zugriffs auf bestimmte Dateien und Programme aus verschiedenen Geräten besteht. Überlegen Sie nachstehend, wie Sie eine lokale Netzwerkverbindung auf einem Computer erstellen und konfigurieren, das das Windows 10 -Betriebssystem ausführt.
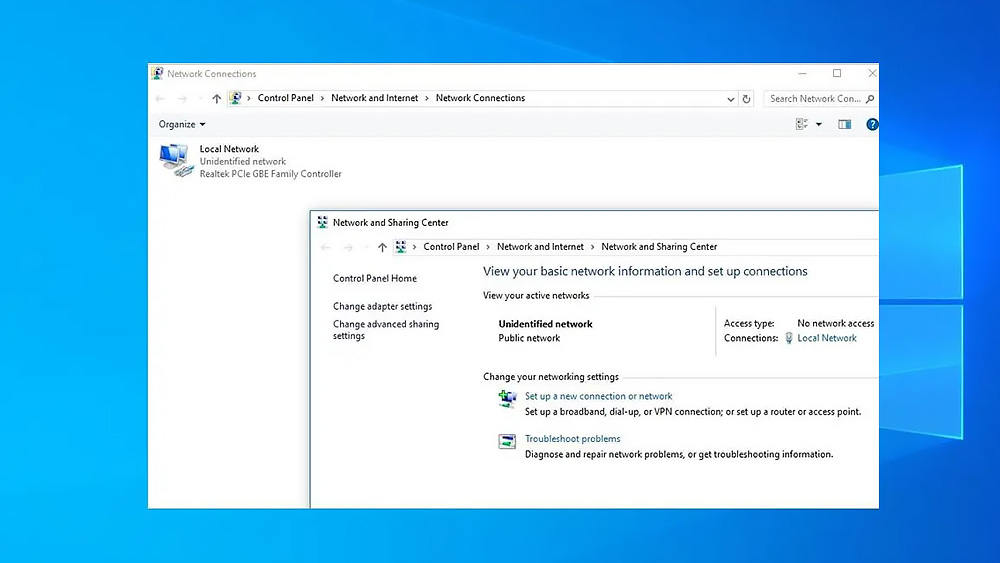
Funktionen lokaler Netzwerke
Dienstprogramme zum Erstellen und Einrichten lokaler Netzwerke gibt es in allen Versionen des Windows -Betriebssystems. Dies gilt auch für die beliebteste zehnte Version heute. Die Funktionalität, die von der OS -Version abhängt, kann variieren, diese Unterschiede sind jedoch nur im einfachsten "Home" -Paket auffällig, was keine breiten Möglichkeiten für die Konfiguration von Verbindungen enthält.
Lokale Netzwerke ermöglichen es Ihnen, Bedingungen für den allgemeinen Zugriff auf bestimmte Ordner und Dateien aller verbundenen Geräte zu erstellen. Die Funktionalität umfasst auch Werkzeuge für den bequemen Betrieb der gesamten peripheren Geräte entsprechend der Art der Drucker, Scanner oder multifunktionalen Geräte. Aus diesem Grund sind lokale Verbindungen in Büros besonders beliebt.
Unabhängig davon ist die Verwendung lokaler Netzwerke bei der Verbindung zu Multimedia -Geräten und der Einrichtung von Netzwerkspielen erwähnenswert.
In jedem Fall sind die Fähigkeiten von Netzwerken sehr umfangreich. Und das Verfahren für ihre Verwendung hängt ausschließlich von den Vorlieben eines bestimmten Benutzers ab. Home Lokale Verbindungen werden häufiger für eine bequeme Speicherung von Filmen auf der Festplatte und zum schnellen Zugriff auf sie aus dem Fernseher erstellt.
Einrichten eines lokalen Netzwerks über Ethernet Cabble
Die stabilste und Geschwindigkeit wird als Drahtverbindung mit Ethernet Cabele angesehen. Mit einem Standardalgorithmus kann der Benutzer eine lokale Verbindung konfigurieren, indem sie mehrere Computer kombiniert. Darüber hinaus sollten diese Manipulationen sofort auf allen Vereinigten Systemen durchgeführt werden.
Verfahren:
- Drücken Sie auf der Tastatur die Win+X -Tasten, danach wählen Sie "System" aus dem angezeigten Menü aus, das angezeigt wird. In ähnlicher Weise drücken Sie die rechte Taste auf der Start -Taste.
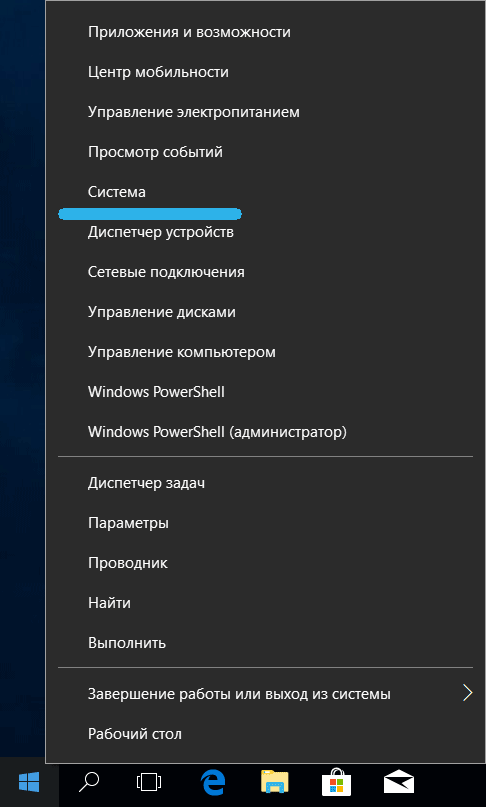
- Suchen Sie auf der linken Seite die Fenstereinstellungen zusätzlicher Parameter des Systems und klicken Sie darauf.
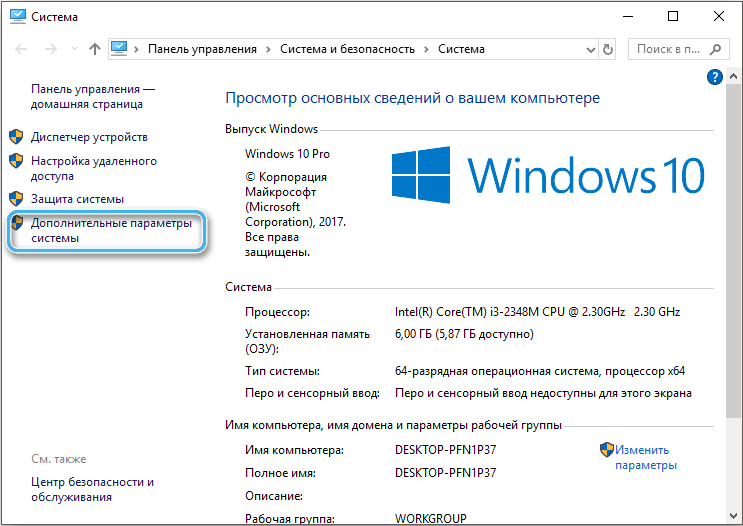
- Öffnen Sie die Registerkarte mit dem Namen "Computername".
- Klicken Sie auf das Element "Änderung".
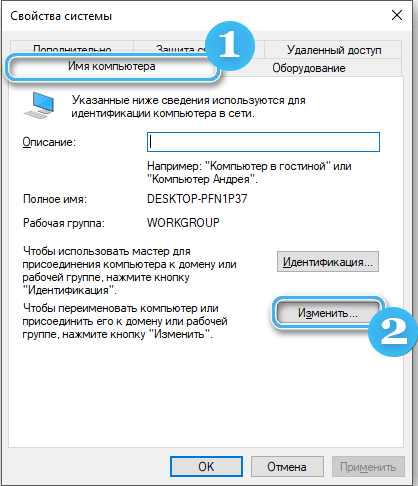
- Geben Sie den Namen der Arbeitsgruppe ein. Es ist erforderlich, sicherzustellen, dass der Name der Arbeitsgruppe auf allen verbundenen Maschinen gleich ist. In diesem Fall unterscheidet sich der Name von Computern definitiv.
- Nachdem Sie den Namen geändert haben, drücken Sie die OK -Taste.
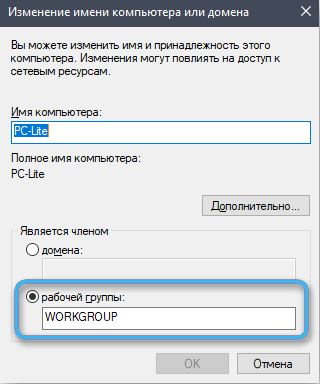
- Nachdem Sie alle Fenster geschlossen haben, suchen Sie das Verbindungssymbol in der Taskleiste und klicken Sie auf die rechte Maustaste darauf.
- Wählen Sie die Position "Öffnen Sie die Parameter des Netzwerks und des Internets". In den alten Versionen des Betriebssystems wurden diese Einstellungen in das "Netzwerkkontrollzentrum und den Gesamtzugriff" aufgenommen.

- Öffnen Sie einen Punkt, der eine Änderung der zusätzlichen allgemeinen Zugriffsparameter angibt.
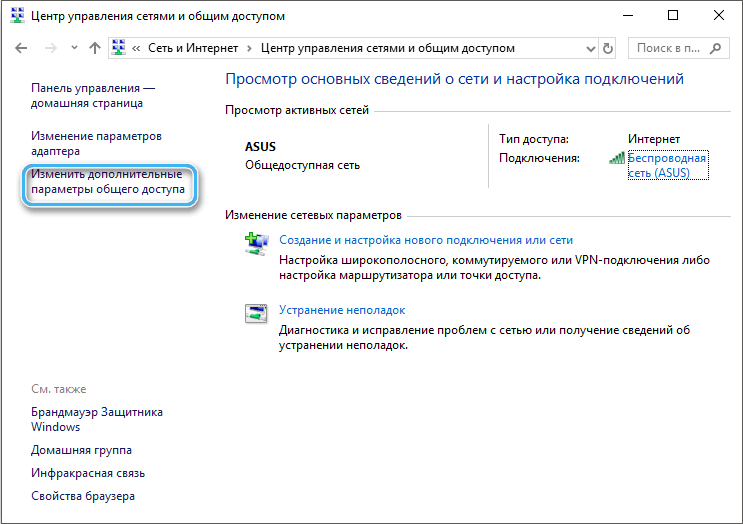
- In dem angezeigten Fenster sehen Sie eine Reihe bequemer Einstellungen für verschiedene Netzwerke. Hier müssen Sie die Netzwerkerkennung für alle Verbindungen aktivieren, allgemeiner Zugriff auf Dateien und Drucker ermöglichen und Windows OS aktivieren, um die Home -Gruppe zu steuern.
- Klicken Sie nach den entsprechenden Änderungen auf die Schaltfläche "Änderungen speichern". Jetzt können die Fenster geschlossen werden.
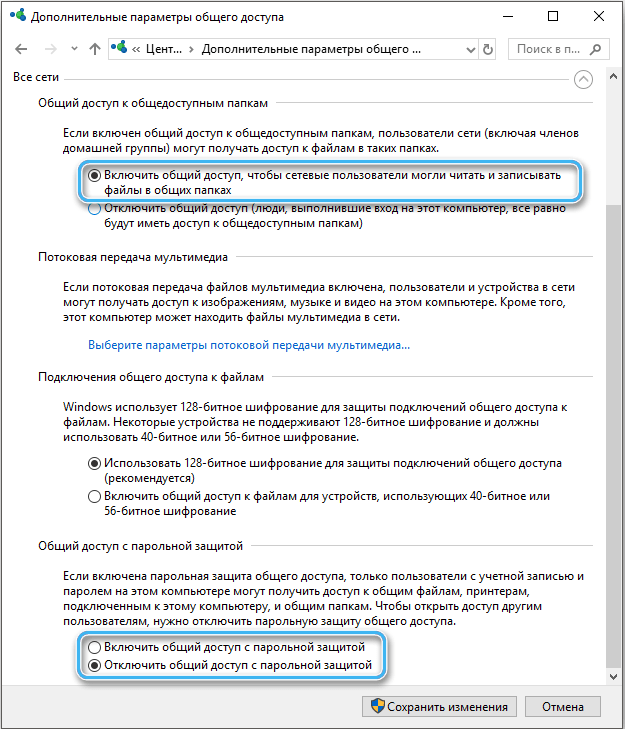
- Verwenden Sie erneut die Kombination aus Win+X -Schlüssel und klicken Sie auf das Element "Netzwerkverbindungen".
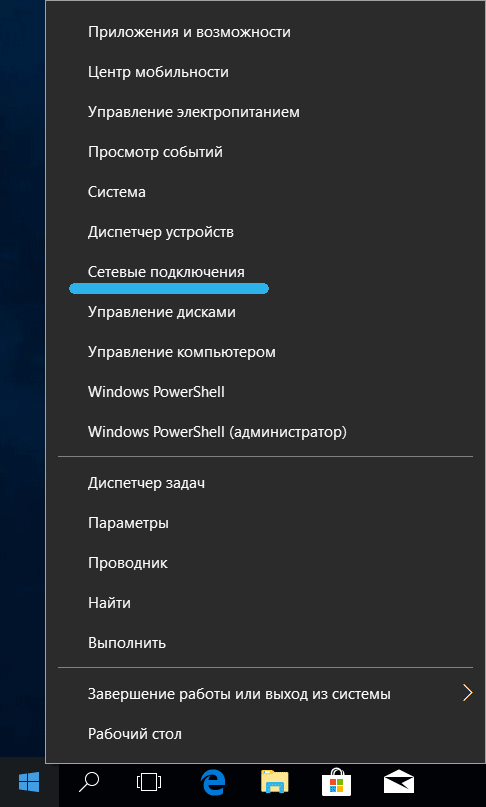
- Suchen Sie die richtige Verbindung und klicken Sie mit der rechten Maustaste darauf darauf.
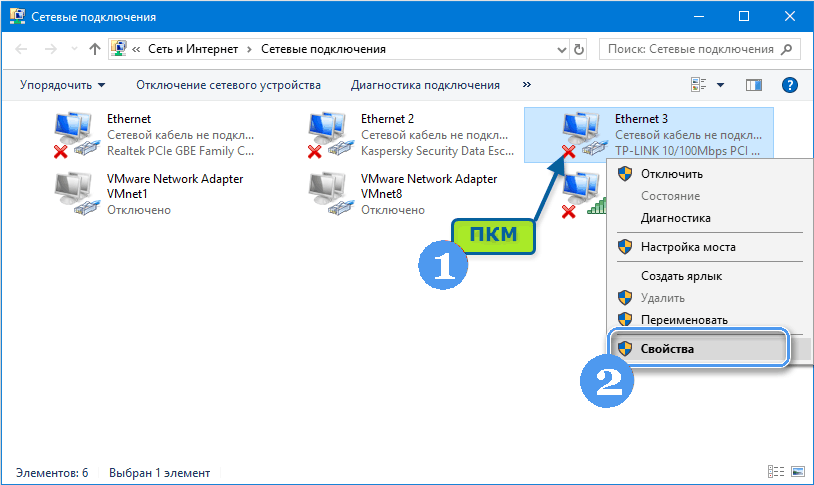
- Wählen Sie im Kontextmenü "Eigenschaften" aus.
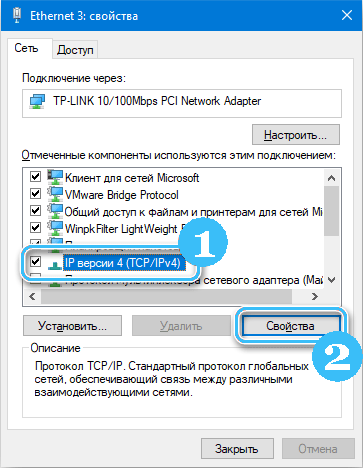
- Wählen Sie die vierte Version des aus der Liste verwendeten Internet -Protokolls aus und geben Sie die Nummer im letzten IP -Adressblock ein (es kann einen Wert von 0 bis 255 haben). Diese Zahl muss sich in jedem Computer unterscheiden, da sonst ein Risiko von Konflikten besteht.
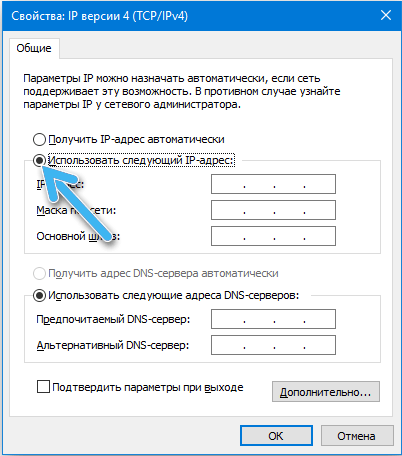
- Speichern Sie Änderungen und wiederholen Sie den Vorgang auf anderen Computern, wobei Sie nur die letzte IP -Adressnummer ändern.
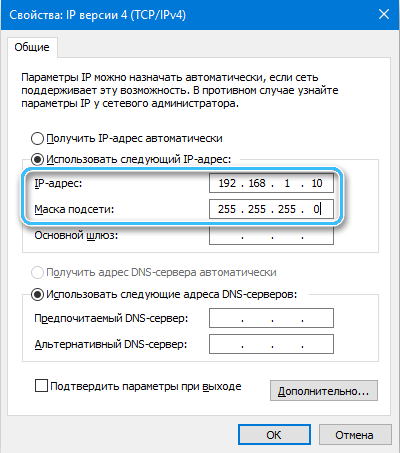
Verwenden des Routers
In der modernen Welt ist eine drahtlose Verbindung, die mit der Verwendung von speziellen Routern und Routern verbunden ist. Auf ihrer Basis können Sie wirklich qualitativ hochwertige lokale Netzwerke mit einer minimalen Menge an überschüssigen Geräten und Verbindungen erstellen. Aber hier lohnt es sich, darüber nachzudenken, dass die Stabilität von drahtlosen Verbindungen immer niedriger ist als Kabel.
Im Windows 10 -Betriebssystem hilft die Befehlszeile, eine Verbindung zwischen den Geräten herzustellen. Um dieselbe Prozedur nach dem Start jedes Computers nicht zu wiederholen, ist es sinnvoll, den Algorithmus zum Erstellen einer geeigneten ausführbaren Datei zu berücksichtigen:
- Öffnen Sie den Notepad "Notepad" oder einen anderen einfachen Texteditor am Computer.
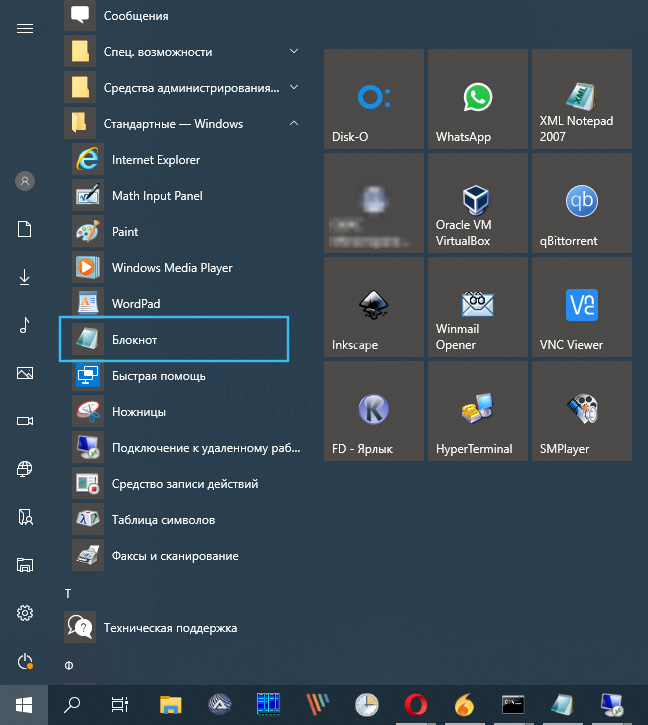
- Geben Sie den Befehl des Teams ein:
Netsh wlan set hostedNetwork modus = zulassen
Netsh wlan starten hostedNetwork
- Es sollte berücksichtigt werden, dass das Passwort und der Name der Netzwerke notwendigerweise ohne Zitate eingegeben werden.
- Speichern Sie ein Textdokument.
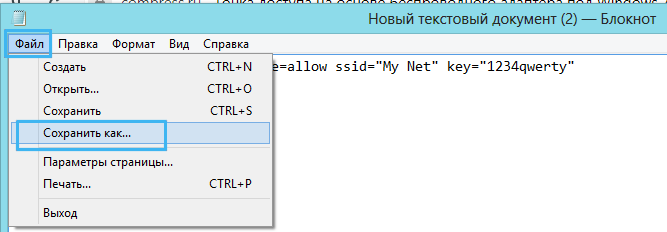
- Ändern Sie das Format der resultierenden Datei von .Txt on .Schläger. Hier müssen Sie nur die Signatur des Formats nach dem Punkt ändern.
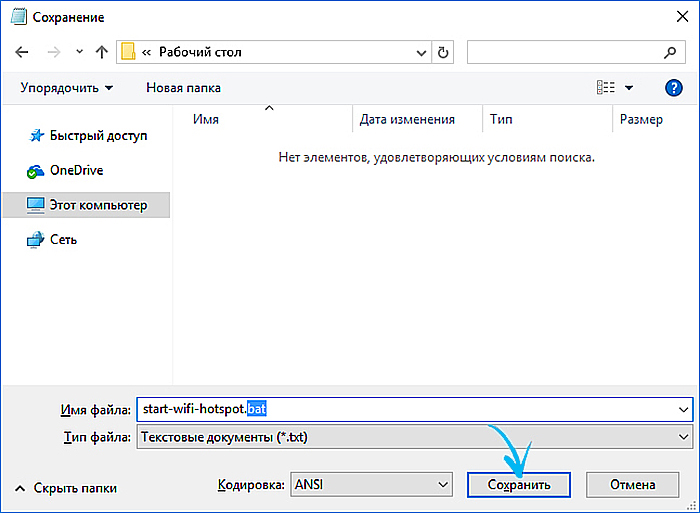
Hier kann die Erstellung einer bequemen ausführbaren Datei als abgeschlossen angesehen werden. Es muss an einem günstigen Ort platziert und jedes Mal auf den Markt gebracht werden, wenn Sie einen Computer starten.
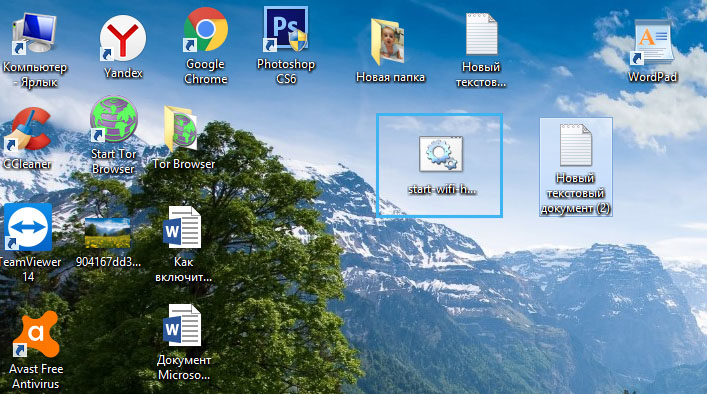
Die oben genannten Befehle erstellen ein volles Netzwerk, in das Sie bei Bedarf von jedem anderen Gerät herstellen können. Es reicht aus, es gemäß dem zuvor eingeführten Namen zu finden und das gewünschte Passwort einzugeben.
Einrichten einer lokalen Verbindung über bereits verfügbare Netzwerke
Wenn das drahtlose lokale Netzwerk zuvor erstellt wurde, können Sie sich problemlos über das Verbindungssuchpanel einsetzen. Alle verfügbaren Wi-Fi-Netzwerke sollten dort aufgeführt sein.
Verfahren:
- Suchen Sie in der Taskleiste die Verbindungsschaltfläche und klicken Sie darauf.
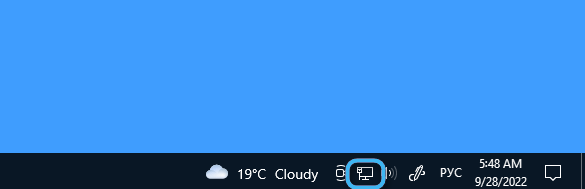
- In der Liste der verfügbaren Netzwerke der gewünschten Verbindung. Wenn der Status "deaktiviert" in der Nähe steht, ist das Wi-Fi-Abnehmbare im System deaktiviert. Diese Funktion muss aktiviert werden.
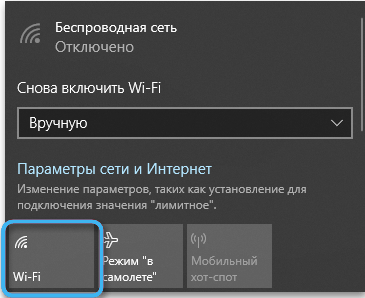
- Warten Sie, bis der Netzwerkadapter alle verfügbaren drahtlosen Verbindungen findet, und drücken Sie im Gegenteil die Taste „Verbindung“ im Gegenteil zum gewünschten Netzwerk. Darüber hinaus können Sie die automatische Verbindungsfunktion sofort aktivieren, sodass der Computer sofort Zugriff auf das gewünschte Netzwerk erhält.
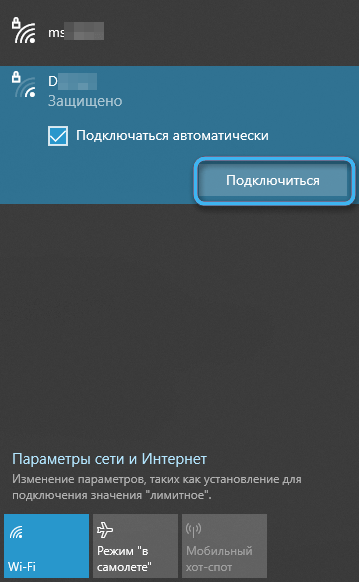
- Geben Sie das Passwort in das Netzwerk ein, das in der Phase seiner Erstellung erfunden wurde.
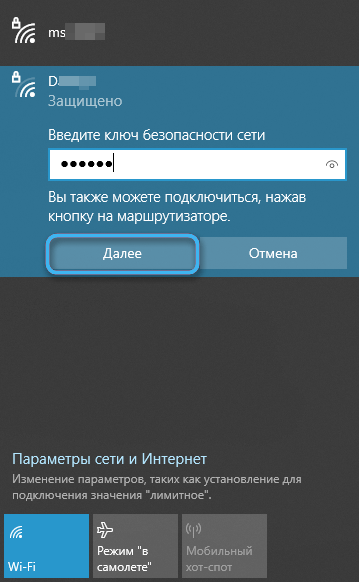
In der Praxis ist der Prozess der Erstellung und Einrichtung eines lokalen Netzwerks in modernen Betriebssystemen nicht schwierig. Die Entwickler versuchten, das Verfahren auch für den Benutzer selbst für den Benutzer so verständlich zu machen. Wenn Schwierigkeiten auftreten, ist es sinnvoll, sofort Hilfe von einem Spezialisten zu suchen.
- « Möglichkeiten, ein Programm im Ausschluss von Firewall in Windows 10 und 11 zu erstellen
- Einstellen und Deaktivieren des Yandex -Dienstes.DNS auf verschiedenen Geräten »

