Erstellen und Entfernen des Rahmens in AutoCAD

- 2047
- 320
- Dr. Marlen Steinkamp
Für diejenigen, die ständig Zeichnungen erstellen müssen, ist es nützlich, auf ihrem Computer -Autocad -Programm herunterzuladen und vorzustab. Dies ist ein hervorragendes Werkzeug für die Ausführung solcher Aufgaben. Die ECCD -Normen sorgen für die obligatorische Präsenz des Rahmens auf allen Zeichnungsblättern. Aus diesem Grund möchten viele Anfänger -Benutzer herausfinden, wie man einen Rahmen in eine fertige oder einfach nur erstellte Zeichnung einfügt.

Im Internet finden Sie eine ausreichende Anzahl von Artikeln, die Anweisungen zum Erstellen und Einfügen eines Frame finden, wie mehrere zusätzliche Bilder hinzugefügt werden können. Sie können sogar Videoanweisungen finden und sehen, was viel einfacher ist, die Abfolge bestimmter Manipulationen zu verstehen. Zuerst müssen Sie jedoch alle diese Anweisungen finden, und dafür müssen Sie einige Zeit verbringen. Wenn Sie einen klaren Zeitmangel erleben, wenn es für Sie so wichtig ist, schnell technische Aufgaben auszuführen, ein Diplomprojekt vorzubereiten, und Sie nicht einmal wissen, wie Sie in AutoCAD einen einfachen Rahmen erstellen können, sind wir bereit, eine bereitzustellen Bereit -hergestellte Lösung. Studieren Sie unsere Empfehlungen, erhöhen Sie Ihre Benutzerniveau, lassen Sie sich nicht nur einfach Zeichnungen erstellen, sondern erhalten Sie auch maximale moralische Zufriedenheit aus solchen Handlungen.
Rahmen in Autocad
Wenn Sie in einem Programm wie Auto-Box arbeiten, können Sie den Rahmenumlauf auf unterschiedliche Weise hinzufügen und entfernen. Wir empfehlen Ihnen, uns mit allen Wegen vertraut zu machen, und navigieren anschließend und entscheiden Sie sich für Ihren einfachsten Weg für Ihr Verständnis.
Eine bestimmte Schaltung der Zeichnung kann mit dem SPDS -Modul hinzugefügt werden und sie unabhängig voneinander anhand der Werkzeuge zum Zeichnen zeichnen.
Rahmen zeichnen und hinzufügen
Wenn Sie sich entscheiden, selbst einen neuen Rahmen zu erstellen, verstehen Sie anfangs sorgfältig alle Größen, die Ihr Grafikelement begleiten sollten. Auf der Panel des Hauptmenüs können Sie leicht Werkzeuge finden, mit denen Sie Linien zeichnen, Zellen erstellen, Spalten zeichnen und andere Zeichnungsmanipulationen ausführen können.
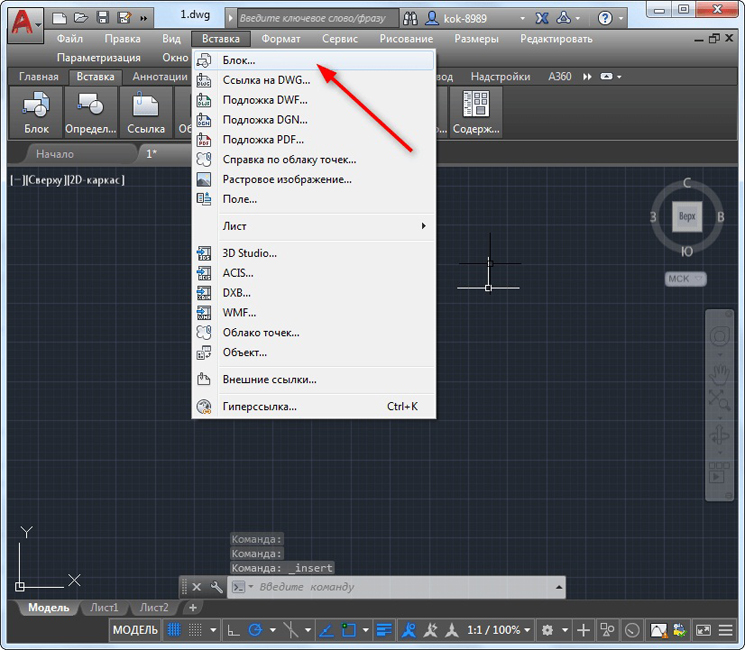
Blockeinfügen in AutoCAD
Wir empfehlen, dass Sie nur in Fällen, in denen es in einigen Parametern einzigartig ist. Vergessen Sie nicht erst nach dem erfolgreichen Abschluss eines solchen kreativen Prozesses, um das von Ihnen erstellte einzigartige Framework -Objekt zu erhalten, um es erneut zu verwenden und nicht wieder Zeit für seine Erstellung zu verbringen.
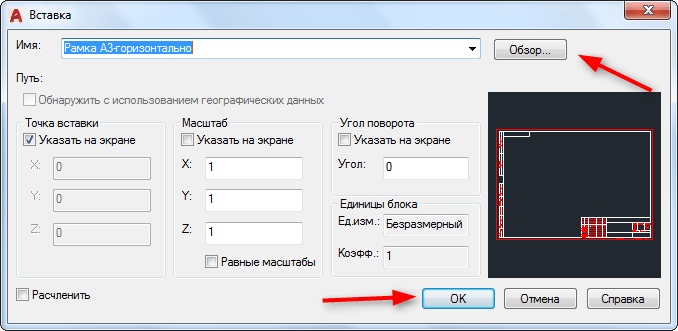
AutoCAD -Fertigrahmeneinsatz
Wenn Sie einen Rahmen auf das zuvor erstellte Blatt oder den, der als häufig verwendete Vorlage angesehen werden kann.
Es ist nicht umsonst, dass der Rahmen als ein einzelnes Objekt angesehen wird, da er aus vielen einzelnen Komponenten besteht, die anschließend in einem einzelnen Block aufgezeichnet werden.
Um den Frame-Block einzufügen, finden Sie den Parameter „Einfügen“ im Menüfeld. Klicken Sie darauf, um das Untermenü „Block“ zu befolgen. Danach wird das Dialogfeld geöffnet, in dem Sie angeboten werden, um den Pfad anzugeben, auf dem der zuvor erstellte Frame-Block erhalten bleibt oder von Ihnen Muster heruntergeladen wird. Es bleibt auf die vertraute Schaltfläche "OK" zu klicken und auf dem Arbeitsblatt den Ort anzugeben, an dem das gewünschte Grafikobjekt eingefügt wird.
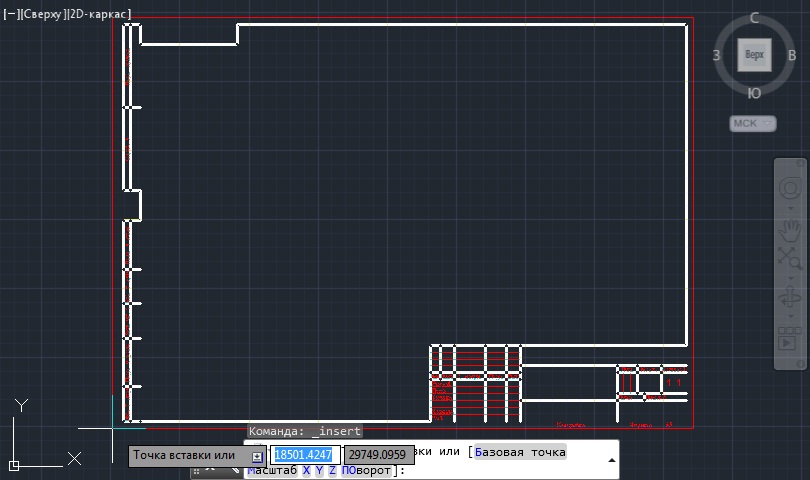
Bestimmen Sie den Punkt des Blockeinsatzes in AutoCAD
Arbeiten mit dem SPDS -Modul
Das AutoCAD -Programm integriert das SPDS. In solchen Fällen wurden bereits alle Hauptinschriften in den Rahmen eingefügt, sodass die Notwendigkeit, Zeit für das Zeichnen eines Objekts im manuellen Modus. Es ist auch möglich, einen Frame -Schaltkreis mit einem Stempel auszuwählen, der in der technischen Aufgabe registriert ist.
Zeichnen Sie also den gewünschten Rahmen mit dem SPDS -Modul zurück zu den Seiten unnötiger Zweifel. Klicken Sie in der Symbolleiste den Parameter "SPDS" und klicken Sie darauf. Nach solchen Aktionen wird ein zusätzliches Untermenü unten geöffnet, in dem der Parameter "Format" ermittelt wird, klicken Sie darauf.
Jetzt müssen Sie die Größe des Blattes auswählen, auf dem Sie das Bild platzieren möchten, die Rahmenschaltung. Wenn Sie den falschen Wert des Blattes wählen, erhalten Sie ein nicht ganz beeindruckendes Ergebnis. Aus diesem Grund entscheiden Sie zunächst, welches Blattformat Sie benötigen. Geben Sie danach auf dem Arbeitsblatt den Einsatzpunkt des gewünschten Grafikobjekts an. Jetzt können Sie praktisch sicherstellen, dass es sehr einfach ist, den Rahmen mit dem SPDS -Modul zu setzen.
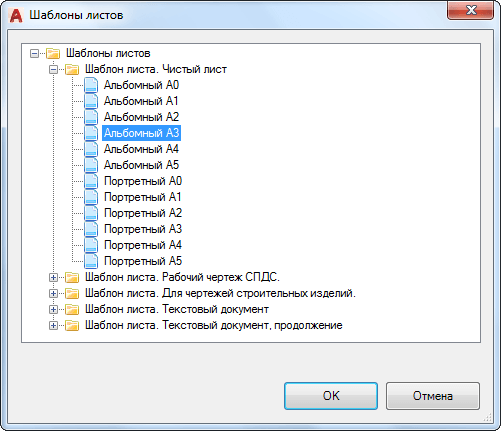
Die Wahl der Blattvorlage in AutoCAD
Vergessen Sie nicht, dass die meisten Standardrahmenschaltungen notwendigerweise von installierten Inschriften begleitet werden. Natürlich können Sie alles wieder manuell registrieren. Wenn Sie jedoch einen Zeitmangel erleben, empfehlen wir Ihnen, auch die Implementierung einer solchen Aufgabe zu automatisieren.
Wenn Sie auf den Parameter "Format" klicken, wählen Sie den Unterabsatz "Basic Incriptions" aus, wonach das Fenster geöffnet wird, das die Optionen häufig gefundener Inschriften enthält. Sie müssen nur die Option auswählen, die für die Anforderungen des Problems vollständig geeignet ist. Und erst nach Abschluss der Ausführung solcher Aktionen kann man eine Zeichnung zum Drucken anzeigen.
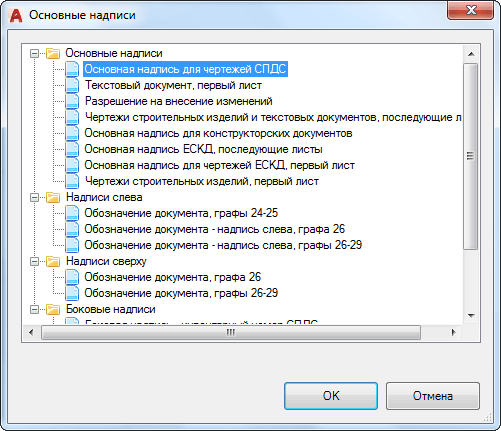
Die Hauptinschrift für die SPDS -Zeichnungen
Entfernen des Frameworks
Leider zeichnen wir manchmal aufgrund unserer Unerfahrenheit oder unseres Missverständnisses der Bedingungen des Problems das erste Mal nicht die erforderliche Kontur. Dementsprechend muss verstehen, wie man den Rahmen entfernen, wenn er überflüssig oder unangemessen ist. Übrigens müssen manchmal ein solches Grafikobjekt entfernen, das das eingefügte Muster entlang der Kontur umgibt. Wir schlagen vor, dass Sie überlegen, wie Sie alle Framesorten entfernen können.
Suchen Sie in der Symbolleiste den Parameter "Bearbeiten" und wählen Sie dann das "Objekt" und übertragen Sie den Maus -Cursor auf "externe Links". Am Ende bleibt es noch, auf den Parameter „Kontur“ zu klicken und ihn auszuschalten und auszuschalten. Jetzt verschwindet das unerwünschte Grafikobjekt aus dem Arbeitsblatt.
Wir sind uns also sicher, dass Sie nach dem Lesen dieser Empfehlungen nach dem Lesen von Rahmen leicht, bei Bedarf hinzufügen oder löschen, verschiedene technische Aufgaben im Zusammenhang mit der Erstellung neuer Zeichnungen ausführen können.
- « Grundlagen der Nutzung des Musikdienstes in Steam
- Alles über die kalkulierte Adresse in Steam Was ist es, wie man sie sieht und wie man ausfüllt »

